
Sommario:
- Passaggio 1: raccogliere materiali
- Passaggio 2: prepara il principiante
- Passaggio 3: testare e riparare la verginità dell'unità
- Passaggio 4: clona il tuo MacBook
- Passaggio 5: sventrare il tuo libro
- Passaggio 6: Risveglia la Bestia - Inserisci la nuova unità
- Fase 7: Verso l'infinito e OLTRE! - Installazione di Leopard
- Passaggio 8: sii un viaggiatore del tempo
- Passaggio 9: celebra la protezione dei dati
- Autore John Day [email protected].
- Public 2024-01-30 10:05.
- Ultima modifica 2025-01-23 14:50.

Il mio disco rigido del Mac è diventato davvero grasso e pieno, era disgustoso. Questo problema sta accadendo a molte persone che hanno acquistato i MacBook originali. Sentono il pizzico decisamente stretto di un piccolo disco rigido. Ho comprato il mio macbook circa 2 anni fa ed è arrivato con un disco rigido da 60Gig, chiaramente non abbastanza per la nostra età densa di informazioni. Mi sono rapidamente riempito e ho dovuto cancellare e ri-cancellare le vecchie informazioni. Ho perso un'intera istruzione dopo aver cancellato una cartella di immagini per fare spazio ad altre.
Ecco come ho aggiornato il mio disco rigido a 320 Giga durante l'aggiornamento a Mac OS X Leopard e l'installazione di Time Machine. Il tutto mantenendo tutte le mie vecchie applicazioni e dati al sicuro. Se segui queste istruzioni: Il tuo lavoro passato sarà fossilizzato. Il tuo lavoro attuale sarà preservato.. E il tuo mac diventerà un palazzo spazioso per contenere tutto il tuo lavoro.
Passaggio 1: raccogliere materiali



Per l'importo di un aggiornamento ti ritroverai con il cartellino del prezzo di ~ $ 150 è piuttosto piccolo. Cancellavo cose ogni giorno cercando di fare spazio alle attività quotidiane. Ora sto realizzando molti più video e i miei programmi funzionano senza "intasarsi" riempiendo i dischi di memoria virtuale. Ecco di cosa avrai bisogno e i link ti mostrano dove puoi trovarli:
- Enclosure disco Sata ~$13
- 250 Hard Disk ~$115
- Qualche ora da passare con il tuo computer
Bit opzionali:
- Mac OS X - Leopard
- Unità da 500 giga ~ $ 99
Passaggio 2: prepara il principiante


Apri la confezione in cui è arrivato il tuo nuovo disco rigido. Carino vero? È come una bestia da soma appena nata, pronta a eseguire i tuoi ordini. Ora devi indossare la sua imbracatura.
Ora apri l'alloggiamento del disco rigido e inserisci il disco rigido al suo interno, dovrebbe essere collegato in modo abbastanza semplice. Quando tutto è chiuso, riavvitare bene le due viti e dovresti essere pronto per collegarlo. O è….
Passaggio 3: testare e riparare la verginità dell'unità



Il tuo nuovo disco rigido è un prodotto pulito appena acquistato dal rivenditore che hai scelto. È puro e vuoto come la neve appena caduta, giusto? Mi dispiace deluderti, ma non puoi darlo per scontato. Per quanto innocente possa sembrare, potrebbe avere il suo lato oscuro. Quello che devi fare è azzerare completamente l'unità, che cancellerà completamente tutto su di essa e troverà le posizioni che potrebbero essere danneggiate e le demarca come tali. È necessario prima collegare il nuovo contenitore del disco rigido con il nuovo disco al suo interno. Ora dovresti aprire Utility Disco. Puoi trovarlo in Applicazioni/Utility/Utility Disco. Dovresti vedere la nuova icona del disco rigido in alto a destra.
- Fare clic su di esso e quindi selezionare la scheda Cancella.
- Fare clic sul pulsante Opzioni di sicurezza
- Seleziona Azzera dati e fai clic su OK
- Ora premi Cancella
Questo processo richiederà del tempo. Vai a fare un caffè.
Passaggio 4: clona il tuo MacBook



Per assicurarti di avere tutti i tuoi file e applicazioni dovrai clonare il tuo mac. Ottieni questo programma: Super Duper, è gratuito e ti aiuterà a creare un'immagine disco che puoi archiviare sul tuo nuovo disco rigido da cui puoi avviare in seguito. Con Super Duper e la tua nuova unità questo è incredibilmente facile sul tuo Mac.
- Scarica e installa Super Duper
- Apri il programma
- Seleziona il tuo disco rigido attuale a sinistra e la nuova unità esterna USB a destra
- Seleziona Backup - tutti i file
- Fai clic su Copia ora
Anche questo richiederà del tempo, il mio ha impiegato 3 ore per funzionare. Forse questo è un buon momento per preparare la cena.
Passaggio 5: sventrare il tuo libro




Ora sei pronto per rimuovere quel brutto intestino troppo pieno dal tuo MacBook e lasciare una cavità spaziosa pronta da riempire. Questo compito è abbastanza semplice, ma implica operare sul tuo MacBook, quindi se vuoi preservare l'idea che ci sia qualcosa tranne caramelle bianche e macbookness cremoso dovresti chiedere a qualcun altro di estrarre il tuo vecchio disco rigido. Ecco come va, e come sempre, le immagini ti mostreranno ogni passaggio.
- Raccogli il tuo set di cacciaviti per gioielli, computer e disco rigido esterno
- Rimuovere la batteria.
- Svitare le due viti che tengono la memoria e il disco rigido. Questi sono rivolti verso il retro del laptop, controlla l'immagine tre.
- Rimuovere la staffa di metallo.
- Tirare la linguetta di plastica a sinistra per estrarre l'hard disk.
Fatto! Ora dobbiamo installare il nuovo disco:
Passaggio 6: Risveglia la Bestia - Inserisci la nuova unità



Ora hai due duplicati del tuo disco all'esterno del tuo computer: entrambi sono anche avviabili. Ciò significa che puoi prendere il nuovo disco e inserirlo nel tuo computer e farlo funzionare esattamente come prima… tranne per il fatto che ora avrai molto più spazio. Quello che dovresti fare è:
- Prendi il vecchio disco; svitarlo dal suo involucro.
- Avvitare l'involucro sulla nuova unità.
- Reinserire nell'alloggiamento del disco rigido e spingere finché non va oltre.
- Riavvitare la staffa di metallo.
- Reinstallare la batteria.
- Capovolgi il laptop, aprilo e premi il pulsante ON.
È VIVO! Il tuo computer ora dovrebbe essere completamente operativo e con molti più giga di spazio per tutto ciò che devi salvare. Questa è la 3/4 della procedura di backup. Ti avevo promesso di più però. Per fossilizzare veramente il tuo mac hai bisogno della macchina del tempo per creare un'immagine del tuo mac al momento attuale. Ciò eviterà problemi con la perdita di dati in futuro.
Fase 7: Verso l'infinito e OLTRE! - Installazione di Leopard



Siamo vicini a rinnovare completamente il tuo Mac e a proteggere i tuoi dati per l'infinito e oltre. Gli ultimi passaggi che dobbiamo fare sono installare Leopard e configurare Time Machine. Con l'aggiunta di questi due elementi, il tuo sistema sarà protetto per il futuro e conserverà anche il passato. Per prima cosa dovrai avere il DVD e un po' di tempo. A parte questo, è un processo abbastanza semplice che prevede di inserire il DVD nell'alloggiamento e seguire le istruzioni.
- Riavvia il computer
- Seleziona archivia e installa. Non eseguire una nuova installazione.
- Seleziona la lingua che preferisci.
- Quindi seleziona l'unità appena installata.
Questo processo di aggiornamento richiede circa due ore. Vai a fare uno spuntino.
Passaggio 8: sii un viaggiatore del tempo




Una delle cose più belle del sistema operativo che hai appena installato è una nuova applicazione chiamata Time Machine. Questo prende continuamente istantanee dell'unità del tuo computer e le salva in modo che nel caso in cui tu abbia un problema e perdi alcuni dati … puoi semplicemente guardare indietro nel tempo. Per fare ciò avrai bisogno di un disco rigido esterno. $99 500 Gig DriveUna volta che hai questa unità, l'installazione per Time Machine è molto semplice:
- Collega la tua unità portatile
- Seleziona l'unità nella finestra pop-up come disco di backup.
- Se la finestra non si apre, collega il disco e fai clic sull'orologio nella barra superiore vicino all'icona del wifi.
- Attiva l'interruttore e inizierà il backup dell'intero disco.
Passaggio 9: celebra la protezione dei dati

Se hai completato entrambi i passaggi, i tuoi dati ora vivono in una bella casa grande e hai una vecchia versione del tuo computer da cui puoi avviare in qualsiasi momento. Avvio della vecchia unità: collega il tuo vecchio disco rigido nell'enclosure nell'unità USB e riavvia il computer. Quando vedi lo schermo grigio, tieni premuto il pulsante alt/option e ti darà la possibilità di avviare dall'altro disco. Quindi il tuo passato è preservato per sempre. Il tuo presente viene costantemente salvato. E hai un sacco di spazio per progetti futuri.:. Impazzisci e crea cose!-BG
Consigliato:
Smart Watchz con rilevamento dei sintomi della corona e registrazione dei dati: 10 passaggi
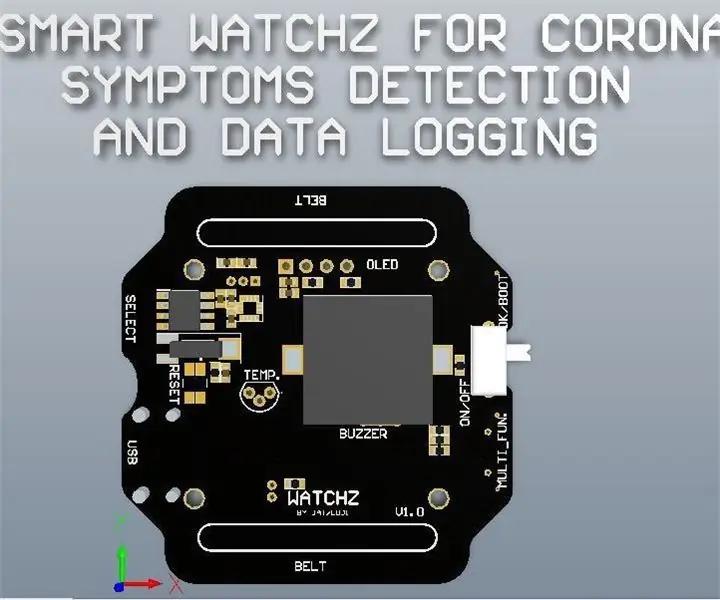
Smart Watchz con rilevamento dei sintomi della corona e registrazione dei dati: questo è uno smartwatch con rilevamento dei sintomi della corona che utilizza LM35 e accelerometro con registrazione dei dati sul server. Rtc viene utilizzato per mostrare l'ora e sincronizzarsi con il telefono e utilizzarlo per la registrazione dei dati. Esp32 è usato come un cervello con controller corteccia con Blue
BBQ Pi (con visualizzazione dei dati!): 4 passaggi (con immagini)

BBQ Pi (con visualizzazione dei dati!): Introduzione Il barbecue si riferisce più tipicamente al lento processo di utilizzo del calore indiretto per cucinare le tue carni preferite. Sebbene questo metodo di cottura sia estremamente popolare, specialmente negli Stati Uniti, ha quello che alcuni potrebbero considerare un problema piuttosto serio
Stazione meteorologica con registrazione dei dati: 7 passaggi (con immagini)

Stazione meteorologica con registrazione dei dati: in questo tutorial ti mostrerò come creare un sistema di stazioni meteorologiche da solo. Tutto ciò di cui hai bisogno è una conoscenza di base in elettronica, programmazione e un po' di tempo. Questo progetto è ancora in divenire. Questa è solo la prima parte. Gli aggiornamenti saranno
Aggiorna il tuo iPod Mini con la memoria flash - Niente più disco rigido!: 6 passaggi (con immagini)

Aggiorna il tuo iPod Mini con la memoria flash - Niente più disco rigido!: Invece di un disco rigido, il tuo nuovo iPod aggiornato utilizzerà la memoria flash senza parti mobili per un avvio più veloce e tempi di accesso e consumi ridotti. (Ho fatto funzionare il mio iPod ininterrottamente per oltre 20 ore con una sola carica!). Avrai anche un miglioramento
Aggiorna la RAM del tuo Macbook: 7 passaggi

Aggiorna la RAM nel tuo Macbook: aggiornare la tua ram è una delle cose più semplici ed economiche che puoi fare per rendere il tuo computer più veloce. Aumenta notevolmente la velocità quando il computer esegue molti programmi contemporaneamente o quando si modificano filmati
