
Sommario:
- Autore John Day [email protected].
- Public 2024-01-30 10:05.
- Ultima modifica 2025-01-23 14:50.

Ci sono molti Instructables là fuori su come ottenere musica da un iPod usando il trucco "visualizza opzioni" in Windows Explorer. come questo! Come recuperare la tua musica dal tuo iPod GRATIS! Sfortunatamente per quelli di noi che usano i Mac, Finder non è così entusiasta di farti vedere quei fastidiosi file nascosti. Abbiamo due strade che divergono qui… o noi: 1. Cerca per 20 minuti su internet un programma losco che risucchia tutto dal tuo iPod, scaricalo, installalo e poi aspetta …. RUSSARE!!!o2. Usa il nostro futuro haxor skillz con Terminal per dare un'occhiata a quei file "nascosti", subito!
Passaggio 1: introduzione ai semplici comandi Unix
Non aver paura!Non morde!Vai a: Applicazioni/Utility/Termina e accendilo!!!Se hai familiarità con i semplici comandi Unix, salta assolutamente questo passaggio. Terminal è un programma che consente comunichi con il sistema operativo in un modo diverso rispetto a fare clic su piccole icone carine sul desktop. In Terminale, digitiamo comandi al computer e "dici" invece di "mostrargli" cosa fare. Grezzo, forse. Utile, diavolo si. La riga di comando rende le cose più semplici (come organizzare le directory dei file) davvero difficili da fare, ma alcune cose difficili (come copiare ogni file dal tuo iPod in iTunes) sono davvero facili e veloci. Iniziamo… In questo tutorial useremo solo tre comandi. Sono:cd - "cambia directory"ls - "mostrami cosa c'è in questa directory"open - "apri questo file usando il suo programma predefinito"più possono essere trovati qui se sei curioso di sapere la quantità di altri comandi utiliUtili comandi Unixprova a digitare "ls" nella riga di comando e guarda cosa viene visualizzato! prova a digitare "cd directoryname " di una di quelle cartelle per spostarti in quella directory. prova a digitare "cd.. " (è un punto doppio) per aprire la directory principale. È come premere la scheda posteriore in un browser web. Considerati un vero hacker ora! Con questi due comandi puoi girovagare per qualsiasi computer e guardare file… e directory… e… altro… file… SNORE!!!! sulle cose buone
Passaggio 2: esaminiamo l'iPod
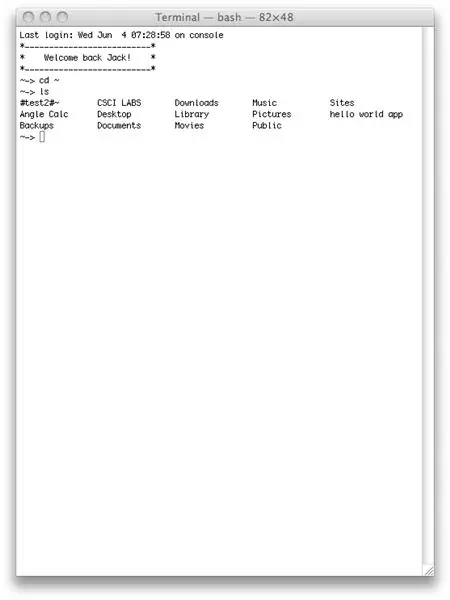
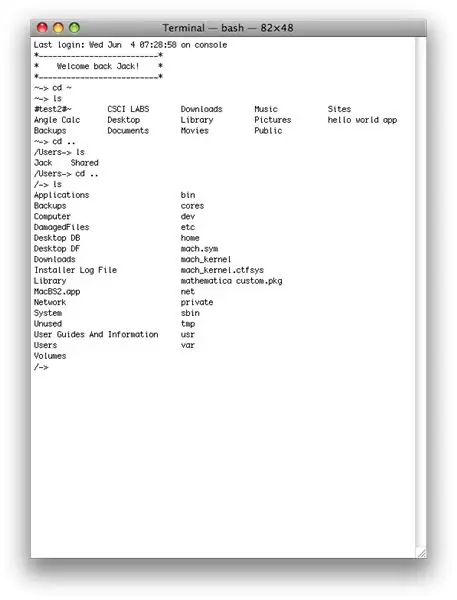
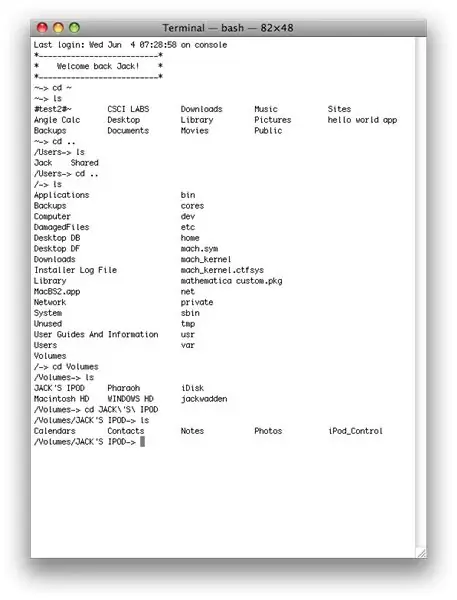
Quindi ora prendiamo quella musica.
(Immagine 1) Apri di nuovo Terminale e digita "cd ~" questo comando cambia semplicemente la directory corrente nella tua directory home. (Immagine 2) ora andremo un po' più in profondità nel disco rigido usando il comando "cd.." un paio di volte mentre elenchiamo i file usando il comando "ls" ogni volta per continuare a cercare quell'iPod. (Immagine 3) Tutti i dischi rigidi esterni e interni si trovano nella directory "Volumi", quindi entriamoci digitando "cd Volumi" e quindi elencando nuovamente il contenuto della directory. Il nome del tuo iPod dovrebbe apparire come una delle directory. Il mio si chiama IPOD di JACK. Per entrare non ci resta che… avete indovinato digitate "cd "ipodname"" e ci siamo!!! NOTA: se il nome del tuo iPod ha spazi o apostrofi come il mio, potrebbe essere più semplice digitare le prime due lettere e poi premere tab. In Terminale, la scheda è un pulsante di "completamento automatico" e indovina la risposta corretta. Molto utile quando non conosci la sintassi di Unix.
Passaggio 3: ora troviamo quella musica
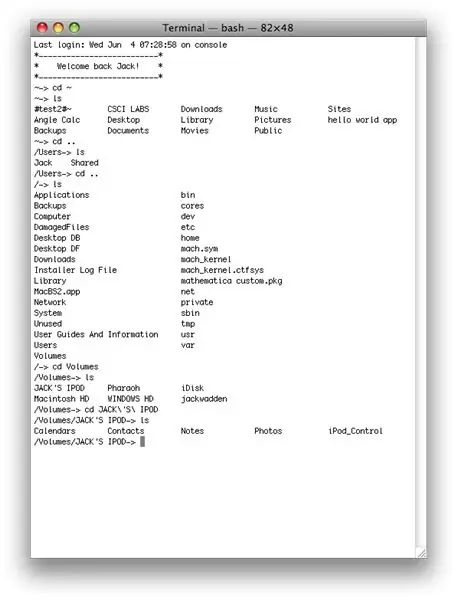
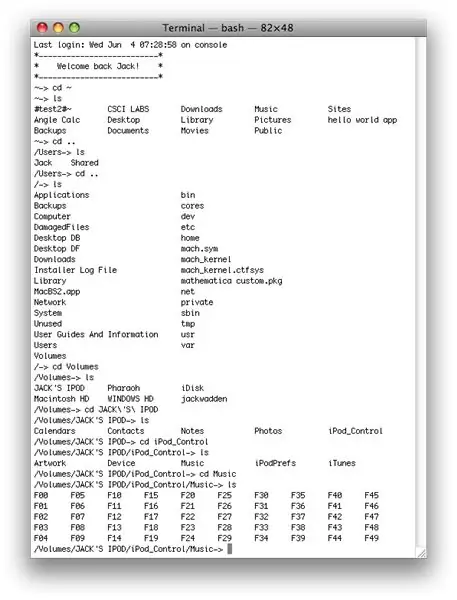
Ecco la parte divertente! A questo punto dovresti essere dentro l'iPod. Se non l'hai già fatto, elenca i file nella directory dell'iPod e, per divertimento, apri anche l'iPod nel Finder. Noti qualcosa di divertente?
C'è un file extra lì dentro che Finder non ti permetterà di vedere! si chiama iPod_Control… un po' ironico, no? ed è qui che risiede la tua musica. (Immagine 7) Esploriamo! Digita "cd iPod_Control" e poi "ls" "Musica" dovrebbe essere una delle directory elencate, quindi proviamoci. Digita "cd Music" e poi "ls" A questo punto (a seconda di quanta musica hai) dovresti vedere apparire molti file F00, F01, F02 … e così via. Questi file contengono tutta la musica del tuo iPod! e sono quello che stavamo cercando. Ti senti un po' subdolo eh?
Passaggio 4: trasferire la musica su iTunes
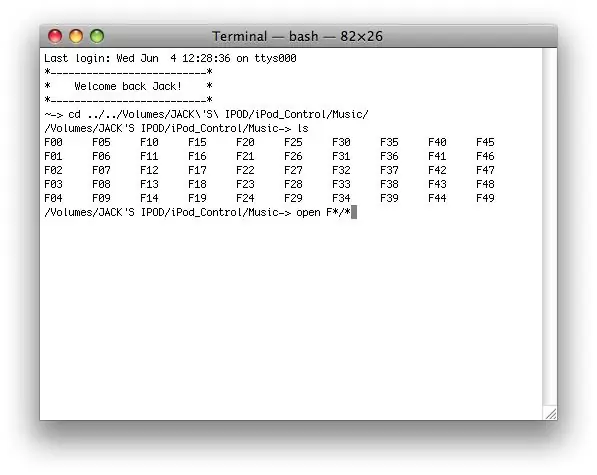
Ora cosa? Se eri laborioso, entravi nelle cartelle e vedevi un mucchio di file.mp3.mp4.m4a con nomi casuali di quattro lettere maiuscole. Questa è la tua musica, ma è ordinata e classificata in un modo divertente da iPod che non capisco. Nessun problema!!! Non importa comunque perché quando apriamo i file copia automaticamente la canzone nella libreria di iTunes e la mette nel formato corretto*!
A meno che non sia un doppio, a volte rimane come le 4 lettere stupide
Ecco dove entra in gioco il magico comando "apri" insieme ad altri fantastici personaggi chiamati "caratteri jolly". Risparmierò una spiegazione dei caratteri jolly tranne per il fatto che il carattere * significa "tutto" per il computer. Quindi, invece di aprire individualmente ogni file in ogni file F##, posso semplicemente dire al computer di aprire tutti i file in tutti i file F##! (Immagine) MOLTO IMPORTANTE!!! - Innanzitutto, assicurati di avere abbastanza tempo per copiare tutta la musica. A seconda di quanto questo potrebbe richiedere MOLTO tempo.-Secondo, fai attenzione che questo copierà TUTTA LA MUSICA dall'iPod anche se hai già copie di alcune delle canzoni, quindi preparati a eliminare alcuni doppi.-Terzo, assicurati di essere nella directory "Musica" quando digiti questi comandi. Se sei in un file F## digita semplicemente "cd.."Digita "open F*/*" che in computer speak significa "apri tutti i file in ogni directory a partire con F" che è esattamente quello che vogliamo! Ora guarda con soddisfazione come ogni file musicale sul tuo iPod viene copiato nella tua libreria di iTunes!
Passaggio 5: hai finito!

Probabilmente ti ci è voluto più tempo del previsto, ma ehi, non ti senti anche un po' più intelligente! Buona copia dell'iPod! Nota: non perdono il furto di musica, per favore paga per la tua musica.
Consigliato:
Rimuovere un servocontrollore: 5 passaggi (con immagini)

Rimuovere un servo controller: i servomotori sono molto divertenti quando si desidera interfacciare facilmente un motoriduttore con un micro controller. Tuttavia, a volte, vuoi un bel motorino e non vuoi essere disturbato dai circuiti di controllo per guidarlo. In momenti come questo, è
Rimuovere lo sfondo di più immagini utilizzando Photoshop 2020: 5 passaggi

Rimuovere lo sfondo di più immagini utilizzando Photoshop 2020: rimuovere lo sfondo di un'immagine è semplicissimo ora! Ecco come utilizzare Adobe Photoshop 2020 per rimuovere lo sfondo di più immagini (batch) utilizzando un semplice script
COME RIMUOVERE SFONDO IN IMMAGINE USANDO MS WORD EASY: 12 passaggi

COME RIMUOVERE SFONDO IN IMMAGINE USANDO MS WORD EASY: ciao ragazzi !! Sono tornato!!!!! mi mancate tutti:) ho un nuovo tutorial che è molto molto facile!!! lo sapevi che puoi modificare l'immagine in microsoft word?? sì, puoi rimuovere il backround o migliorare l'immagine,, se non hai provato altre app puoi usare
Quattro modi per rimuovere la maschera di saldatura: 5 passaggi

Quattro modi per rimuovere la maschera di saldatura: questo post condividerà come rimuovere la maschera di saldatura con 4 modi
Rimuovere automaticamente i brani indesiderati dal tuo iPod: 4 passaggi
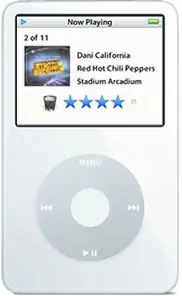
Rimuovi automaticamente i brani indesiderati dal tuo iPod: questo tutorial ti mostrerà come utilizzare il tuo iPod per contrassegnare i brani per l'eliminazione automatica in modo da non doverti ricordare di farlo in seguito. È la cosa migliore dopo avere un pulsante "cancella" sul tuo iPod. E non preoccuparti, questo non cancellerà i brani da iTu
