
Sommario:
- Passaggio 1: prima di iniziare
- Passaggio 2: apertura del controller NES
- Passaggio 3: fili di saldatura sul controller NES
- Passaggio 4: alla scoperta dell'Apple Remote
- Passaggio 5: modifica il telecomando Apple
- Passaggio 6: preparare il telecomando Apple per la saldatura
- Passaggio 7: saldare il controller NES e il telecomando nudo
- Passaggio 8: inserire il LED IR nel foro
- Passaggio 9: passaggio finale
2025 Autore: John Day | [email protected]. Ultima modifica: 2025-01-23 14:50

Questa idea è nata quando ho visto qualcuno sul web inserire un iPod Shuffle in un controller NES. Ho pensato che fosse una grande idea. Poi ho avuto l'idea di fare la stessa cosa, ma invece di un iPod Shuffle, avrei usato l'Apple Remote. Quindi, eccolo qui!
Passaggio 1: prima di iniziare

Ecco cosa ti servirà per realizzare il progetto: - Controller NES - Telecomando Apple - Saldatore, stantuffo a vuoto o stoppino per saldatura. (Fidati di me, farai degli errori)- Strumento Dremel (o una sega, con molta abilità e pazienza)- Piccoli cacciaviti, pinze ad ago, tronchese, spelacavi- Fili (penso di aver usato calibro 22, ma può essere un calibro più grande. Deve inserirsi nei fori del controller)- Occhiali di sicurezza- Tempo libero- PazienzaOpzionale:- Multimetro o VoltmetroAvvertenza: la sicurezza prima di tutto. Durante la saldatura e la dissaldatura, utilizzare gli occhiali! È importante. Non vuoi avere la latta negli occhi. Quindi, fai attenzione. Non dimenticare di prenderti il tuo tempo. Inoltre, presumo che tu abbia alcune abilità nella saldatura. Cercherò di spiegare il meglio che posso, ma potrei saltare alcuni passaggi ovvi. Comunque, se hai domande, sarò lieto di risponderti:). Va bene, cominciamo!
Passaggio 2: apertura del controller NES




Prendi il controller NES e rimuovi le 6 viti dietro di esso. Non perdere le viti. Aprilo e ti troverai di fronte a un PCB verde, un chip e un cavo. Non aver paura della tecnologia della metà degli anni '80, è piuttosto semplice
In questo passaggio, andremo a: - Dissaldare il chip sul PCB - Tagliare e dissaldare il cavo - Modificare alcune delle immagini del case: 1 e 2. Fronte e retro del PCB semplice. 3. Il controller superiore non è modificato e quello inferiore se il caso è modificato. Ho usato il mio strumento Dremel per tagliare la plastica. 4. Altra parte del caso NES.
Passaggio 3: fili di saldatura sul controller NES



Ecco qua, abbiamo un PCB controller NES senza chip e senza cavi.
In questo passaggio, andremo a: - Imparare cosa saldare dove - Saldare i fili sul PCB Ecco la piedinatura dei fori. Partendo dal basso a sinistra: 1. Terra 2. Destra 3. Sinistra 4. Basso 5. Su 6. Inutile 7. Inutile 8. Pulsante A A partire da in alto a sinistra. 1. Inutile 2. Inutile/ 3. Inutile 4. Inutile 5. Avvia 6. Seleziona 7. Pulsante B 8. Inutile Come puoi vedere nella terza immagine, ho saldato i pulsanti A e B insieme e Start e Select insieme. Volevo riprodurre/mettere in pausa con A o B e utilizzare il menu del telecomando con Start o Select. Uso del Veroboard (striscia) per saldare entrambi i pulsanti insieme. È facoltativo. Volevo che il mio telecomando fosse così, ma tu non devi. Quindi, devi solo saldare i fili da ciascun foro necessario. Prendi fili lunghi, perché è più facile tagliarli alla fine, rispetto al contrario.
Passaggio 4: alla scoperta dell'Apple Remote


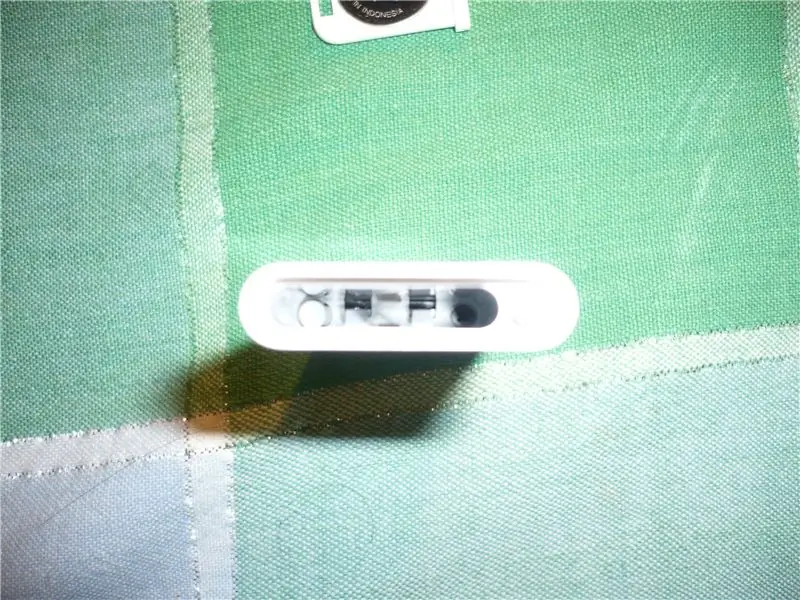
Ora lavoreremo su Apple Remote. Dobbiamo togliere le interiora dalla plastica. Purtroppo non ho ancora le foto dello smontaggio del telecomando (le posterò più avanti). Non è così difficile, è solo una rottura di palle. Ma cercherò di descrivere lo smontaggio nel miglior modo possibile. Innanzitutto, dovrai rimuovere la batteria e il contenitore bianco premendo il pulsante con una matita o un piccolo cacciavite nella parte inferiore del telecomando. Usando un cacciavite molto piccolo, dovrai rimuovere la vite visibile. È difficile da svitare, quindi sii paziente. Dopo aver rimosso la vite a vista, è necessario rimuovere l'altra, che si trova sotto il piccolo cappuccio grigio. Per rimuovere il cappuccio grigio, utilizzare un piccolo cacciavite e premere il bordo di esso. C'è una sorgente sotto, quindi stai attento. Dopo aver rimosso il cappuccio e la molla, è possibile vedere la vite. Anche questa vite è difficile da svitare, quindi sii paziente e prenditi il tuo tempo. Dopo aver rimosso la vite, puoi far scorrere il telecomando tenendo la parte nera in alto; dovrebbe scivolare fuori abbastanza facilmente. Successivamente, dovrai svitare le ultime 4 viti. Successivamente, sarai pronto per modificare l'Apple Remote in modo che possa adattarsi al controller NES. (2008-05-20) EDIT: ho aggiunto le foto dell'Apple Remote. Non l'ho aperto perché non è mio. Ma, dopo aver rimosso le viti, è abbastanza semplice.
Passaggio 5: modifica il telecomando Apple



Ora che abbiamo scoperto l'Apple Remote, dobbiamo fare alcune modifiche.1. Modificare la sezione batteria.2. Modifica i fili del LED IR. Innanzitutto, dovrai modificare la batteria. In questo momento, occupa troppo spazio ed è troppo "rigido" per avere luogo nel controller. Quindi, è necessario dissaldare l'attuale supporto della batteria. Come puoi vedere nella seconda foto, ho realizzato dei fili a forma di T. Dopo aver saldato entrambi i fili sulla scheda, ho collegato la batteria e l'ho nastrata elettricamente. Nella terza immagine viene mostrato come ho protetto il lato positivo toccando il lato negativo. Quando lo fisserai al telecomando, assicurati che i collegamenti siano buoni e stabili. (2008-05-18) EDIT: Devi assicurarti che i fili che vanno alla batteria siano collegati saldamente ad essa. In caso contrario, il telecomando non funzionerà… Ho usato solo del nastro isolante, ma penso che un po' di colla a caldo avrebbe funzionato. Assicurati solo che le connessioni siano stabili. (2008-05-18) EDIT 2: Beh … il nastro isolante non era abbastanza. Non ho incollato i fili alla batteria, ma invece ho messo un pezzettino di plastica sulla parte superiore della batteria… così il PCB del controller NES lo spinge verso il basso, mantenendo i fili sulla batteria. Secondo, dal foro dove l'IR Il LED sarà lontano, dobbiamo dissaldare il LED IR e aggiungere alcuni fili. 2 cose: 1. Attenzione alla polarità. Nella mia foto, filo nero = negativo. 2. Anche in questo caso, prendi i fili più lunghi del necessario, quindi, nel peggiore dei casi, dovrai solo tagliare e risaldare.
Passaggio 6: preparare il telecomando Apple per la saldatura


Ora che hai completato la parte batteria e LED IR, passiamo al controllo dei pulsanti del telecomando. Sul lato con i bottoni, noterai un sottile strato di nastro di plastica. Per accedere ai pulsanti, dovrai rimuoverli. Rimuovendolo, rimuoverai anche i minuscoli pezzi di metallo che premerebbero i pulsanti. D'ora in poi mi riferirò a "telecomando nudo". Ora sei di fronte a un telecomando nudo. Ma, prima di saldare qualsiasi cosa, assicurati che il telecomando nudo si adatti al controller NES. L'immagine serve per illustrare come ho inserito il telecomando nudo all'interno del controller. Come puoi vedere, è stretto sia in larghezza che in lunghezza. Quindi, dopo aver faticato a mettere il telecomando nudo laggiù, è il momento di una saldatura precisa! A questo punto, puoi testare se le modifiche che hai apportato al telecomando funzionano. Punta il LED IR davanti a una WebCam, una fotocamera digitale, iSight e, se il LED si accende, funziona. In caso contrario, controlla la batteria e i cavi del LED IR. (2008-05-18) EDIT: oggi ho ricevuto un bug. Quando stavo premendo l'area sopra la sezione Select, Start e Nintendo, il controller stava facendo il controllo sinistro. Ho aggiunto del nastro isolante sui perni e ora funziona tutto alla grande.
Passaggio 7: saldare il controller NES e il telecomando nudo


Quindi, ora è il momento della saldatura. È abbastanza semplice: si salda il pulsante A/B al CENTRO del pulsante Riproduci/Pausa. Devi stare molto attento a saldare e toccare solo il metallo interno. Se qualcuno di voi tocca l'anello esterno di metallo, ci sarà una connessione e il tasto sarà sempre acceso o premuto. Quindi, ancora una volta, stai attento. Dopo aver saldato tutti i pulsanti, ti rimarrà un filo: massa. Questo è davvero complicato perché dovrai saldare il filo a uno degli anelli metallici esterni del pulsante (tutti i terreni sono collegati insieme). So che l'anello di metallo è piccolo, ma se sei cauto e salda lentamente, dovrebbe essere OK. Mi ci sono volute 2-3 volte per farlo bene. Attenzione, il terreno non deve toccare il cerchio metallico interno, altrimenti andrà in cortocircuito. Nella prima foto potete vedere come sono riuscito a saldare i fili intorno. È piuttosto disordinato, ma ehi, funziona! Nella seconda immagine, puoi vedere come sono anche riuscito a ottenere i fili dall'alto al telecomando nudo. È un po' stretto ma tutto si adatta e la custodia si chiude perfettamente.
Passaggio 8: inserire il LED IR nel foro


Abbiamo quasi finito. Una delle ultime cose da fare è inserire il LED IR in quel precedente foro per il cavo.
È anche un buon momento per provare l'Apple NesRemote prima di chiuderlo.
Passaggio 9: passaggio finale



Ecco, chiudi attentamente il NesRemote di Apple.
Prova, se funziona, congratulazioni, in caso contrario, controlla la batteria, i fili del LED IR. Controllare la saldatura dei pulsanti. Questo è tutto ! Spero che vi sia piaciuto il mio primo Instructable Ci vediamo!
Consigliato:
Custodia rigida per telecomando Apple TV Siri con Bluetooth Tile Finder: 7 passaggi (con immagini)

Custodia rigida per telecomando Apple TV Siri con Bluetooth Tile Finder: una volta ho letto una descrizione dell'iPhone come un "bastone di burro imbevuto di olio e spruzzato con WD40 per buona misura!" Penso che sia stato quando è uscito il modello 6 e tutti stavano lasciando cadere i loro costosi nuovi telefoni e rompendo il vetro
Installazione di Windows su MacBook (software Apple): 8 passaggi

Installazione di Windows su MacBook (software Apple): uno dei vantaggi di possedere un MacBook è che ti dà la possibilità di scegliere tra Mac OS o Windows (se installato). Ciò consente all'utente di eseguire determinate applicazioni o giochi che sono solo del sistema operativo Windows. Questa guida didattica sarà
Controller LED Apple HomeKit WS2812B: 3 passaggi (con immagini)

Controller LED Apple HomeKit WS2812B: ci sono molti progetti basati sulle strisce LED WS2812B, ma la maggior parte di questi utilizza homebridge o qualsiasi altra soluzione, principalmente basata su MQTT, per comunicare con HomeKit. Alcuni progetti utilizzano anche effetti tramite Apple HomeKit, ma nessuno di
Deumidificatore Wi-Fi Apple HomeKit basato su ESP8266 ?: 6 passaggi (con immagini)

Deumidificatore Wi-Fi Apple HomeKit Basato su ESP8266 ?: Sfortunatamente ci sono solo uno o due Deumidificatori là fuori che supportano Apple HomeKit, ma questi hanno un prezzo davvero alto (300$+). Quindi ho deciso di creare il mio deumidificatore Apple HomeKit con funzionalità Wi-Fi basato su uno economico che ho già? IO
Incisore di codici a barre Apple (Photonics Hackathon Phablabs): 3 passaggi

Apple Barcode Engraver (Photonics Hackathon Phablabs): Ciao a tutti, nell'ambito della nostra sfida Phablabs Photonics, ci è stato chiesto di creare un dispositivo in grado di sostituire gli adesivi sulla frutta. Anche voi odiate gli adesivi sulla frutta? E ti piacerebbe fare un cambiamento rispettoso dell'ambiente? Allora vorremmo ins
