
Sommario:
2025 Autore: John Day | [email protected]. Ultima modifica: 2025-01-23 14:50
Località: Nuova ZelandaSono il tipo di ragazzo che tende a stare ben lontano dalle viscere dei computer, ma quando ho portato il mio laptop con non abbastanza RAM per fare molto di più che avviarlo (grazie Dell per avermelo permesso) un giorno ho appena dovevo fare qualcosa al riguardo - dal momento che mi avrebbero fatto pagare circa 700 dollari per parti e manodopera, ho pensato che avrei dovuto trovare un modo per farlo da solo … soprattutto perché tutti mi dicevano che era un pezzo di piscio! la ricerca di Instructable non ha rivelato nessun altro che aveva fatto questo numero di modello… Quindi eccolo qui
Passaggio 1: cosa ti serve
Bene…--In primo luogo avrai bisogno dei tuoi nuovi chip RAM (credo si chiami moduli) Ogni computer ha una quantità massima di RAM che puoi aggiungere, nel mio caso è 4.0Gigs, quindi dal momento che avevo due slot RAM, Avevo bisogno di 2 chip di RAM da 2.0 Gig (se non conosci il tuo massimo… e non lo conosci, dai un'occhiata al sito web dell che puoi trovare là fuori) Poiché non so nulla di computer, ho annotato tutti i numeri e li ho portati al negozio di PC: chip 2 x 2.0 Gig "So Dimm 667MHz Dual Channel DDR2 SDRAM" per favore…--hai anche bisogno di un piccolo cacciavite da gioielliere con testa per adattarsi ai fori delle viti nella custodia. STATIC, ora dimezza le persone con cui parlo dire che non hai davvero bisogno di preoccuparti dell'elettricità statica - (trasferimento da te ai computer delicati visceri e zapping..) e di certo osservo persone nei negozi di computer che non sembrano fregarsene. l'altra metà delle persone pensa che dovresti preoccuparti e quindi indossare un braccialetto antistatico che si aggancia al telaio metallico del pc. una volta quando ero installando un'unità sul mio desktop, ho creato il mio dispositivo statico saldando una bella clip a coccodrillo in metallo all'estremità di un filo di rame isolato, ho agganciato la clip a coccodrillo al telaio metallico del PC. ho tolto un buon pezzo di isolante all'altra estremità e l'ho legato intorno al mio polso… quindi a te? - qualche commento da chi ne sa?
Passaggio 2: andiamo al sicuro…
1.) Scollega il laptop dall'alimentazione (e sì lo spegne) 2.) Capovolgilo ed estrai anche la batteria … 4.) Questo è il pannello che vuoi rimuovere in questo modello di Dell inspiron, annulla le viti segnate, e lasciarle nei loro fori, sembrano stare lì abbastanza bene.5.) Mettiamo il dito sotto il coperchio dove si trova la freccia blu e alleviamolo (potrebbe essere necessario finire di svitare eventuali viti riluttanti. Una volta la copertina è libera sembra staccarsi nella direzione opposta alla freccia blu… Mettere da parte
Passaggio 3: coprimi sto entrando …
6.) Quindi una volta tolto il coperchio si possono vedere le interiora, le mie foto sono un po' schifose, quindi ho evidenziato la posizione delle patatine con la scatola arancione. Ho pensato che non fosse una buona idea toccare qualcos'altro di quanto mi servisse… perso di persone raccontano storie di fulmini di elettricità statica che friggono il computer altri considerano la sua spazzatura.,. Se sei preoccupato, tieni la struttura di metallo mentre stai nudo a congelare in cucina… Una volta che conosci l'installazione della tua Max ram, puoi sempre vedere di che tipo leggendo anche queste etichette… In questo modello ci sono due chip uno sopra uno sotto … quindi logicamente devi prima rimuovere il chip superiore.7.) Noterai su entrambi i lati del chip superiore dei pezzi di clip metalliche, (vedi evidenziato dalle linee arancioni) posiziona le punte delle dita sul piccolo grumo che puoi vedere a la parte superiore della clip e spingerli allo stesso tempo a parte.8.) Una volta rilasciato, il chip RAM si aprirà nel suo supporto con un angolo di circa 20 gradi.9.) Afferrare il chip con le dita come mostrato nell'immagine, con la punta del dito afferrando le due piccole curve sul lato del chip (allineate in rosso) e tirare il chip all'indietro nella direzione della freccia rossa.10.) Una volta che il primo chip e la maggior parte superiore sono fuori, ripetere il processo con quello inferiore. Le clip in questo caso mentre funzionano esattamente allo stesso modo sono realizzate in plastica dall'aspetto grigio (controllare l'immagine 10 a) (in questo esempio il chip inferiore è già stato rimosso)
Passaggio 4: la nuova roba
11.) Estrarre il primo nuovo chip RAM dal pacchetto facendo attenzione a tenerlo come mostrato e non toccare i pin di connessione dorati. Spostalo direttamente sul supporto del chip RAM inferiore. puoi mettere questo chip solo in un modo… assicurati di averlo nel modo giusto in modo da non romperlo!13.) ora nell'esatto contrario di estrarre l'ultimo chip, fai scorrere i connettori nella presa di montaggio e usando entrambe le dita ancora tenendo il chip correttamente (non come questa immagine) spingerlo saldamente nella spina fino a quando l'oro praticamente scompare dalla vista. Quindi spingi il chip RAM in basso verso il tavolo su cui stai lavorando (la punta del dito nel mezzo dell'etichetta bianca dovrebbe farlo…) e le piccole clip su entrambi i lati scatteranno per posizionarsi… Hai finito.13.) (a) ora ripeti l'intero processo per il chip superiore e spingi verso il basso in modo che le clip scattino in posizione… Wow, è stato facile, no!
Passaggio 5: l'infermiera mi passa quel coperchio…
14.) Quindi ora torni in modalità inversa e rimetti il coperchio, osservando le linguette (mostrate qui in cerchi rossi) … Ho scoperto che era più facile individuare prima le due in basso e poi far scorrere quella sul lato sinistro15.) posizionarlo in piano, quindi ruotare delicatamente le viti di uno o due giri all'indietro fino a quando non si sente uno scatto (interrompe la filettatura incrociata) e quindi serrarle correttamente. Reinserire la batteria, collegare la rete e accenderla Premi F2 non appena ha la sua faccia pensante (di solito dice in alto a destra … "F2 per l'installazione")16.) La cosa successiva che è successa è stata che ha dato segnali di dolore o erano rumori indignati, e ha mostrato questo messaggio su il cambiamento nella memoria. Premi F2…. di nuovo e si spegne e ti dice quanta memoria è installata e quanta è libera con poche altre frasi spaventose … Fondamentalmente se legge la nuova quantità come ha fatto per me allora va tutto bene … se non lo fa … Non chiedermelo;-) Poi ho premuto ESC e ho confermato che volevo davvero andarmene… ed è stato molto divertente aprire tante cose contemporaneamente…. da un concerto a quattro…
Consigliato:
Controllore automatico della luce e della ventola della stanza con contatore visitatori bidirezionale: 3 passaggi
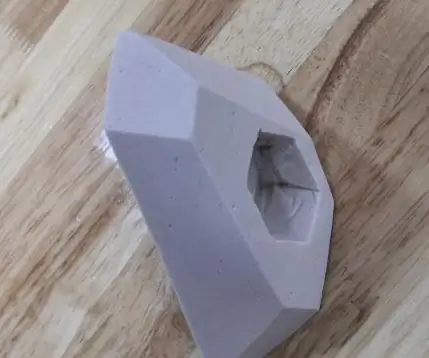
Controllore automatico della luce e della ventola della stanza con contatore visitatori bidirezionale: spesso vediamo contatori visitatori in stadi, centri commerciali, uffici, aule, ecc. Come contano le persone e accendono o spengono la luce quando nessuno è all'interno? Oggi siamo qui con il progetto di controllo automatico della luce ambientale con contatore visitatori bidirezionale
Misurazione della frequenza e della tensione dell'alimentatore con Arduino: 6 passaggi

Misurazione della frequenza e della tensione di alimentazione con Arduino: Introduzione: l'obiettivo di questo progetto è misurare la frequenza e la tensione di alimentazione, che qui in India sono comprese tra 220 e 240 Volt e 50 Hz. Ho usato un Arduino per catturare il segnale e calcolare frequenza e tensione, puoi usare qualsiasi altro microcont
Come effettuare la registrazione della temperatura e dell'intensità della luce - Simulazione Proteus - Fritzing - Liono Maker: 5 passaggi

Come effettuare la registrazione della temperatura e dell'intensità della luce | Simulazione Proteus | Fritzing | Liono Maker: Ciao, sono Liono Maker, questo è il mio canale YouTube ufficiale. Questo è un canale YouTube open source. Ecco il link: Canale YouTube di Liono Maker ecco il link del video: Temp & registrazione dell'intensità della luceIn questo tutorial impareremo come creare Temper
Hackerare un pulsante della porta della Jubilee Line della metropolitana di Londra: 12 passaggi (con immagini)

Hacking di un pulsante della porta della Jubilee Line della metropolitana di Londra: Il negozio del London Transport Museum vende pulsanti della porta dismessi della Jubilee Line (sono disponibili sia a sinistra che a destra). Se stai pensando di realizzare un progetto che necessita di un pulsante e di una spia di qualche tipo, saresti
Hack della scheda di memoria Blackberry Tour e come riparare lo sportello della batteria: 3 passaggi

Hack della scheda di memoria del Blackberry Tour e come riparare lo sportello della batteria: Quando ho ricevuto il mio Blackberry Tour per la prima volta, lo sportello della batteria cigolava un po' quando tenevo il telefono in mano e scrivevo. Essendo un po' perspicace, questo era inaccettabile, ma ho pensato che non valesse la pena fare un salto al negozio per vedere una soluzione. S
