
Sommario:
- Passaggio 1: di cosa abbiamo bisogno?
- Passaggio 2: eseguire l'upzip, formattare e installare Armbian su scheda SD
- Passaggio 3: collega il tuo Orange Pi e inizia la prima volta con Armbian
- Passaggio 4: aggiorna/aggiorna, imposta un IP statico e disabilita il root per l'accesso
- Passaggio 5: Suggerimenti - Software aggiuntivo + Custodia
- Passaggio 6: cose da fare…
- Autore John Day [email protected].
- Public 2024-01-30 10:01.
- Ultima modifica 2025-01-23 14:49.

Ciao a tutti! Questo è il mio primo Instructable e l'inglese non è la mia lingua madre, quindi per favore non essere duro con me. Per cominciare, l'Orange Pi Plus 2 è un meraviglioso piccolo dispositivo proprio come un Raspberry Pi ma più veloce! Per il Raspberry Pi c'è una grande comunità e ci sono molti siti web che ti mostrano come usarlo e/o cosa fare quando hai dei problemi o delle domande. Per l'Orange Pi non c'è una grande comunità pronta a rispondere a tutte le tue domande, quindi devi usare molto Google per trovare le tue risposte. In questo caso ti mostrerò come installare Armbian sull'Orange Pi. Armbian è la versione Linux più utilizzata sull'Orange Pi perché tutto funzionerà immediatamente.
Anche altre distribuzioni Linux funzionano, ma la maggior parte di esse ha ancora problemi con l'adattatore WiFi o LAN integrato, ecco perché usiamo Armbian.
Cos'è Orange Pi Plus?
È un computer a scheda singola open source. Può eseguire Android 4.4, Ubuntu, Debian, Rasberry Pi Image, utilizza il SoC AllWinner H3 e ha 1 GB di SDRAM DDR3. E come bonus: memoria Flash EMMC da 16 GB!
Maggiori informazioni su Orange Pi possono essere trovate: Qui
Cos'è Armbian?
Distribuzione leggera basata su Debian o Ubuntu specializzata per schede di sviluppo ARM. Compilato da zero, ha potenti strumenti di creazione e sviluppo software, una comunità vivace. Ulteriori informazioni su Armbian possono essere trovate: qui La guida all'installazione può essere trovata: qui
Passaggio 1: di cosa abbiamo bisogno?

Ok, di cosa abbiamo bisogno per iniziare questo piccolo progetto? Hardware necessario:
- Arancio Pi Plus 2
- 5V/2A con jack DC barile O cavo USB spesso (ho usato 5V/1,5A dal mio vecchio telefono)
- Scheda SD - Classe 10!
- Tastiera e mouse
- Cavo HDMI
- cavo LAN
- Lettore di schede
Software necessario:
- Scarica Armbian - Jessie desktop per Orange Pi plus 2: qui
- Scarica SDFormatter: qui
- Scarica Etcher: qui
- Scarica 7-Zip: qui
- Scarica Putty: qui
Passaggio 2: eseguire l'upzip, formattare e installare Armbian su scheda SD



Inizia a scaricare Armbian (vedi link sopra) e installa SDFormatter, Etcher e 7-zip. Non sto spiegando come installare queste applicazioni perché è piuttosto semplice
-
Al termine, apri la cartella in cui hai scaricato l'immagine Armbian, che dovrebbe essere denominata in questo modo: New:
"Armbian_5.38_Orangepiplus_Ubuntu_xenial_default_3.4.113_desktop.7z"
- Vecchio: "Armbian_5.20_Orangepiplus_Debian_jessie_3.4.112_desktop.7z
- Apri 7-zip e decomprimi questo file in una nuova directory in modo da avere qualcosa come: "Armbian_5.20_Orangepiplus_Debian_jessie_3.4.112_desktop.img
- Collega la tua scheda SD al computer, in questo caso ho usato un lettore di schede USB
-
Avvia SDformatter
- Drive: seleziona la tua SDCard (ricontrolla questo!)
- Vai alle opzioni -> "Regolazione dimensione formato" -> S (l'impostazione predefinita è "No") -> OK
- Controlla di nuovo se la SDCard è selezionata nella sezione "Drive"!
- Clicca su "Formato"
-
Avvia Etcher (esegui come amministratore!)
- " Seleziona immagine "-> Seleziona il tuo unzipt: Nuovo: "Armbian_5.38_Orangepiplus_Ubuntu_xenial_default_3.4.113_desktop.img" Vecchio: "Armbian_5.20_Orangepiplus_Debian_jessie_3.4.112_desktop.img" file
- Seleziona "Cambia" per cambiare la lettera dell'unità per la tua scheda SD
- Seleziona "Flash!" e aspetta fino a quando questo è fatto
- Scollega la scheda SD quando questo processo è terminato, usa l'opzione "Rimozione sicura dell'hardware ed espulsione del supporto" in Windows per assicurarti che sia OK
Passaggio 3: collega il tuo Orange Pi e inizia la prima volta con Armbian



Ok, ora è il momento di collegare tutti i tuoi dispositivi e cavi per avviare il tuo Orange Pi!
- Collega la tua tastiera + mouse a USB
- Collega il cavo HDMI al monitor
- Collega il cavo LAN al router/switch
- Inserire la scheda SD nello slot per schede SD
- Ultimo ma non meno importante, collega il cavo di alimentazione al tuo Orange PiNon c'è supporto sul Micro USB come alimentatore!
Che il divertimento abbia inizio!
Come avviare? - AGGIORNAMENTO (grazie a @thatpieguy)
Il primo avvio richiede circa 3 minuti, quindi si riavvia e dovrai attendere un altro minuto per accedere. Questo ritardo è dovuto al fatto che il sistema aggiorna l'elenco dei pacchetti e crea uno SWAP di emergenza da 128 Mb sulla scheda SD.
AGGIORNARE:
Successivamente puoi fare la scelta di installare il tuo sistema operativo sulla memoria EMCC integrata! (Quindi non devi più usare la scheda SD e usarla per altri progetti)
Come accedere?
Accedi come nome utente "root" su console o tramite SSH e usa la password "1234". Ti verrà chiesto di cambiare questa password al primo accesso. Ti verrà quindi chiesto di creare un normale account utente abilitato sudo (admin). Ti chiede persino se vuoi cambiare la risoluzione dello schermo ma per me va bene su 720P. Sto usando la riga di comando con SSH (putty) la maggior parte delle volte. Il desktop è ora pronto per l'uso!:)
Ad esempio sto usando Putty per connettermi al vero SSH di Orange Pi. Se non conosci l'indirizzo IP del tuo Orange Pi controlla il tuo router o usa la tastiera + il mouse sul tuo monitor, fai clic per
Menu dell'applicazione -> Emulatore di terminale
Digita " sudo ifconfig " e digita la tua password.
Ti mostrerà qualcosa del genere:
eth0 (prima scheda di rete):
Linea 1e: blablabla Linea 2e: inet addr: 192.168.0.25 blablabal Linea 3e: blablablaQuindi ora puoi avviare il tuo Putty e connetterti al tuo Orange Pi!
Avvia Putty e connettiti all'indirizzo IP del tuo Orange Pi in questo modo (vedi screenshot):
Nome host (o indirizzo IP): 192.168.0.25 (solo il mio esempio, cambia il tuo IP) Porta 22 (predefinito) E fai clic su "Apri"
- Putty ti darà un messaggio di sicurezza la prima volta, basta fare clic su "Sì". (vedi screenshot)
- Accedi con "root" come nome utente e la tua password.
Passaggio 4: aggiorna/aggiorna, imposta un IP statico e disabilita il root per l'accesso
Il tuo Orange Pi dovrebbe eseguire il desktop e SSH in questo momento, ma vogliamo fare di più! Questi 3 passaggi non sono obbligatori, ma vorrei consigliarlo o almeno dargli un'occhiata.
- Aggiorna/aggiorna il tuo ArmbianLogin con Putty sul tuo Orange Pi e usa questo comando per aggiornare/aggiorna il tuo Armbian:" sudo apt-get update" Successivamente:"sudo apt-get upgrade -y "Dopo:"Sudo apt-get dist-upgrade -y"o all at one:"sudo apt-get update && sudo apt-get upgrade -y && sudo apt-get dist-upgrade -y"Questo processo può richiedere del tempo, quindi nel frattempo puoi leggere la parte successiva.
-
Imposta un IPI statico per avere un indirizzo IP statico (non DHCP) sul mio Orange Pi, quindi so per certo che mi sto connettendo al mio Orange Pi sullo stesso indirizzo IP tutte le volte. Accedi con Putty al tuo Orange Pi, e usa questo comando per vedere i tuoi attuali dettagli IP:" ifconfig "Dovrebbe essere qualcosa del genere: root@orangepiplus:~# ifconfig
eth0 Link encap:Ethernet HWaddr xx:xx:xx:xx:xx:xx inet addr:192.168.0.25 Bcast:192.168.0.255 Mask:255.255.255.0 blablabla In questo caso voglio usare questo indirizzo IP 192.168.0.25 come statico Indirizzo IP, ma devi controllare quale indirizzo IP vuoi usare in questo intervallo. Digita: "nano /etc/network/interfaces", l'editor di testo Nano si aprirà e ti mostrerà la configurazione di rete, cerca il " eth0", come questo: # Adattatore cablato #1allow-hotplug eth0 #no-auto-down eth0 iface eth0 inet dhcp # hwaddress ether # se vuoi impostare MAC manualmente # pre-up /sbin/ifconfig eth0 mtu 3838 # setting MTU per DHCP, statico solo: mtu 3838 Ora dobbiamo cambiare la parte "dhcp" in "static" e compilare tutti i dettagli dell'indirizzo IP. Modificalo in questo modo: # Adattatore cablato n. 1
allow-hotplug eth0 #no-auto-down eth0 iface eth0 inet indirizzo statico 192.168.0.25 netmask 255.255.255.0 gateway 192.168.0.1 # hwaddress ether # se vuoi impostare MAC manualmente # pre-up /sbin/ifconfig eth0 mtu 3838 # impostazione MTU per DHCP, statico solo $ Salva questo documento premendo "ctrl+x", "Y" e premi invio (non modificare il nome del file!) Ora dobbiamo riavviare il servizio di rete in Armbian, ma non lo faccio sai perché, il riavvio di Armbian funziona bene/meglio qui. Puoi riavviare digitando questo "reboot". Putty ti darà un messaggio "Server inaspettatamente chiuso la connessione di rete", ma non è strano, stai riavviando l'Orange Pi. In putty usa il pulsante "Restart ression" per riavviare la connessione al tuo Orange Pi. Ora abbiamo cambiato un indirizzo IP DHCP a un indirizzo IP statico per " ETH0 ".
-
Disabilita l'accesso SSH root su Armbian Perché dovremmo disabilitare l'account root per l'accesso SSH? Abbastanza semplice, sicurezza! Quasi tutte le distribuzioni Linux hanno l'account "root", quindi se qualcuno vuole hackerare/brute force un server Linux sta cercando di accedere con questo account. Quando disabiliti questo account, devono prima trovare un account utente. Per risolvere questo problema, dovremo modificare il file " sshd_config ", che è il file di configurazione principale per il servizio sshd. Assicurati che il tuo secondo account funzioni! All'inizio Armbian ti ha chiesto di creare un secondo account utente con una password. Disconnetti Putty e prova ad accedere con questo account. Nel mio caso ho creato un account " orangepi ". Type:" sudo nano /etc/ssh/sshd_config "Trova questa parte: (in Nano puoi cercare con "ctrl+w")" PermitRootLogin "Ti mostrerà: # Authentication:
LoginGraceTime 120 PermitRootLogin yesStrictModes yesCambia " PermitRootLogin yes " in " PermitRootLogin no "Salva questo premendo "ctr+x", Y(es) e premi invio (non cambiare il nome del file!) Riavvia SSH digitando:" sudo service ssh restart "Disconnetti e prova ad accedere con "root", se lo hai modificato correttamente ti verrà restituito un errore ora."Accesso negato". Accedi con il tuo secondo account ora, nel mio caso è "orangepi" e hai finito!
Passaggio 5: Suggerimenti - Software aggiuntivo + Custodia

Questi sono solo extra come:
-
Installa Armbian sulla tua memoria EMMC da 16 GB integrata! sudo nand-sata-install
Dopo aver digitato la password, hai solo un'opzione: "Avvia da eMMC - sistema su eMMC". Seleziona OK
Selezionare nuovamente OK nella schermata successiva e, dopo circa 30 minuti, l'installazione di eMMC è completa. Spegnere il sistema, rimuovere la scheda microSD e riaccenderla. Vedrai di nuovo il desktop.
Ecco fatto, ora puoi avviare direttamente da eMMC e iniziare a lavorare sui tuoi progetti!
Grazie a @thatpieguy: mi piacerebbe vederti aggiungere questo al tuo progetto per aiutare le persone come questo ha aiutato me, grazie
- VNC su SSH
- RPI-Monitor
- Webmin
-
WiringOP Proprio come il Raspberry Pi (RPI), l'Orange Pi (OP o OPI) ha alcuni GPIO con cui giocare. L'RPI utilizza un programma chiamato "WiringPi", ma per l'Orange Pi abbiamo "WiringOP"! Maggiori informazioni possono essere trovate: Qui e qui
- Vai alla tua homedirectory
- Digita: "git clone https://github.com/zhaolei/WiringOP.git -b h3"
- Tipo: "cd WiringOP"
- Digita: "sudo chmod +x./build"
- Digita: "sudo./build"
- Digita: "gpio readall" per vedere una panoramica di tutte le porte GPIO.
- VNC su SSHI può copiare oltre questo sito Web completo, ma tutte le informazioni sono: qui
- RPI-MonitorPosso copiare questo sito Web completo, ma tutte le informazioni sono: qui
- WebminPosso copiare questo sito completo, ma tutte le informazioni sono: QUI
Stampa una custodia!:)
Passaggio 6: cose da fare…
Queste cose devo ancora capire o voglio sapere (e creare un nuovo Instructable per)
- Collegamento del mio SSD alla porta Sata
- Utilizzare alcuni sensori sui GPIO e posizionare/copiare l'output in un database Mysql (locale) e mostrarlo su un sito Web PHP (locale)
- Android su Orange Pi Plus 2.
Per ora è tutto ragazzi!
Per favore lascia un commento se ti è piaciuto questo Instructable, o se hai domande su questo Instructable:)
Consigliato:
ESP32-CAM Cattura foto e invia tramite e-mail utilizzando la memoria SPIFF. --Nessuna scheda SD richiesta: 4 passaggi

ESP32-CAM Cattura foto e invia tramite e-mail utilizzando la memoria SPIFF. || Nessuna scheda SD richiesta: Ciao gente, la scheda ESP32-CAM è una scheda di sviluppo a basso costo che combina un chip ESP32-S, una fotocamera OV2640, diversi GPIO per collegare periferiche e uno slot per schede microSD. Ha una serie di applicazioni che vanno dal server web di streaming video, bu
Come programmare una scheda AVR utilizzando una scheda Arduino: 6 passaggi

Come programmare una scheda AVR utilizzando una scheda Arduino: hai una scheda microcontrollore AVR in giro? È complicato programmarlo? Bene, sei nel posto giusto. Qui, ti mostrerò come programmare una scheda microcontrollore Atmega8a utilizzando una scheda Arduino Uno come programmatore. Quindi senza ulteriori
Scheda di memoria realizzata con CMOS EPROM: 6 passaggi (con immagini)

Scheda di memoria fatta di CMOS EPROM: l'istruzione creata da me ti aiuterà a costruire un'enorme capacità di memoria che sarà utile per molti progetti e misurazioni. La scheda di memoria è adatta per il multiuso e può essere molto più affidabile rispetto alle schede flash e altro
Accelerometro-logger con memoria su scheda SD: 6 passaggi (con immagini)
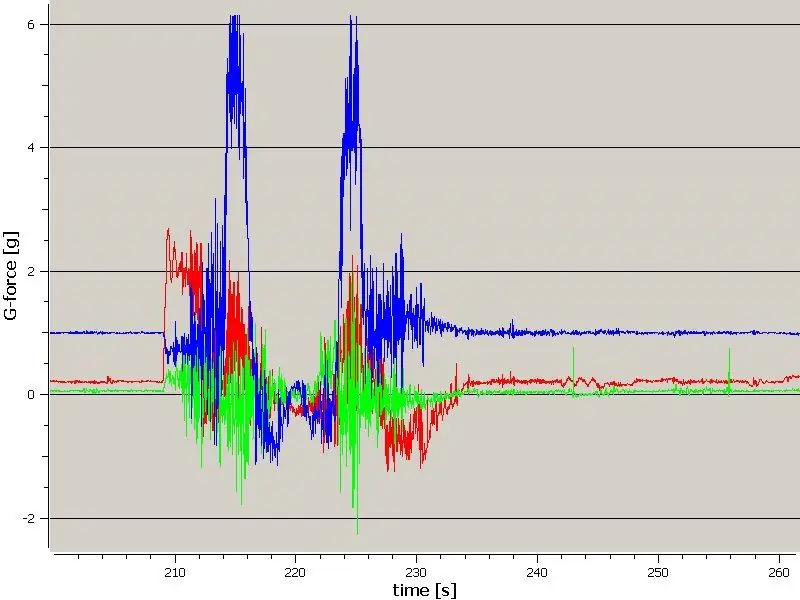
Accelerometro-logger Con memoria su scheda SD: Un'unità logger per misurare le forze su un ottovolante e salvarle su una scheda SD. È anche possibile modificare il software nell'unità in modo che possa misurare altre cose se può essere collegata a un i2c-bus.Top Thrill Dragster
Unità flash in una scheda di memoria (PS2): 3 passaggi

Unità flash in una scheda di memoria (PS2): questo Instructable spiega come inserire un'unità flash USB nella custodia di una scheda di memoria. Non è molto difficile e quindi non ci vorranno più di circa 15 minuti. Questo è il mio primo Instructable, quindi per favore fatemi sapere cosa ne pensate
