
Sommario:
- Autore John Day [email protected].
- Public 2024-01-30 10:05.
- Ultima modifica 2025-01-23 14:50.

Se non sei già convinto che Firefox sia migliore di qualsiasi altra cosa, ecco alcuni suggerimenti e modifiche che ti faranno venire voglia di cambiare. Se stai usando Firefox, forse non lo sapevi ancora.
Passaggio 1: ottenere Firefox

Basta scaricare e installare Firefox… Funziona con quasi tutti i sistemi operativi esistenti… Ma non scaricare la beta, non ci sono tanti temi e plugin per quelli
Passaggio 2: accelera

Fallo se disponi di Internet ad alta velocità, non funzionerà altrettanto bene se utilizzi la connessione remota. Nella barra degli indirizzi, digita about:configUna volta che sei lì, nella barra dei filtri, digita pipe. Uscirai con 3 risultati, network.http.pipeliningnetwork.http.pipelining.maxrequestsnetwork.http.proxy.pipelining Il primo e il terzo dovrebbero normalmente essere impostati su false e quello centrale dovrebbe dire 2. Fai doppio clic sul primo e sull'ultimo uno per impostarli su true e fai doppio clic su quello centrale per impostarlo su 20 o 30. Prova ciascuno o anche numeri diversi e pubblica i tuoi risultati, perché non ho notato una differenza tra 20 e 30, ma poi di nuovo avere internet satellitare. Quel 20 significa che farà 20 richieste contemporaneamente, ora sai perché questo è solo per le persone con internet veloce.
Passaggio 3: ancora in movimento veloce
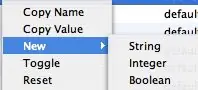
Ora, fai clic con il pulsante destro del mouse in qualsiasi punto della finestra, seleziona nuovo, quindi seleziona intero. Chiamalo nglayout.initialpaint.delay e imposta il valore su 0. Questo è il ritardo per aprire una pagina web.
Passaggio 4: PI MEMORIA
Ora, per dare a Firefox più memoria, crea un nuovo numero intero, chiamalo browser.cache.memory.capacity e, a seconda di quanta memoria hai, assegnalo a un punto superiore a 8 megabyte. Per farlo, imposta il numero intero sopra 8, 192. È in kilobyte … Ho impostato il mio su 90.000, che è circa 90 megabyte …
Firefox sembrava rispondere più velocemente dopo averlo fatto…
Passaggio 5: aggiunta dei temi

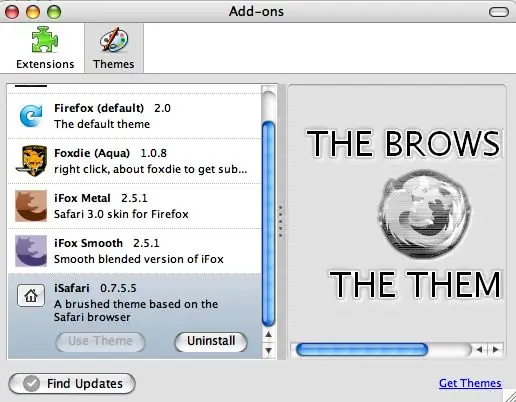
A seconda del sistema operativo che stai utilizzando, ci sono diversi temi per farlo corrispondere, ma ovviamente alla maggior parte delle persone piace che Firefox appaia unico, quindi non deve corrispondere al tuo sistema operativo. Il mio sembra quasi un safari.
Per aggiungere un tema vai agli strumenti, seleziona i componenti aggiuntivi, vai alla scheda dei temi e troverai un piccolo collegamento che dice "Ottieni temi". Puoi sfogliare i temi, quindi installarne uno. Se ti piace l'aspetto del mio, è "iSafari". Puoi cercarlo. Una volta installato, vai di nuovo alla scheda del tema, seleziona Usa tema, quindi torna alla scheda di installazione e seleziona riavvia Firefox.
Passaggio 6: aggiunta di componenti aggiuntivi
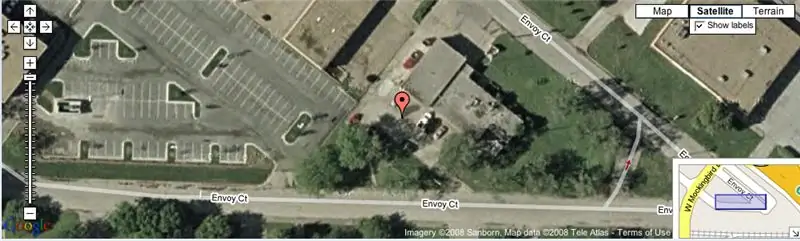
Vai di nuovo al menu degli strumenti, seleziona i componenti aggiuntivi, quindi questa volta vai alla scheda delle estensioni della finestra. Seleziona "Ottieni estensioni" e naviga in giro. Installali nello stesso modo in cui installi i temi. Ecco un elenco dei miei preferiti: Meebo-Instant messenger senza dover scaricare nulla… funziona con mira, google talk, msn e molto altro BugMeNot-Se devi accedere a qualcosa, ad esempio il New York Times per visualizzare un articolo, fai clic con il pulsante destro del mouse, seleziona BugMeNot e si collegherà per te con un nome già registrato. -Rimuovi gli annunci da un sito Web, quindi ogni volta che torni indietro *kapoof* nessun annuncio! Guarda l'immagine qui sotto per vedere come funziona Flagfox…
Passaggio 7: aggiunta di motori di ricerca
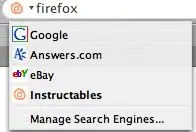
Ora, se hai notato, c'è una piccola barra di ricerca nell'angolo in alto a destra di Firefox. Dovrebbe esserci una piccola G, il simbolo di Google. Fai clic su di esso e otterrai un elenco di motori di ricerca. Per aggiungere un motore di ricerca, fai clic su G, seleziona gestisci motori di ricerca e fai clic su "Ottieni più motori di ricerca". È quindi possibile installare i motori di ricerca da lì. Ma supponiamo che tu voglia un motore di ricerca che non è nell'elenco, come un motore di ricerca istruibile. Vai su https://mycroft.mozdev.org/, digita il nome del sito, in questo caso instructables, selezionalo dall'elenco e premi aggiungi quando richiesto.
Passaggio 8: fatto
Ok, hai finito! Ora, pubblica qualsiasi altra cosa che conosci su Firefox, come altri modi per renderlo più veloce, temi interessanti, estensioni interessanti o solo modifiche generali qui affinché tutti possano provarle.
Consigliato:
Rendere utile il vecchio laptop HP!: 5 passaggi
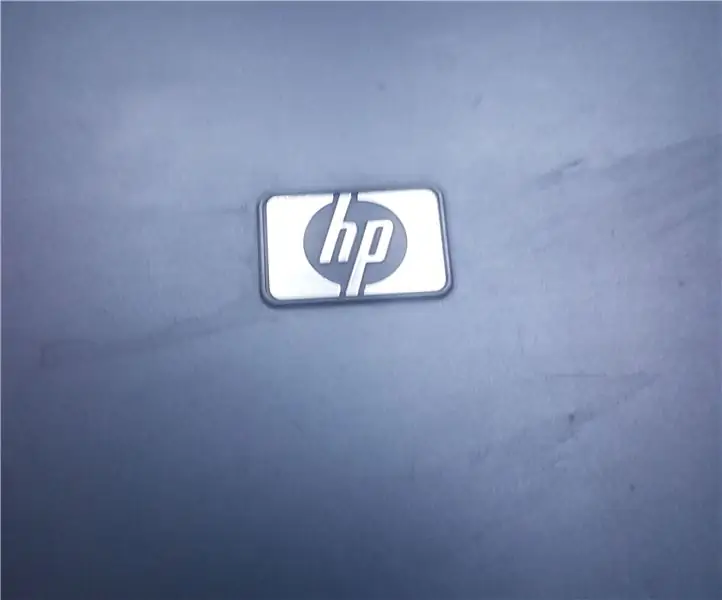
Come rendere utile il vecchio laptop HP!: Ehi, ehi, grazie per aver visitato il mio Instructable! In esso, ti mostrerò come rendere utile il vecchio laptop! In questo tutorial, userò il vecchio laptop HP Compaq nx7400, con processore Intel Centrino Duo . È basato su Windows XP. Quindi, andiamo
Più sicuro meglio: rendere le stazioni ferroviarie più sicure: 7 passaggi

Più sicuro Meglio: rendere le stazioni ferroviarie più sicure: molte stazioni ferroviarie oggi non sono sicure a causa della mancanza di sicurezza, delle barriere e dell'avvertimento del treno in arrivo. Abbiamo visto la necessità di risolvere il problema. Per risolvere questo problema abbiamo creato Safer Better. Abbiamo usato sensori di vibrazione, sensori di movimento e
Come rendere più memorabile un regalo con chiavetta USB: 5 passaggi (con immagini)

Come rendere più memorabile una chiavetta USB: una chiavetta USB è piccola e maneggevole, ma una normale chiavetta USB non è davvero un bel regalo da fare (a meno che non sia piena di giga byte, ovviamente). Volevo una di quelle fantasiose pen drive di ispirazione giapponese, che somigliassero a un'auto o a un po' di sushi
Come rendere il tuo computer più veloce e velocizzarlo!: 5 passaggi

Come rendere il tuo computer più veloce e velocizzarlo!: Istruzioni facili da seguire su come velocizzare facilmente il tuo computer
Rendi Firefox più di un browser Web: 5 passaggi

Rendi Firefox più di un browser Web: il motivo per cui Firefox è così popolare non è dovuto alle sue già buone capacità di navigazione, ma è a causa dei componenti aggiuntivi disponibili per esso, che rendono il browser un'estensione di te. Oh. L'ultima frase è stata fantastica come l'ho formulata, vero? Li
