
Sommario:
- Autore John Day [email protected].
- Public 2024-01-30 10:05.
- Ultima modifica 2025-01-23 14:50.
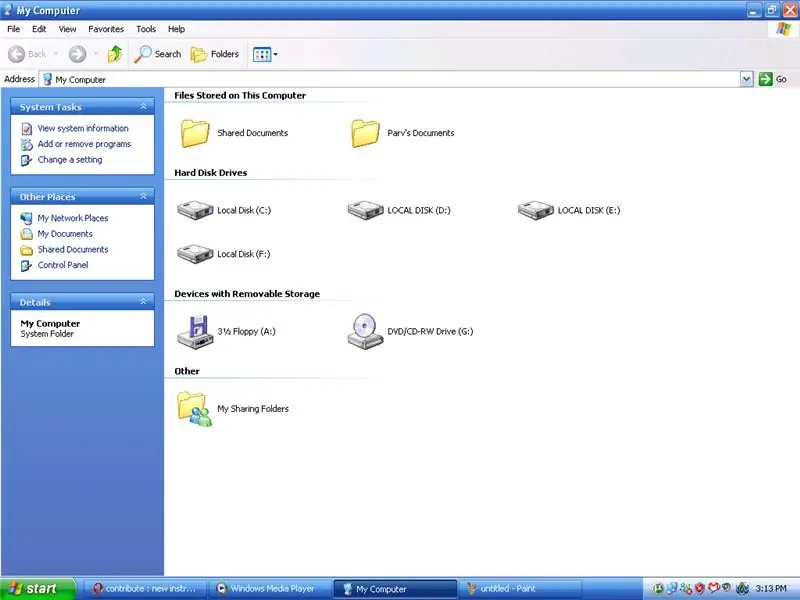
Il menu INVIA A è una comoda barra dei menu per inviare materiale da un luogo a un altro, ma di solito ha solo le opzioni predefinite. Fortunatamente puoi aggiungere opzioni nel menu per trasferimenti facili.
Passaggio 1: IN PRIMO LUOGO
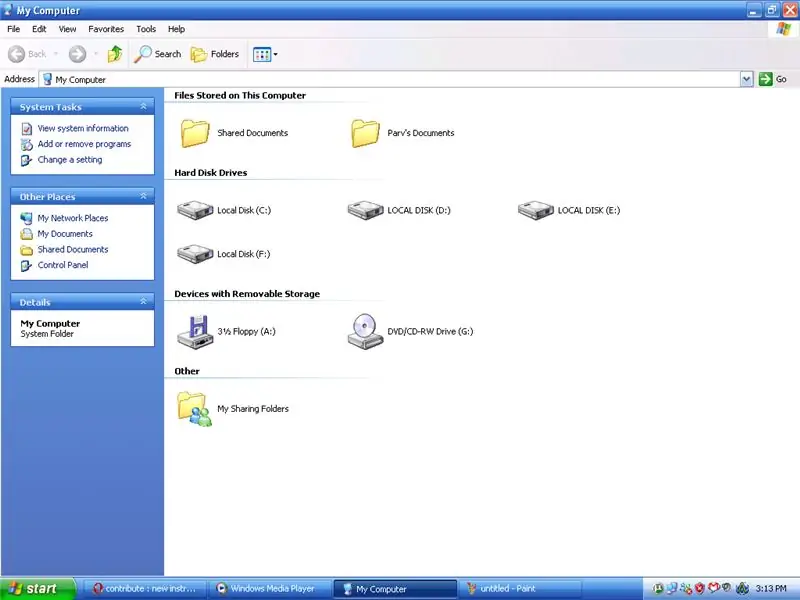
Apri "Risorse del computer"
Passaggio 2: SECONDO
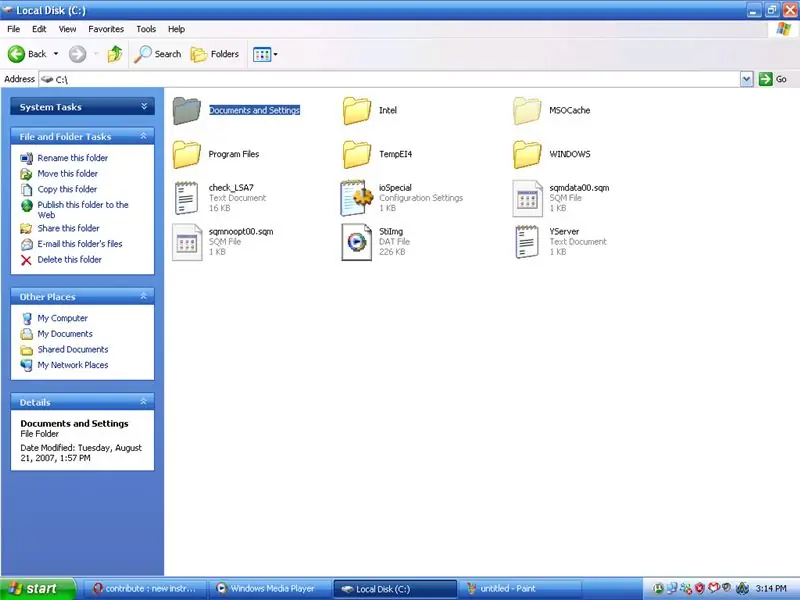
Apri l'unità contenente l'installazione di Windows.
Di solito è "c" nella maggior parte dei casi.
Passaggio 3: TERZO
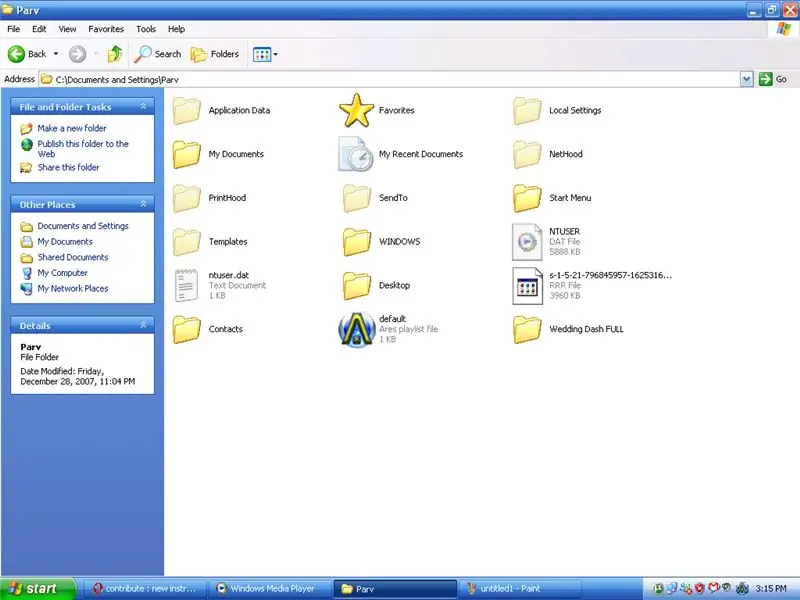
Apri la cartella "Documenti e impostazioni" e mostra le tue cartelle andando su -
1. Strumenti (menu) 2. Opzioni cartella (opzione) 3. Visualizza (scheda) 4. Selezionare l'opzione "Mostra cartelle e file nascosti" 5. Fare clic su OK
Passaggio 4: QUARTO
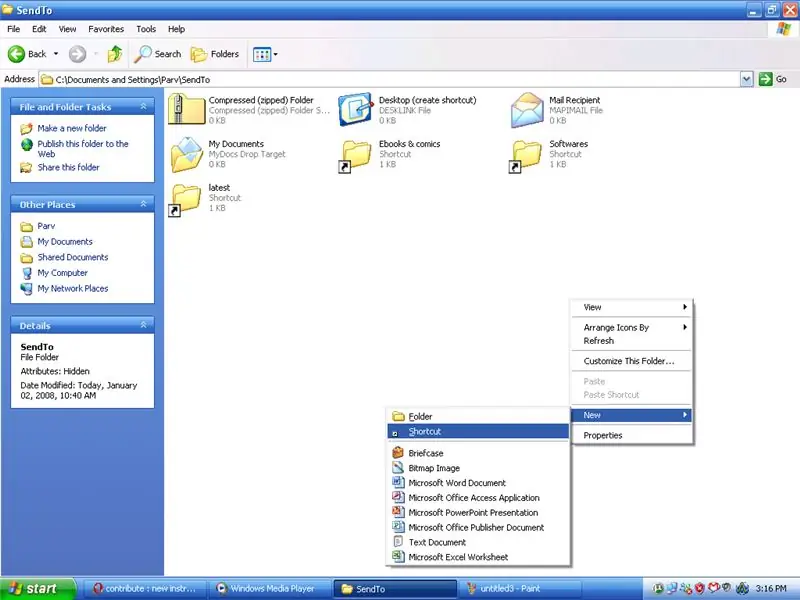
Apri il menu Inviato a e aggiungi una scorciatoia per
1. Fare clic con il pulsante destro del mouse ovunque tranne le icone 2. Selezionare Nuovo 3. Selezionare Collegamento
Passaggio 5: QUINTO
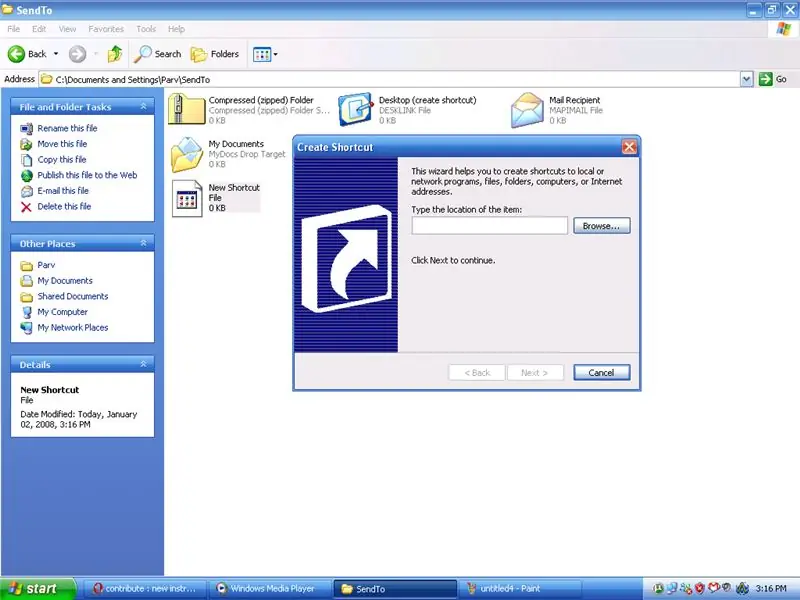
Una volta aperta la finestra, seleziona Sfoglia.
Passaggio 6: SESTO
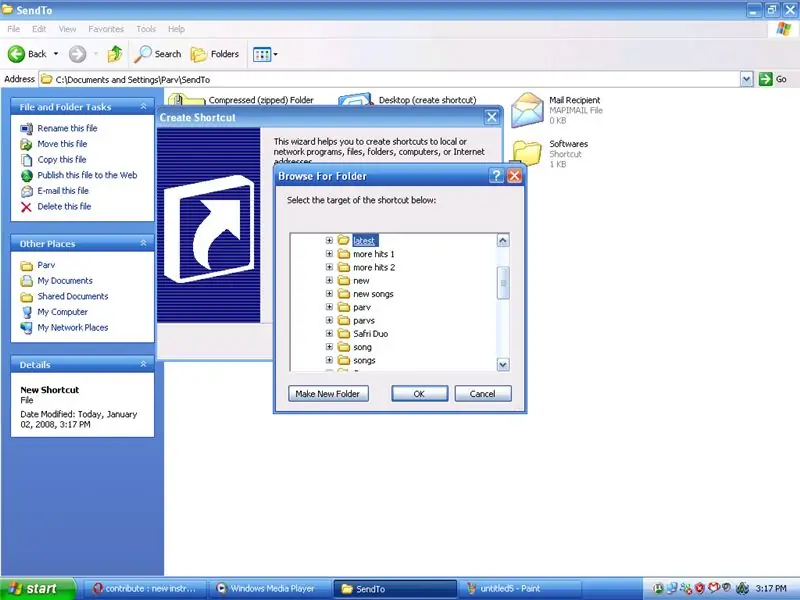
Sfoglia fino alla cartella desiderata.
Fase 7: SETTIMO
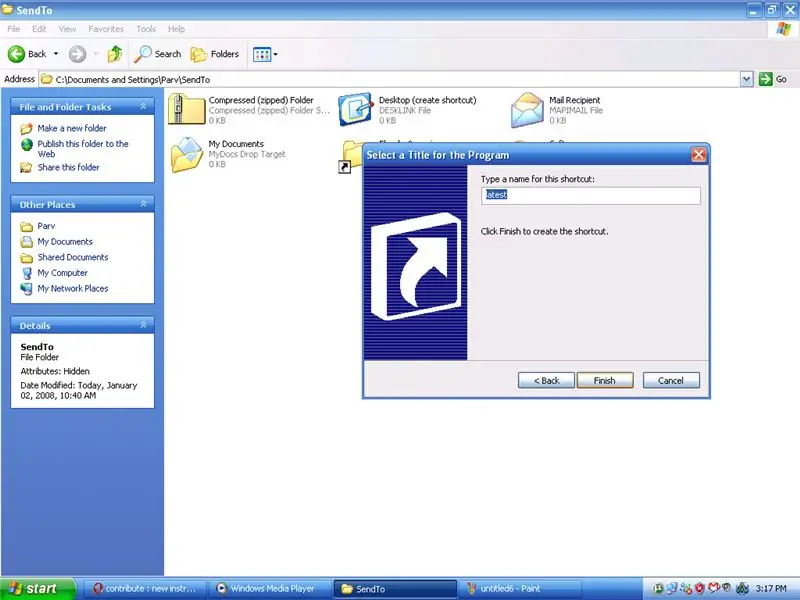
Fai clic su Fine e voilà hai aggiunto un'opzione al menu Invia a. Ora puoi impazzire trasferendo file senza nemmeno cambiare finestra.
Consigliato:
Invia notifiche ThingSpeak a Mi Band 4: 6 passaggi

Invia notifiche ThingSpeak a Mi Band 4: da quando ho acquistato il mio Xiaomi Mi Band 4, ho pensato alla possibilità di tracciare alcuni dati dalla mia Stazione Meteo che sono disponibili su ThingSpeak tramite il mio Mi Band 4. Tuttavia, dopo alcune ricerche, ho scoperto che le capacità di Mi Band 4 sono
Invia un SMS utilizzando un ESP8266: 5 passaggi

Invia un SMS utilizzando un ESP8266: questa istruzione ti guida attraverso i passaggi per inviare messaggi SMS su Internet da una scheda del modulo NodeMCU ESP8266 a un telefono cellulare. Per poter inviare il messaggio dovrai seguire i passaggi per ottenere un numero di telefono virtuale da
Robot autonomo Wallace - Parte 4 - Aggiungi sensori di distanza IR e "Amp": 6 passaggi

Robot autonomo Wallace - Parte 4 - Aggiungi sensori di distanza IR e "Amp": Ciao, oggi iniziamo la prossima fase di miglioramento delle capacità di Wallace. Nello specifico, stiamo cercando di migliorare la sua capacità di rilevare ed evitare ostacoli utilizzando sensori di distanza a infrarossi e di sfruttare anche l'abilità del controller del motore Roboclaw
The Greenhouse Project (RAS): monitorare gli elementi per reagire nella nostra piantagione: 18 passaggi (con immagini)

Il progetto serra (RAS): monitorare gli elementi che reagiscono alla nostra piantagione: questo progetto si propone di monitorare la temperatura dell'aria, la luminosità e l'umidità, nonché la temperatura e l'umidità del boschetto. Propone anche di mettere in rete queste misure che sono così leggibili sul sito web Actoborad.com Per fare, colleghiamo 4 sensori al N
Aggiungi testo alle immagini con il comando "converti" di Linux: 3 passaggi

Aggiungi testo alle immagini con il comando "converti" di Linux: questa istruzione ti mostrerà come aggiungere testo a un'immagine usando il comando convert in Linux. Un uso prezioso di questo è l'inserimento di una didascalia su un'immagine per la documentazione. Un altro uso sarebbe l'immissione di un timestamp su un'immagine che g
