
Sommario:
- Autore John Day [email protected].
- Public 2024-01-30 10:05.
- Ultima modifica 2025-01-23 14:50.



Metti il turbo al tuo computer! Fallo correre come il vento! Possiedi un computer più veloce di un proiettile in corsa!:p:p non proprio, ma sarà come se avessi appena comprato un nuovo computer… beh, non proprio, non con Windows Vista. SARÀ MOLTO PI VELOCE!!!
nota: non sono responsabile di tutto ciò che accade a te o al tuo computer, fallo a tuo rischio. Tuttavia, dopo averlo detto, non ho mai avuto problemi a installare Ubuntu, tranne che su un disco rigido esterno. Non farlo… molto difficile da ripulire da:D
Passaggio 1: perché?
Perché dovresti voler aggiornare a Ubuntu? Posso elencare quattro ragioni in cima alla mia testa:
1. È più veloce 2. È gratuito 3. Tutto ciò di cui avrai bisogno è gratuito 4. Qualcosa da fare quando sei annoiato
Passaggio 2: cosa ti serve
Per effettuare questo aggiornamento, ci sono alcune cose di cui avrai bisogno: un computer… Dovrebbe essere moderatamente veloce, non troppo vecchio. Sto eseguendo Ubuntu su un computer di 5 anni … ha un hd da 200 gig, hai solo bisogno di pochi gig, ha 512 mega di ram, è abbastanza buono non vuoi essere troppo al di sotto di quello, e un 3 ghz ma non preoccuparti, non avrai bisogno di tutta questa potenza.-Internet. Lo vorrai sicuramente, e più veloce è il migliore-Un cd live di Ubuntu, puoi scaricarlo da www.ubuntu.com, non scaricare l'edizione del server. Per masterizzarlo correttamente, si spera che tu sia su una macchina Windows. Scarica un masterizzatore ISO, ho usato questo: https://www.download.com/Active-ISO-Burner/3000-2646_4-10792184.html?tag=lst-1. Funziona bene, ma se sei su un Mac o su qualsiasi altro sistema operativo, scarica semplicemente un altro masterizzatore iso. TONNELLATE di pazienza… questo può diventare molto frustrante
Passaggio 3: e ora?

Ora che hai il live cd, inseriscilo nel tuo computer. Dovrebbe avviarsi dal cd, ma se non lo fa, scherza con il tuo bios. Dovrebbe essere impostato per l'avvio dall'unità cd prima. Vedrai una schermata con un'opzione in alto per avviare o installare Ubuntu. Premi invio, ma non preoccuparti, sta solo facendo la parte iniziale. Una volta avviato, che sarà lento su un computer più vecchio, ci sarà una schermata simile all'immagine sopra. Puoi provare Ubuntu, ma poi fai doppio clic sul pulsante di installazione.
Passaggio 4: seguire le indicazioni

Segui le istruzioni con il programma di installazione fino ad arrivare alla parte di partizionamento o alla parte in cui appare come l'immagine qui sotto. Se disponi di un computer con nulla che desideri sul disco rigido, inclusi i sistemi operativi, seleziona l'intero disco con utilizzo guidato. Se hai cose sul tuo disco rigido, usa il ridimensionamento guidato … ma vorrai spostare la barra perché l'arancione è quanto avrà l'altra partizione e il bianco è quanto spazio avrà Ubuntu. Quindi, per dirla in inglese, il numero sopra la barra è quanto sarà grande l'altra partizione.
Passaggio 5: personalizzarlo
Ok, ora che Ubuntu è installato (presumo che tu abbia seguito le istruzioni nel programma di installazione in modo che sia installato correttamente) puoi personalizzarlo. Puoi modificare le barre, farle sembrare belle, installare temi o altro. Per installare un tema, vai su https://www.gnome-look.org/ o su qualsiasi altro sito, scarica un tema sul desktop e trascinalo nella sezione del tema in apparenza. (Sistema, preferenze, aspetto). I temi sono il tap GTK 2. X sul lato del sito web, ma preferisco usare i temi di metacity perché si modificano solo intorno alla finestra.
Passaggio 6: debug/installazione
Ok, quando l'ho installato sul mio computer ho riscontrato vari problemi, ma li ho risolti tutti in un giorno. Il problema più fastidioso che ho avuto è stato che non potevo eseguire gli effetti visivi extra. (Sistema>preferenze>aspetto e vedrai una scheda per gli effetti visivi.) Ho scoperto che non avevo la mia scheda grafica nvidia abilitata. Per risolvere il problema, sono andato su sistema> amministrazione> gestore driver con restrizioni, quindi ho controllato cosa nvidia. Ha funzionato.
Posta un commento se ti imbatti in un altro bug, vedrò se posso aiutarti. Ora che si spera che tutto funzioni secondo i piani, è necessario del software. A differenza di Windows, non puoi installare nulla così facilmente. Fortunatamente per tutti gli utenti non esperti, viene fornito con tutto il software gratuito di cui avrai bisogno, ma per le persone come me, vogliamo eseguire programmi Windows! Questo può diventare noioso, dispendioso in termini di tempo e forse non funziona, ma ha funzionato per me. Il programma di cui hai bisogno è wine.
Passaggio 7: installazione di Wine
È ora di installare il vino! apri il terminale (accessori>terminale) e inserisci 'wget -q https://wine.budgetdedicated.com/apt/387EE263.gpg -O- | sudo apt-key add -'Quindi, digita 'sudo wget https://wine.budgetdedicated.com/apt/sources.list.d/gutsy.list -O /etc/apt/sources.list.d/winehq. list'Quindi, apri Synaptic Package Manager in Sistema->Amministrazione. Fai una ricerca per wine, quindi seleziona le due caselle per wine e wine dev o qualcosa del genere, hanno entrambe la parola wine e hanno la stessa descrizione sotto di essa. Fare clic sul segno per l'installazione su entrambi, applicare. Premi ok, o qualunque cosa la casella dica per te, e verranno scaricati. Ora puoi scaricare qualsiasi file.exe ed eseguirlo con wine, e dovrebbe funzionare.
Passaggio 8: installa Compiz
Compiz è un programma molto interessante e ha molti effetti visivi, come la schermata nell'introduzione di me che cambia le aree di lavoro. Dato che sono pigro e non avrei potuto mettere questo meglio o in direzioni più facili da usare, ecco come installare Compiz. https://www.howtoforge.com/compiz-fusion-ubuntu-gutsy-gibbon-nvidia-geforce-fx-5200 fare clic sul collegamento o inserirlo nel browser Internet. Ha tutte le indicazioni necessarie per installare compiz, incluse alcune scorciatoie per fare cose, come attirare il fuoco sul tuo computer, ma non installare emerald come dice. È davvero molto difficile da risolvere una volta installato, ma puoi farlo se vuoi.
Passaggio 9: WOOT WOOT FATTO! TEMPO DI GIOCARE CON IT
Ok, ora che hai finito, hai un computer super veloce e, si spera, un sistema operativo di bell'aspetto, puoi scherzare con questo da solo. Ci sono così tante cose che puoi fare su Ubuntu, così tante più cose di Windows o Mac.
Consigliato:
Aggiornamento del trapano cordless economico!: 4 passaggi

Aggiornamento del trapano cordless economico!: Questa volta condividerò come aggiornare la batteria del trapano cordless economico. L'unica cosa che aggiorneremo è solo la batteria stessa, dal momento che il trapano economico ha una piccola capacità della batteria. Aggiungeremo alcune funzioni sulla batteria ! Funzionalità aggiunte: Carica il b
Aggiornamento del driver della scheda grafica (Windows): 4 passaggi

Aggiornamento del driver della scheda grafica (Windows): la navigazione attraverso le impostazioni su un computer è spesso molto confusa e frustrante quando qualcosa non funziona correttamente quando e come dovrebbe essere. Con la tecnologia, esce sempre qualcosa di nuovo e migliorato, ed è importante
Sbarazzarsi delle notifiche di aggiornamento di Windows 10!!: 10 passaggi

Sbarazzarsi delle notifiche di aggiornamento di Windows 10!!: Stanco di essere sempre chiesto di aggiornare a Windows 10? Non preoccuparti, puoi sbarazzarti di queste fastidiose notifiche per sempre, ti mostrerò come per favore iscriviti al mio canaleGrazie
Come eseguire l'AGGIORNAMENTO da Vista a Windows XP su un laptop Acer: 7 passaggi (con immagini)

Come AGGIORNARE da Vista a Windows XP su un laptop Acer: Mia moglie mi ha recentemente comprato un Acer Extensa 5620 per Natale. È una piccola grande unità con un grande potenziale, ma l'unico grande difetto era il sistema operativo: era dotato di Windows Vista. L'hardware veloce è stato paralizzato dal sistema operativo gonfio e goffo. IO
Aggiornamento a Windows XP SP3: 5 passaggi
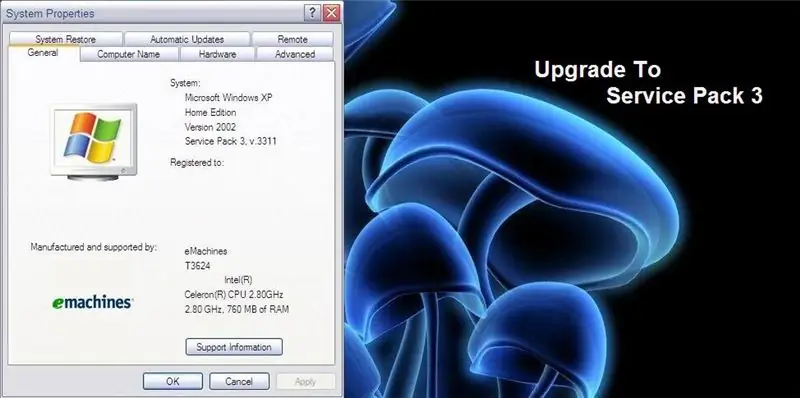
Aggiornamento a Windows XP SP3: 26 aprile 2008 AGGIORNAMENTO: il Service Pack 3 completo arriverà la prossima settimana, queste informazioni provengono da lifehacker.com AGGIORNAMENTO del 28 aprile 2008: quel collegamento non ha funzionato, quindi credo che il secondo collegamento sia quiLuglio AGGIORNAMENTO 1, 2008: ecco la versione completa se
