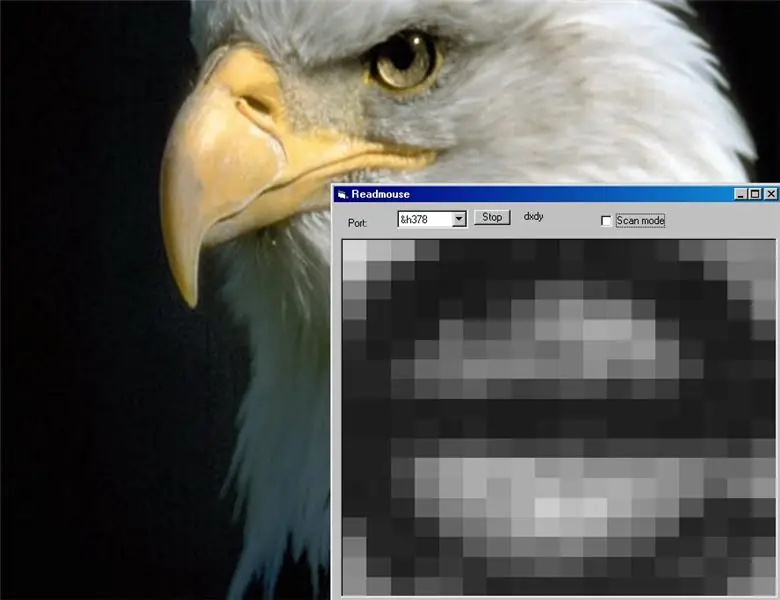
Sommario:
- Passaggio 1: l'ispirazione per il progetto
- Passaggio 2: rimuovere il chip del controller
- Passaggio 3: il sensore
- Passaggio 4: la parte inferiore del tabellone
- Passaggio 5: il connettore della stampante
- Fase 6: Costruzione - Montare il diodo
- Passaggio 7: l'altra estremità del diodo
- Passaggio 8: collegare il cavo
- Passaggio 9: fallo funzionare
2025 Autore: John Day | [email protected]. Ultima modifica: 2025-01-23 14:50
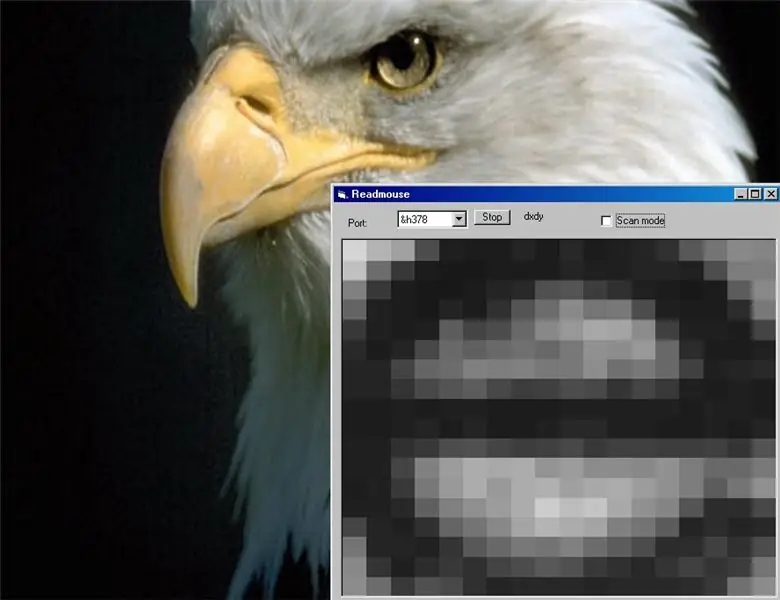
Utilizzare un mouse ottico per immagini a bassa risoluzione. L'immagine è quella di una "e" sotto il mouse.
Passaggio 1: l'ispirazione per il progetto

Stavo guardando questa pagina: mouse ottico e i commenti delle persone che volevano farlo ma non sapevano come procedere. Quando mi è stato regalato un mouse ottico guasto, l'ho aperto e ho scoperto che aveva lo stesso sensore del pagina web sopra. Così ho potuto ripetere il suo lavoro e utilizzare il software che aveva sviluppato. L'immagine mostra la scheda all'interno del mouse senza modifiche.
Passaggio 2: rimuovere il chip del controller

Quando prendi il mouse, aprilo. Il sensore ottico si distingue per essere appena sopra l'obiettivo. Dovrebbe avere otto pin, e avere una sorta di logo del sole su di esso, e anche la scritta "A2610". In tal caso, è il sensore del mouse ottico Agilent ADNS2610, lo stesso utilizzato da spritemods e (in seguito) da me. Se ha più di otto gambe o un numero di parte diverso, queste istruzioni potrebbero non funzionare.
Qui, ho rimosso il chip del controller e collegato due collegamenti in modo che i segnali dal sensore passino direttamente. I tre interruttori a pulsante sono stati rimossi per essere utilizzati in qualche altro progetto. I condensatori elettrolitici in alluminio sono stati sostituiti con condensatori al tantalio degli stessi valori, ma più piccoli.
Passaggio 3: il sensore

L'immagine mostra un primo piano del chip del sensore e ho etichettato i pin secondo la scheda tecnica.
La scritta sul sensore del mio mouse dice "A2610 C0517C" il primo è il numero di parte, e il secondo forse la data e il codice mfg. Dobbiamo collegarci ai pin Vdd, Gnd, sck e sdio (clicca sull'immagine per vederla a grandezza naturale).
Passaggio 4: la parte inferiore del tabellone

L'immagine mostra la parte inferiore della scheda. Il sensore ottico è stato protetto con un po' di nastro adesivo.
Ho etichettato le due linee di segnale. L'area gnd è la più grande area di rame sulla scheda. Il Vdd può essere riconosciuto dalla presenza di un condensatore elettrolitico direttamente attraverso di esso e gnd.
Passaggio 5: il connettore della stampante

Dall'altro lato, è necessaria una porta parallela (centronica), comunemente chiamata porta stampante, sul computer. Questo è un connettore D a 25 pin, di cui vengono utilizzate quattro linee.
Sulla figura, ho segnato le quattro linee che vengono utilizzate. Se guardi da vicino, vedrai che i pin sono etichettati con numeri.
Fase 6: Costruzione - Montare il diodo

Hai bisogno di un diodo, ad esempio l'1N4148. Saldarlo con l'estremità con la fascia al pin 5 del connettore. Cioè, il catodo del diodo va al pin 5.
Passaggio 7: l'altra estremità del diodo

Ora salda un filo (o usa il cavo del diodo stesso) e collega l'altra estremità del diodo al pin 12. Cioè, l'anodo del diodo si collega al pin 12.
Ora controlla. Il pin 12 è proprio all'estremità ma uno, e ci sono sei pin liberi tra esso e il pin 5, dove è fissata l'altra estremità del diodo.
Passaggio 8: collegare il cavo
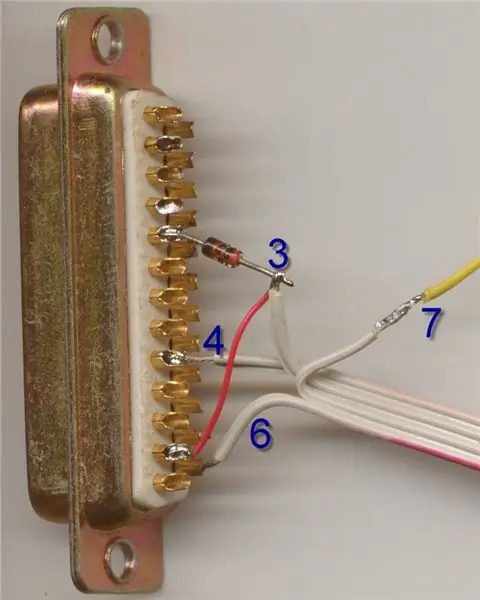
Ho usato un pezzo di flatcable da un cavo del disco rigido per collegare la scheda del mouse al connettore della stampante. I numeri nella figura seguente si riferiscono ai numeri di pin del chip del sensore ottico.
È meglio identificare quei fili usando un multimetro o una sorta di tester di continuità che non danneggi il chip del sensore. Il pin 3 del sensore è il pin di ingresso/uscita dati. Va direttamente al pin 12 del connettore e al pin 5 tramite il diodo. Il pin 4 del sensore è l'ingresso dell'orologio. Va direttamente al pin 9 del connettore. Il pin 6 del sensore è a massa. Si collega all'ampia area di rame sulla scheda e al pin 25 del connettore. Il pin 7 del sensore è il pin di alimentazione. Deve essere alimentato con +5 volt per far funzionare il sensore. Nella figura, questo è il filo giallo, che torna a un connettore del disco rigido. Se si possiede il cavo originale del mouse, sia USB che PS/2, alla fine sarà presente la linea a cinque volt. Basta identificarlo e connettersi ad esso.
Passaggio 9: fallo funzionare
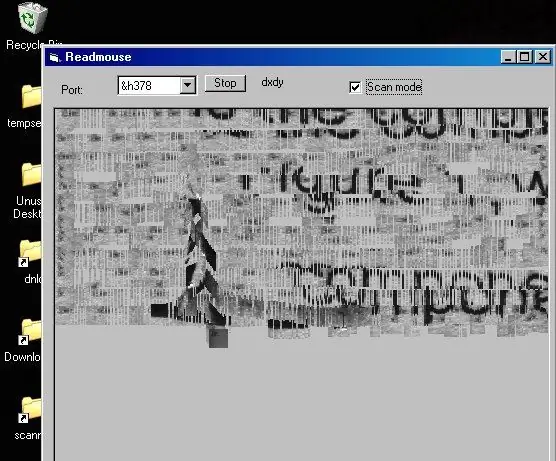
Una volta connesso alla porta parallela, il software deve essere scaricato ed eseguito per vedere l'output sullo schermo del computer. Il programma si chiama "Readmouse" ed è disponibile qui. È un archivio zip che deve essere scaricato, decompresso e quindi seguire le istruzioni nei file readme. Il codice sorgente del programma è incluso in quell'archivio. La scheda tecnica del sensore è disponibile qui nel caso in cui si ottenga un sensore diverso e si desideri modificare il programma in modo che funzioni con quello. Continuerò a usare il mio normale scanner, dopotutto.
Consigliato:
Digitare la lingua con il mouse con la bocca: 11 passaggi (con immagini)
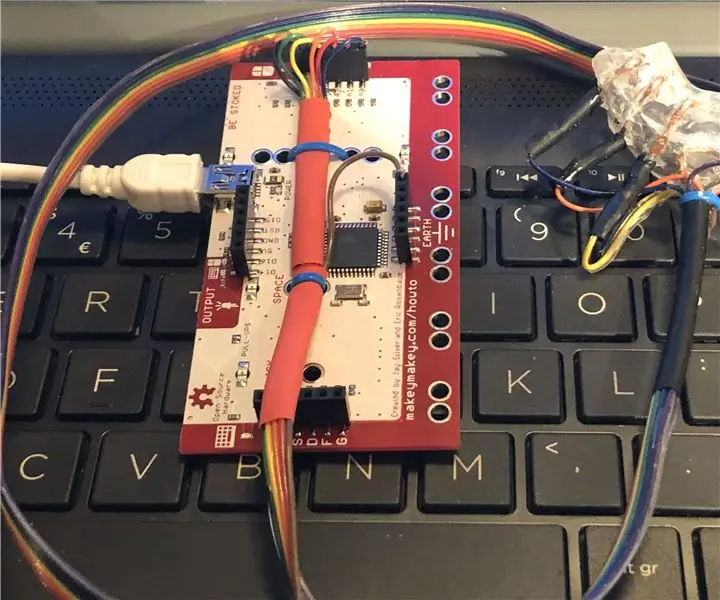
Digitazione della lingua con un mouse con la bocca: la lavagna Makey Makey ha senza dubbio aperto molte possibilità per interagire con un PC o un laptop. Mentre suonare il pianoforte con le banane e i grilletti in lamina d'argento è divertente ed educativo, volevo trovare un'applicazione che fosse diversa e, si spera, co
ESP32-CAM Case System e 3D Printer Cam: 10 passaggi (con immagini)

ESP32-CAM Case System e 3D Printer Cam: stavo cercando di sostituire la fotocamera della mia stampante 3D con qualcosa di piccolo, semplice e funzionale… ed economico. Alcune ricerche su Google mi hanno portato al modulo ESP32-Cam. Li puoi trovare per meno di $ 10, come molto meno e si comportano davvero bene
Mouse con ausilio della lingua (ATOM): 7 passaggi (con immagini)

Mouse con ausilio della lingua (ATOM): questo progetto è iniziato inizialmente come compito in classe per un corso introduttivo che ho seguito come studente di ingegneria del primo anno. Dopo aver completato il corso, ho riunito un piccolo team composto da me e da due studenti di arte/design e abbiamo continuato a de
Il 'Sup - un mouse per persone con quadriplegia - Basso costo e open source: 12 passaggi (con immagini)

Il 'Sup - un mouse per persone con quadriplegia - Low Cost e Open Source: Nella primavera del 2017, la famiglia del mio migliore amico mi ha chiesto se volevo volare a Denver e aiutarli con un progetto. Hanno un amico, Allen, che soffre di tetraplegia a causa di un incidente in mountain bike. Felix (il mio amico) e io abbiamo fatto una rapida ricerca
Mouse per computer con guanti intelligenti: 4 passaggi (con immagini)

Un mouse per computer Smart Glove: questo è un "Smart Glove" mouse del computer che può essere utilizzato con qualsiasi PC, Mac o computer Linux. È realizzato utilizzando un adattatore host USB multiprotocollo Binho Nova, che consente di collegare sensori e altri componenti al computer e quindi controllare
