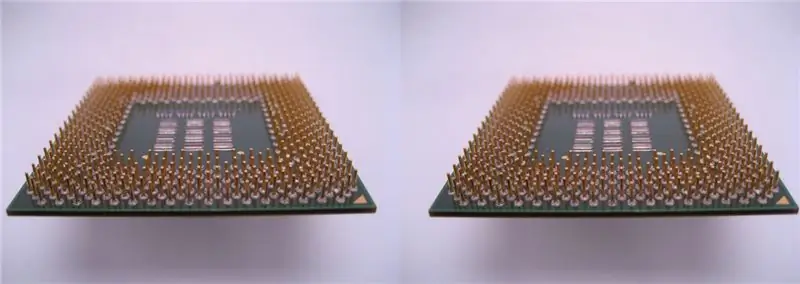
Sommario:
2025 Autore: John Day | [email protected]. Ultima modifica: 2025-01-23 14:50
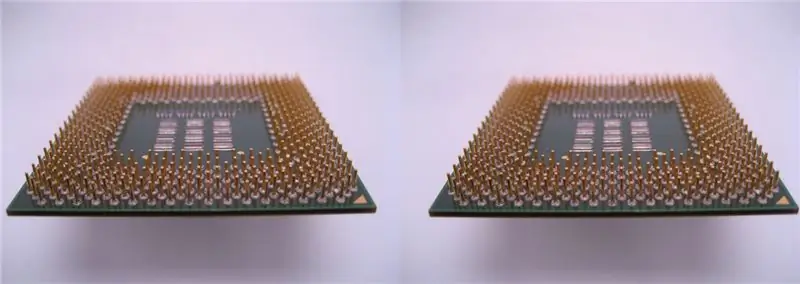
La stereoscopia fai-da-te batte i libri MagicEye a mani basse. Piuttosto che guardare un arcobaleno di colori/forme solo per distinguere un dinosauro o un pallone da spiaggia, componi un'immagine 3D di qualcosa che trovi interessante.
Passaggio 1: raccogliere i rifornimenti

Avrai bisogno di quanto segue: a. scatola luminosa (tenda)*b. fotocamera (cavo USB opzionale)c. treppiede (opzionale)d. oggetto da fotografare (CPU in questo caso)e. strumento angolare (alias una graffetta) f. paio di pinze gr. bit-o-conoscenza
La mia grezza light box (tenda) è stata realizzata seguendo in modo approssimativo questo istruibile:
Tenda Leggera Super Semplice
Non ho passato molto tempo sulla mia scatola luminosa (tenda) perché avrei fotografato un piccolo oggetto usando una profondità di campo ridotta
Passaggio 2: preparare lo strumento Angolo (piegare una graffetta)


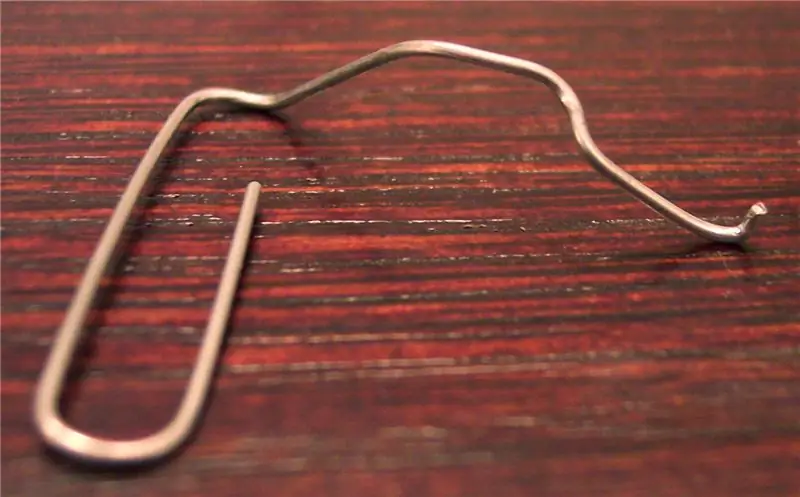
Lo strumento angolo è molto importante. Piega la graffetta per formare un supporto che funzioni per il tuo oggetto. Volevo che la CPU fosse sostenuta dall'orzo in modo che il supporto fosse piuttosto piatto. Dopo aver formato il supporto, prendi le pinze e piega un gancio. Il gancio, in questo caso, si è avvolto attorno alla CPU in modo che non cadesse dal supporto. Se avessi capovolto la CPU, probabilmente non sarebbe stato necessario: i perni avrebbero afferrato la carta e impedito alla CPU di scivolare verso il basso.
Passaggio 3: componi l'immagine
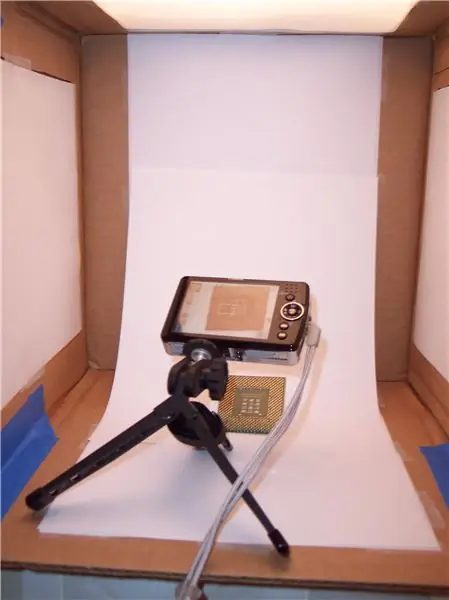


Disponi l'oggetto nella scatola luminosa (tenda) a tuo piacimento. Questo si è rivelato un po' complicato in quanto la graffetta sarebbe scivolata lungo la carta prima che potessi metterci sopra la CPU.
Passaggio 4: scatta le foto


Per ottenere l'effetto 3D, devono essere scattate due foto. - uno allineato leggermente a destra - uno allineato leggermente a sinistra A seconda di quanto sei vicino all'oggetto, potresti dover spostare la fotocamera solo di un paio di pollici tra uno scatto e l'altro. Più la fotocamera è lontana dall'oggetto, minore è la distanza orizzontale a cui dovresti spostare la fotocamera tra gli scatti. Quando scatti le foto con angolazioni diverse, catturi ombre diverse. Più tardi, durante la visualizzazione delle immagini, il tuo cervello combina le ombre in entrambe le immagini e crea l'effetto 3D. Detto questo, le ombre sono importanti. Come hai notato nel passaggio 3, una delle immagini mostra la CPU in piedi. All'epoca questa sembrava una posizione ideale; tuttavia, non produceva abbastanza ombre, quindi l'oggetto sembrava piatto. La scatola luminosa (tenda) rimuove le ombre, quindi le riprese macro possono essere difficili. Ma, senza la scatola luminosa (tenda), qualsiasi luce diretta causerà la perdita di dettagli. Potresti pensare: "Perché non usare la luce indiretta?" Risposta semplice, era troppo buio. Sperimenta con diverse angolazioni e profondità di campo. L'angolo che ho usato per l'immagine finale è stato scoperto semplicemente giocando - ruotando la CPU nella mia mano mentre cercavo angoli interessanti. Anche l'illuminazione può essere regolata per ottenere risultati diversi. Se non produci abbastanza ombre, forse dovresti diffondere parte della luce o usare meno luce.
Passaggio 5: importa, organizza e visualizza le immagini

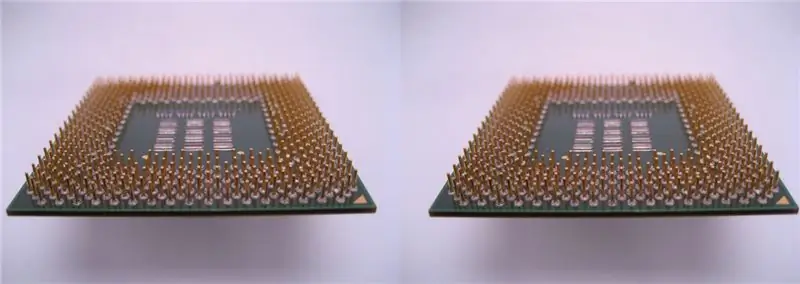
È qui che il cavo USB opzionale può o non può entrare in gioco. 1. Carica le immagini sul tuo PC tramite il tuo metodo standard2. Apri il tuo programma di editing di immagini preferito che ha uno strumento di ritaglio e la capacità di combinare le immagini3. Aggiungere ogni immagine a un'immagine più grande assicurandosi che l'immagine allineata a destra sia posizionata a destra*4. Salva e/o stampa l'immagine più grande Per visualizzare in 3D:1. Incrocia gli occhi mentre guardi l'immagine2. Metti a fuoco l'immagine che appare al centro Se non riesci a vedere l'immagine o hai problemi a mettere a fuoco, potresti essere troppo vicino o troppo lontano dall'immagine. Mentre guardi l'immagine sul tuo monitor prova a stare a ~12" di distanza (immagine stampata a ~18" di distanza). Ed ecco qua, la tua immagine 3D che è un po' più interessante di un MagicEye. Assicurati di commentare i tuoi pensieri e suggerimenti. Questo è il mio primo istruibile, quindi spero che passi l'adunata. Divertiti!
Consigliato:
Modificatore dicottico a occlusione alternativa della trasmissione stereoscopica 32 [STM32F103C8T6+STMAV340 VGA Superimposer]: 6 Passaggi
![Modificatore dicottico a occlusione alternativa della trasmissione stereoscopica 32 [STM32F103C8T6+STMAV340 VGA Superimposer]: 6 Passaggi Modificatore dicottico a occlusione alternativa della trasmissione stereoscopica 32 [STM32F103C8T6+STMAV340 VGA Superimposer]: 6 Passaggi](https://i.howwhatproduce.com/images/001/image-1929-j.webp)
Modificatore dicottico alternativamente occluso della trasmissione stereoscopica 32 [STM32F103C8T6+STMAV340 VGA Superimposer]: Per un po' di tempo ho lavorato su un successore dell'AODMoST originale. Il nuovo dispositivo utilizza un microcontrollore a 32 bit più veloce e migliore e uno switch video analogico più veloce. Consente ad AODMoST 32 di lavorare con risoluzioni più elevate e di implementare nuove funzionalità
Modificatore dicottico a occlusione alternativa della trasmissione stereoscopica [ATmega328P+HEF4053B VGA Superimposer]: 7 passaggi
![Modificatore dicottico a occlusione alternativa della trasmissione stereoscopica [ATmega328P+HEF4053B VGA Superimposer]: 7 passaggi Modificatore dicottico a occlusione alternativa della trasmissione stereoscopica [ATmega328P+HEF4053B VGA Superimposer]: 7 passaggi](https://i.howwhatproduce.com/images/001/image-2612-j.webp)
Modificatore dicottico alternativamente occlusivo della trasmissione stereoscopica [ATmega328P+HEF4053B VGA Superimposer]: Dopo i miei esperimenti con occhiali a cristalli liquidi usati per occludere gli occhi (qua e là), ho deciso di costruire qualcosa che sia un po' più sofisticato e inoltre non costringa l'utente indossare PCB sulla fronte (a volte le persone possono beha
Raspberry Pi Box di ventola di raffreddamento con indicatore della temperatura della CPU: 10 passaggi (con immagini)

Raspberry Pi Box di raffreddamento FAN con indicatore della temperatura della CPU: avevo introdotto il circuito dell'indicatore della temperatura della CPU raspberry pi (di seguito come RPI) nel progetto precedente. Il circuito mostra semplicemente RPI 4 diversi livelli di temperatura della CPU come segue.- LED verde acceso quando La temperatura della CPU è entro 30~
Ventola con regolazione PWM basata sulla temperatura della CPU per Raspberry Pi: 4 passaggi (con immagini)

Ventola regolata PWM basata sulla temperatura della CPU per Raspberry Pi: molte custodie per Raspberry Pi sono dotate di una piccola ventola da 5 V per aiutare a raffreddare la CPU. Tuttavia, queste ventole sono solitamente piuttosto rumorose e molte persone le collegano al pin 3V3 per ridurre il rumore. Questi ventilatori sono generalmente classificati per 200 mA, il che è piuttosto h
Ventola di raffreddamento della CPU AMD su una scheda grafica PowerColor ATI Radeon X1650.: 8 passaggi

Ventola di raffreddamento della CPU AMD su una scheda grafica PowerColor ATI Radeon X1650.: Ho questa vecchia scheda grafica PowerColor ATI Radeon X1650 che funziona ancora. Ma il problema principale è che la ventola di raffreddamento non è sufficiente e si blocca praticamente sempre. Ho trovato una vecchia ventola di raffreddamento per una CPU AMD Athlon 64 e l'ho usata al suo posto
