
Sommario:
- Informazioni generiche su Cadsoft EAGLE:
- Passaggio 1: partendo dallo schema…
- Passaggio 2: comandi di menu utilizzati
- Passaggio 3: il design PCB intatto
- Passaggio 4: informazioni sui "livelli" di Board
- Passaggio 5: spostare i componenti nell'area legale
- Passaggio 6: restringere un po' il contorno del bordo
- Passaggio 7: iniziare a posizionare i componenti
- Passaggio 8: controlla i segnali per vedere come verranno indirizzati
- Passaggio 9: caricare le regole di progettazione
- Passaggio 10: correzione del pacchetto errato
- Passaggio 11: prova l'Autorouter
- Passaggio 12: instradare manualmente le tracce rimanenti
- Passaggio 13: aggiungere i poligoni del piano di alimentazione
- Passaggio 14: aggiungi V+ Poligono
- Passaggio 15: Neaten Up: Smash Package Text
- Passaggio 16: rifinito; Sposta tracce
- Passaggio 17: correzione di un OOPS
- Passaggio 18: Rifinitura: consenti pacchetti e opzioni alternativi
- Passaggio 19: eseguire il controllo delle regole di progettazione
- Passaggio 20: output utilizzando immagini esportate
- Passaggio 21: altre utili icone di menu
- Passaggio 22: comandi inutili
- Autore John Day [email protected].
- Public 2024-01-30 10:04.
- Ultima modifica 2025-01-23 14:50.

In un precedente Instructable, ho fornito un'introduzione alla voce schematica utilizzando l'editor EAGLE di CadSoft. In questo tutorial, faremo un circuito stampato da quello schema, immagino che dovrei dire che faremo un PROGETTO PCB; realizzare la scheda fisica è un compito diverso, e ci sono molti tutorial in rete (e anche alcune istruzioni) su come creare la scheda dopo aver realizzato il progetto.
Informazioni generiche su Cadsoft EAGLE:
Cadsoft EAGLE è disponibile su https://www.cadsoftusa.com/ Cadsoft è un'azienda tedesca che è una vera mecca dell'illuminazione della distribuzione del software. Oltre ai pacchetti di progettazione PCB professionali a prezzi ragionevoli ($ 1200), hanno licenze freeware, lite, senza scopo di lucro e altre licenze intermedie. Il loro software funziona sotto Windows, Linux e MacOSX. È leggermente eccentrico, con una curva di apprendimento ripida (ma non troppo alta) sul front-end, ma dalla maggior parte dei rapporti non lo è più di altri pacchetti CAD professionali. Hanno forum di supporto online attivi sia dall'azienda che da altri utenti, il pacchetto è in fase di sviluppo e migliora con ogni versione. Un certo numero di produttori di PCB accetteranno direttamente i loro file CAD. È roba buona. Usalo. Propagalo. Compralo quando "diventi professionista". Vedi anche:Voce di schemaCreazione di parti di libreriaModifica delle regole di progettazioneInviare file CAD ai produttori
Passaggio 1: partendo dallo schema…

Quindi questo è lo schema che abbiamo dallo Schematic Instructable. In alto nel menu file, c'è una selezione "Passa alla scheda". Se lo facciamo da uno schema semplice, ci offrirà di creare la scheda dallo schema per noi (diciamo "sì"), e poi ci lascerà seduti nell'editor della scheda.
Passaggio 2: comandi di menu utilizzati

Il Board Editor assomiglia molto all'editor schematico, con alcuni comandi differenti. Ecco un riassunto dei comandi iconici che utilizzo in questa guida e alcuni brevi riassunti:INFO Mostra le informazioni su un oggetto (componente, segnale, traccia, ecc.)MOVE Consente di spostare i componenti (come lo schema). GROUP Raggruppa a raccolta di oggetti in un "gruppo" che può essere manipolato contemporaneamente. CANCELLA Cancella un oggetto. Gli elementi creati negli schemi devono essere eliminati lì. SMASH Separa le etichette di testo di una parte dalla parte stessa, in modo che possano essere spostate in modo indipendente. BREAK Aggiungi un angolo a una linea (o traccia.)ROUTE trasforma un airwire in un disegno traceLINE linee (di solito in strati non di rame. ROUTE è per disegnare il rame.) VIA crea un foro e un pad associati a un segnale. (in realtà, useremo un comando di testo.)HOLE un foro che non è associato a un segnale, ad esempio per il montaggio. RATSNEST ricalcola i cavi d'aria e i poligoni, ad esempio dopo che i componenti sono stati spostati. CHANGE cambia le proprietà di un oggetto. RIPUP cambia un traccia instradata di ritorno a un cavo aereo. Sorta equivalente a "delete" for traces. TEXT add textPOLYGON crea un poligono (in realtà, useremo un comando text.)AUTOROUTE invoca l'autorouter. DRC invoca il Design Rule Check e l'impostazione dei parametri. Descriverò le icone rimanenti verso la fine e le assegnerò "utili" o "inutili".
Passaggio 3: il design PCB intatto

Ecco come sarà il design della scheda appena creato. Tutti i tuoi componenti saranno in un gruppo a sinistra dell'origine e ci sarà una cornice che segna la dimensione consentita di una scheda quando si utilizzano le versioni freeware o "Lite" di EAGLE (80x100 mm). Tutti i pad dei componenti dovranno trovarsi all'interno di quel contorno quando li sposti, anche se puoi barare un po' e avere tracce o contorni del tabellone che superano il limite di dimensione del tabellone. Questo ha il fastidioso effetto collaterale che se prendi un componente dalla sua posizione originale, non puoi rimetterlo al di fuori del contorno (tuttavia, puoi usare ESC per interrompere lo spostamento e il componente tornerà alla sua originale Posizione.)
Ok, alcune definizioni sono in ordine
Tutti i segnali che hai creato nello schema sono attualmente AIR WIRES; sottili linee gialle che vengono disegnate nel modo più breve possibile, incrociandosi secondo necessità. Rimangono collegati ai pin del componente anche quando si sposta il componente. Il comando RATSNEST li ricalcola e li ridisegna dopo aver spostato le cose (e, ad esempio, aver reso due pin collegati più vicini di quanto non fossero in passato). ROUTING di un segnale consiste nel trasformare un cavo aereo in una traccia di rame effettiva su uno o più strati di la scheda, e posizionando quella traccia in modo che non vada in corto contro altre tracce sullo stesso strato della scheda. La versione Freeware di Eagle supporta solo un livello TOP e BOTTOM, e come hobbisti abbiamo la motivazione per provare a usare solo UN livello. Un segnale può passare da uno strato all'altro usando una via, che è un foro conduttore, una specie di ponticello (e useremo i ponticelli per implementare il livello superiore della scheda se possiamo rendere la scheda per lo più a un solo lato). La creazione del progetto del PCB consiste nel posizionare tutti i componenti in posizioni logiche e nell'instradare tutti i cavi d'aria in un modo che consenta al progetto di funzionare.
Passaggio 4: informazioni sui "livelli" di Board



L'editor di Eagle Board ha MOLTI più livelli dell'editor schematico. Una confusa moltitudine di strati. La maggior parte dei comandi di disegno ha un menu a tendina per la selezione dei livelli che puoi usare per specificare su quale livello vuoi disegnare (le eccezioni includono oggetti come i via che si estendono su più livelli). Ecco alcuni dei livelli più importanti:
Passaggio 5: spostare i componenti nell'area legale


La prima cosa che vogliamo fare è spostare almeno alcuni componenti nell'area del consiglio legale dove possiamo lavorare con loro. Se hai una scheda particolarmente grande con molti componenti, potresti voler eseguire questa operazione una sezione alla volta. Per questa scheda di esempio, abbiamo molto spazio e possiamo spostarli tutti in una volta, utilizzando la funzione di spostamento di gruppo. Seleziona l'icona GRUPPO, quindi fai clic e trascina per creare un rettangolo che circondi i componenti. Quindi selezionare l'icona SPOSTA e fare clic con il pulsante destro del mouse (clic con il pulsante destro del mouse seleziona il gruppo invece di un singolo componente) e trascinare il set nel contorno della scheda. Usa il pulsante ZOOM per restringere la visuale.
Passaggio 6: restringere un po' il contorno del bordo

L'intero lato legale del consiglio è più grande di quanto ci serva. Riduci il contorno utilizzando lo strumento SPOSTA. Fare clic sul centro della linea orizzontale superiore (che seleziona l'intera linea invece di un punto finale) e spostarla verso il basso, quindi fare clic sul centro della linea verticale più a destra e spostarla verso sinistra. Facendo clic vicino al centro di una linea si sposta l'intera linea. Facendo clic vicino a un vertice si sposta solo il punto. Non deve essere perfetto a questo punto; stiamo principalmente cercando una vista migliore per i prossimi passi. (Oh sì, fai clic sul pulsante di zoom per ingrandire nuovamente la finestra sul contorno più piccolo.)
Passaggio 7: iniziare a posizionare i componenti

Ora dobbiamo spostare i componenti (vicino) al punto in cui li vogliamo sulla scheda finale. OPPURE vogliamo spostarli in luoghi sensibili che renderanno più facile il posizionamento delle tracce. Gran parte dell'"ARTE" della realizzazione di PCB (e in particolare di schede a lato singolo) risiede nel trovare posti "buoni" per i componenti. In generale, puoi iniziare posizionando i componenti in modo simile a come appaiono sullo schema. (Questo si interrompe quando un chip ha più porte, o il diagramma nel simbolo schematico ha un posizionamento pinn molto diverso rispetto al chip reale, ma è un buon punto di partenza per componenti discreti e semplici. Il peggio che accadrà è che tu' avrò un layout che ha senso, anche se non gira bene…) In questo caso, ho messo i transistor di uscita di potenza vicino alle lampade a cui sono associati e ho cercato sul web un layout 555 che avrebbe funzionato bene (per molto tempo, ho provato a fare schede con il cappuccio di temporizzazione posizionato vicino ai resistori di temporizzazione, e ho sempre avuto bisogno di un ponticello. Sigh.) ("Non lasciare che il lavoro di nessun altro sfugga ai tuoi occhi.")
Passaggio 8: controlla i segnali per vedere come verranno indirizzati



Un modo per ottenere suggerimenti sul posizionamento delle parti è guardare alcuni segnali significativi per vedere se hanno dei bei percorsi rettilinei o se zigzagano su tutta la scacchiera. Per prima cosa usa l'icona/comando RATSNEST per fare in modo che EAGLE ricalcoli i fili dell'aria. Per come stanno le cose ora, ho dei bei collegamenti diretti dai transistor alle lampade, ma se digito "show gnd" nella riga di comando, vedo che questo va a scapito di rendere il segnale di massa a zigzag. Quindi cambio i transistor perché GND è più importante da avere dritto. (IMHO, YMMV, ecc.) (Questo finisce per mettere i transistor vicino agli alimentatori che commutano, piuttosto che vicino alle lampade a cui passano, in modo che abbia ancora senso anche da un punto di vista circuitale.) Dopo il resto di i componenti sono posizionati in posizioni relative dall'aspetto ok, posso comprimerli di nuovo insieme (manualmente, spostandoli uno alla volta; nessun comando magico per questo!) e rimpicciolire ulteriormente il contorno della scheda.
Passaggio 9: caricare le regole di progettazione

Dato che siamo hobbisti, vogliamo creare la nostra tavola con tracce larghe e grandi spazi (vedi https://www.instructables.com/id/EZVIGHUBGCEP287BJB/) Quindi caricheremo quel set di regole di progettazione per hobby prima di iniziare disporre le tracce. Fare clic sull'icona Verifica regole di progettazione e utilizzare il pulsante CARICA per caricare hobby.dru dall'altra mia istruzione. Oppure puoi modificare i valori manualmente e individualmente, ovviamente. Oppure lasciarli così come sono…
Passaggio 10: correzione del pacchetto errato


Puoi vedere come la modifica delle regole di progettazione ha già modificato la scheda. I pad sono più grandi e sono tutti rotondi. Noterai anche che uno dei resistori è impostato come un pacchetto non verticale, a differenza del resto. Questo è stato probabilmente un errore nell'inserimento dello schema, e non importava quando tutto ciò che avevamo era lo schema. Ora che stiamo creando la scheda, vogliamo cambiare il pacchetto come appropriato. Quando selezioni lo strumento cambia->pacchetto e fai clic sulla parte da modificare, ti verrà mostrato un elenco di tutti i pacchetti legali per quella parte (questi dovrebbero essere gli stessi visualizzati nella finestra di dialogo "aggiungi" dello schema) Ci sono altri modi per inserire un comando "modifica" nell'area di immissione dei comandi di testo che vorrai esaminare se devi modificare molte dispositivi a un particolare pacchetto, quindi puoi saltare l'elenco per ciascuno di essi. Qualcosa come "cambia pacchetto 'R-US/0207/2V', quindi fai clic su ciascun componente.
Passaggio 11: prova l'Autorouter



Ora vedremo se l'autorouter può fare parte del lavoro per noi. L'autorouter EAGLE non è il migliore al mondo, ma anche quando fa un "cattivo" lavoro, ci darà alcuni suggerimenti generali su come devono apparire le cose o dove sono i punti problematici.
Fare clic sull'icona AUTOROUTE e verrà visualizzata una finestra di dialogo. I parametri predefiniti produrranno un pannello a doppia faccia e vogliamo almeno PROVARE a creare un pannello a un lato, quindi la prima cosa da fare è impostare la direzione preferita per il livello TOP su NA (non applicabile). L'altra cosa potrebbe essere necessario modificare la griglia di routing. Il valore predefinito è la stessa griglia predefinita dell'editor del layout della scheda in generale: 0,05 pollici (1,27 mm, poiché ho impostato il mio editor in metrica). Poiché questa particolare scheda ha parti grandi e non ne abbiamo spostate nessuna fuori dall'impostazione predefinita griglia, siamo a posto con quel valore. Se hai componenti SMT o hai spostato le cose su una griglia più fine, potresti avere pad che non si trovano sulla griglia touing, che all'autorouter non piace molto ("pad irraggiungibile", ecc.) Puoi rendere la griglia molto piccola, ma ci vorrà più tempo. IMO, è meglio iniziare con una griglia grossolana e dimezzarla ogni volta che sembra che i percorsi falliscano perché la griglia è troppo grande. Nota anche che l'autorouter obbedisce alle linee di dimensione della scheda, quindi se non le hai spostate vicino ai tuoi componenti, potresti avere tracce che viaggiano su tutta la scheda. Oppure, se hai spostato il contorno troppo vicino ai pad, potresti aver impedito alle tracce di andare dove devono andare.
Passaggio 12: instradare manualmente le tracce rimanenti



L'autorouter ha fatto un bel lavoro qui. È rimasta solo una traccia.
Ci sono un paio di modi in cui possiamo instradare questo segnale manualmente, inclusi alcuni percorsi a spirale tra i pin dei transistor che l'autorouter non ha utilizzato a causa delle regole di progettazione che abbiamo specificato. Questa è una traccia di corrente relativamente alta e ho deciso che non violerò nemmeno manualmente le regole di progettazione. Invece, utilizzerò un ponticello sul lato del componente, che posso modellare in EAGLE come traccia del lato superiore. Seleziona lo strumento ROUTE e fai clic su un punto finale di un airwire non instradato (giallo), e puoi posizionare una traccia praticamente ovunque tu voglia, selezionando larghezza, livello e tipo di piega dalla barra dei menu mentre procedi. Ciò è mostrato nella successione di immagini in questo passaggio.
Passaggio 13: aggiungere i poligoni del piano di alimentazione




I "piani di potenza" sono grandi aree di rame che trasportano un segnale effettivo, solitamente alimentazione e massa. Sulle schede multistrato, è comune avere interi strati dedicati principalmente a un tale piano di potenza. Anche su una scheda a strato singolo ci sono alcuni vantaggi nel fare qualcosa di simile:1) Usa meno etchant2) trasporta una corrente più pesante, per ogni evenienza3) rende più facile collegare i puntali4) agisce come una sorta di "barriera statica" per le ditaIn EAGLE. aree di segnale così grandi vengono disegnate con il comando "poligono". C'è un'icona sulla barra degli strumenti per disegnare poligoni, ma creerà poligoni associati a un nuovo segnale e trovo che quando si crea un poligono per un segnale esistente, è più facile digitare la forma del testo del comando nell'area dei comandi di testo. Per creare un poligono attaccato a un segnale chiamato 'gnd', digita "poly gnd" Dandogli un nome di segnale nel comando, il poligono sarà automaticamente connesso a quel segnale. (Se disegni un poligono con l'icona, puoi collegarlo a un segnale in un secondo momento usando il comando "nome" per rinominare il poligono. (tuttavia, dopo questo, non puoi rinominare di nuovo il poligono senza rinominare anche il segnale.))
Passaggio 14: aggiungi V+ Poligono



Ora ripeteremo il processo per la tensione positiva. Tuttavia, non abbiamo mai chiamato quel segnale quando abbiamo disegnato lo schema, quindi avrà un nome casuale come "N$23"; Possiamo usare il comando "INFO" per trovare il nome del segnale da usare quando disegniamo il poligono, dopodiché è come disegnare il poligono GND. In questo caso, il segnale V+ si chiama n$1, quindi digitiamo "poly n $ 1"
Passaggio 15: Neaten Up: Smash Package Text




Se vogliamo che i nomi dei componenti siano leggibili nella parte superiore della scheda (trasferiti tramite trasferimento del toner) o semplicemente per avere un bell'aspetto sulle stampe, i nomi e i valori probabilmente devono essere spostati dalle loro posizioni predefinite. Per spostare il testo separatamente dal dispositivo stesso, utilizziamo il comando "SMASH". (Perché si chiama "smash"? Non lo so!)
Seleziona l'icona SMASH dal menu, quindi fai clic su ciascun componente di cui desideri spostare il testo. Se questo è TUTTI i componenti, c'è un ULP che distruggerà tutto (ma gli ULP sono un argomento per possibili istruzioni future. O i manuali EAGLE.)
Passaggio 16: rifinito; Sposta tracce



Possiamo spostare alcune delle tracce in modo che appaiano più ordinate, offrano uno spazio migliore, ecc.
Inoltre, riduciamo la scheda alla sua dimensione finale schiacciando ancora un po' i componenti.
Passaggio 17: correzione di un OOPS

Ricordi nello schema che ho menzionato che c'erano un paio di cose che erano state omesse? Dovresti averli notati in questo momento…Connessioni POWER; non c'è modo di collegare una batteria o un alimentatore a questo circuito. Oh certo, puoi semplicemente attaccare alcuni fili ai poligoni di alimentazione, ma quanto è elegante! Potremmo tornare allo schema e aggiungere alcuni connettori di alimentazione o portabatterie reali, ma quelli sono un po' rigidi per un circuito che probabilmente verrà comunque collegato a un pacco batteria con alcuni fili. Invece, aggiungiamo alcuni Via che fungano da punti di connessione per i cavi di alimentazione. Quando si aggiungono Via in questo modo, è conveniente utilizzare l'area di immissione dei comandi di testo in modo da poter nominare il segnale mentre aggiungiamo il via. Digita "via 'gnd'" (sì, hai bisogno delle virgolette qui, a differenza dei poligoni). Puoi regolare la dimensione del foro e la forma della via e inserire la via nel poligono di fornitura appropriato. Mi piace usare due via come una sorta di serracavo (uno è più grande in modo da poter far passare filo + isolamento attraverso di esso, l'altro è dimensionato solo per il filo.) Un clic sull'icona RATSNEST assicurerà che i via siano collegati al poligono. Quindi fai lo stesso per il segnale V+ (chiamato N$1, ricordi).
Passaggio 18: Rifinitura: consenti pacchetti e opzioni alternativi



Possiamo rilasciare alcuni fori extra per il montaggio di diversi pacchetti. I transistor utilizzati nello schema pubblicato che abbiamo inserito a quanto pare sono contenuti in una sorta di lattina di metallo che ha perso popolarità. Se organizziamo tre fori di montaggio in linea, possiamo sostituire un sacco di transistor diversi i cui cavi del pacchetto arrivano in quel modo (TO92 o TO220, per citare due comuni pacchetti moderni). Usa il comando info per capire i nomi dei segnali, e poi "via 'n$X'" sulla riga di comando per creare il via, seguito da un percorso manuale al via, se necessario. In questo caso, uno dei via posti collide con una traccia di segnale nascosta dal poligono GND, quindi dobbiamo rimuovere quella traccia con il comando "ripup" (il poligono si collegherà comunque al pad). Già che ci siamo. Aggiungerò del testo alla serigrafia per mostrare dove dovrebbe andare il cavo dell'emettitore dei transistor. Usa il pulsante con l'icona "testo" e cambia il livello in tPlace.
Passaggio 19: eseguire il controllo delle regole di progettazione

Vogliamo eseguire un controllo delle regole di progettazione per assicurarci che nessuna delle modifiche manuali che abbiamo fatto violi le regole…
Passaggio 20: output utilizzando immagini esportate

Salva spesso il tuo lavoro. Lo hai fatto, vero? Ora abbiamo sostanzialmente finito e dovremmo capire come trasmetteremo la nostra scheda per l'ammirazione sulle pagine web, la revisione da parte dei colleghi, il trasferimento al materiale fisico del PCB e così via. il modo per produrre la scheda è "esportare" un'immagine.
Passaggio 21: altre utili icone di menu

Ecco alcuni altri comandi utili accessibili dalle icone del menu LAYERS Regola quali layer vengono visualizzati. Le schede hanno molti più livelli degli schemi!MIRROR Sposta un componente dall'essere montato sulla parte superiore della scheda a essere montato sulla parte inferiore della scheda. CUT COPYS una selezione, nonostante il nome. NAME Cambia il nome di un oggetto. CIRCLE Disegna un cerchio. RETTANGOLO Disegna un rettangolo. MARCA Posiziona un segno di misurazione. La tua area informativa inizierà a mostrare le distanze relative al segno e all'origine. RUOTA ruota un oggetto. Questo può ruotare angoli diversi da 90 gradi. PASTE Incolla alcuni oggetti che sono stati precedentemente copiati con CUT. VALUE Cambia il valore di un oggetto. MITER arrotonda gli angoli del segnale. ARC Disegna un arco.
Passaggio 22: comandi inutili

Queste sono icone di menu che non trovo per niente utili nella creazione di schede, almeno non da schemi (e credo che dovresti sempre creare schemi che si adattino alle tue schede; borh per l'auto-documentazione e le capacità di controllo degli errori che vengono aggiunti.)MOSTRA MOSTRA è più utile dall'area dei comandi di testo. Penso. DUPLICATE Duplica un oggetto. Solitamente fatto nello schema. AGGIUNGI Aggiungi un componente. Solitamente fatto nello schema. REPLACEJOIN Succede automaticamente, di solito?POLYGON più utile dall'area di comando del testo. SIGNAL Crea un segnale. Di solito fatto nello schema
Consigliato:
Bubble Talk: trasforma il tuo discorso in bolle!: 6 passaggi (con immagini)

Bubble Talk: Trasforma il tuo discorso in bolle!:”quod, ut dicitur, si est homo bulla, eo magis senex (perché se, come si suol dire, l'uomo è una bolla, tanto più lo è un vecchio)” - Marco Terenzio Varrone (116 a.C. - 27 a.C.), De Re RusticaUna bolla di sapone è effimera. Dura solo per un breve momento e qui
Trasforma il tuo Pi in un server cloud (locale)!: 19 passaggi (con immagini)

Rendi il tuo Pi Cloud Server (locale)!: salva e accedi a documenti, foto e musica sul tuo server Pi Cloud locale! La parte migliore: puoi usarlo se, o quando, Internet non funziona (o se ti trovi in un luogo remoto e vuoi accedere a Wikipedia). Oh ehi, e se il tuo amico ne prende uno e poi
Trasforma il tuo vecchio monitor del computer CRT in un acquario! ! !: 11 passaggi (con immagini)

Trasforma il tuo vecchio monitor del computer CRT in un acquario! ! !: Parliamo di un ottimo salvaschermo! Era da un po' che volevo realizzare questa build. Quasi ogni volta che vedo un vecchio monitor di computer CRT sul ciglio della strada nel giorno della spazzatura penso tra me e me… che sarebbe sicuramente un acquario dall'aspetto interessante. Così
"Trasforma il tuo PC morto in un acquario": 11 passaggi (con immagini)
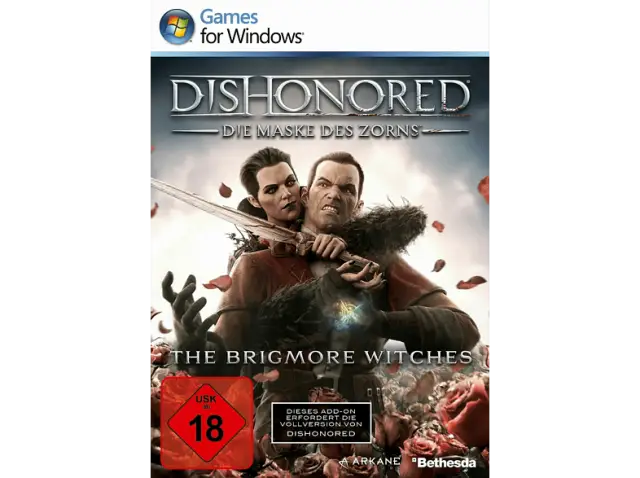
"Trasforma il tuo PC morto in un acquario": cosa fare con un PC obsoleto morto??? Trasformalo in un acquario! Avevo un vecchio PC guasto e obsoleto in giro e vedendo che non lo stavo usando per niente ho deciso di trasformarlo in un acquario. Per molto tempo ho sempre voluto ottenere in qualche modo
Trasforma il tuo Arduino in un lettore di schede magnetiche!: 9 passaggi (con immagini)

Trasforma il tuo Arduino in un lettore di schede magnetiche!: Tutti hanno usato un lettore di schede magnetiche, credo. Voglio dire, chi porta contanti in questi giorni? Non è nemmeno difficile metterci le mani sopra, e durante un viaggio nel mio negozio di elettronica preferito, ho trovato un cestino pieno di questi ragazzi. Quindi….ovviamente
