
Sommario:
2025 Autore: John Day | [email protected]. Ultima modifica: 2025-01-23 14:50
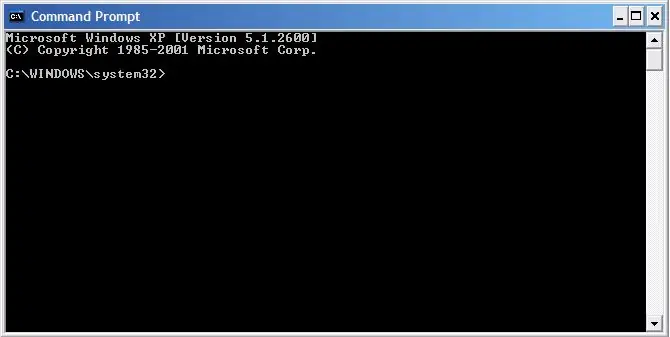
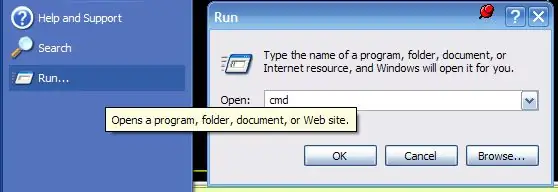
SE AVETE DOMANDE, PER FAVORE PUBBLICARLE SUL MIO BLOG:https://tamsanh.com/blog/2008/07/10/batch-tutorial-1-basics-of-batch-files/Non visito più Instructables, così otterrai una risposta più veloce in questo modo. Ecco le basi dei file batch, realizzati appositamente per il gruppo "Lovers Batch"I batch sono piccoli file che eseguono comandi DOS in determinati ordini. Sono molto utili per eseguire azioni semplici, ma bisogna ricordare che non è un linguaggio di programmazione e non può fare tutto. Poiché i file batch sono semplicemente comandi DOS, facci conoscere il nostro amico basato sul testo! Per accedervi, vai semplicemente alla funzione Esegui programmi nel tuo Start menu e digita CMD. PSSe ti piace questo tutorial sui batch, dovresti dare un'occhiata al tutorial sui batch di base leggermente più avanzato e al tutorial sui batch avanzati
Passaggio 1: comando DIR
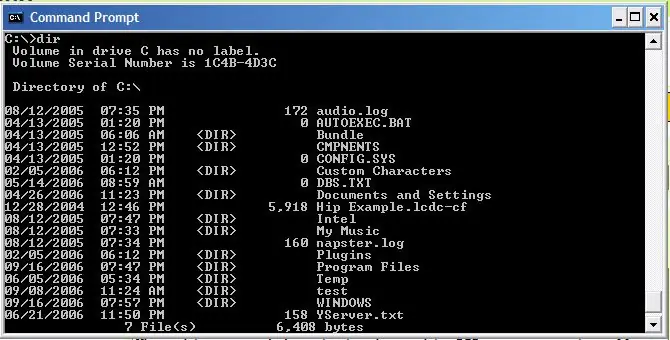
Il comando DIR è forse uno dei comandi più utili che si possano usare. E, per i nuovi utenti, sembra piuttosto haxxor, in mancanza di una parola migliore. =D. Ciò che fa questo comando è mostrare la DIRectory, cioè tutti i file e tutte le cartelle che sono presenti in una certa directory. Ciò include TUTTI i file, indipendentemente dal fatto che siano nascosti, o di sola lettura o qualsiasi altra cosa, DIR mostrerà ciascuno di essi. Mostrerà anche la memoria occupata dalla directory e la memoria libera. Sebbene quest'ultimo sia tagliato fuori dall'immagine per mostrare il comando in uso. Usando il comando DIR, possiamo vedere i file e le cartelle che potremmo voler manipolare in futuro con altri comandi.
Passaggio 2: comandi CD e CHDIR
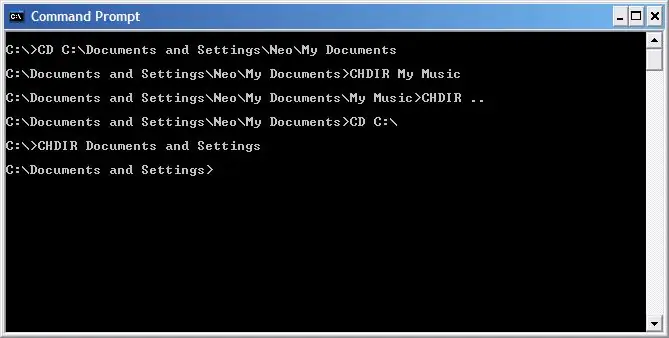
I comandi CD e CHDIR sono i comandi che ti porteranno dove vuoi andare! Ma perché due comandi diversi?
Lasciatemi spiegare! Il comando CD viene utilizzato per passare da un luogo a un luogo completamente separato. Significa che non è una sottocartella o una cartella principale. Per utilizzare il comando CD, è necessario digitare l'intero indirizzo della directory che si desidera visitare. Ad esempio: CD C:\Documents and Settings\Neo\My Documents mi porta alla mia cartella My Documents in un solo passaggio. Il comando CHDIR viene utilizzato per raggiungere i luoghi vicini senza dover digitare l'indirizzo completo più e più volte. Ad esempio: CHDIR My Music Mi porta alla mia cartella My Music. Se dovessi usare il CD, avrei dovuto digitare CD C:\Documents and Settings\Neo\My Documents\My Music E questo può diventare piuttosto fastidioso dopo un po'. ma come si sale su una cartella con il CHDIR? Aggiungi semplicemente due punti dopo il comando CHDIR e ti riprenderà! CHDIR.. Così, con CD e CHDIR, il tuo computer può essere esplorato a fondo e facilmente! E se abbinato al comando DIR, nulla è nascosto! EDIT: ho appena scoperto che il comando CHDIR non è necessario e il comando CD può essere utilizzato per accedere alle sottocartelle e alle cartelle principali altrettanto facilmente. Ma poiché questo potrebbe non essere vero su macchine più vecchie, continuerò a mantenere attivo il comando CHDIR!
Passaggio 3: COPIA e XCOPY
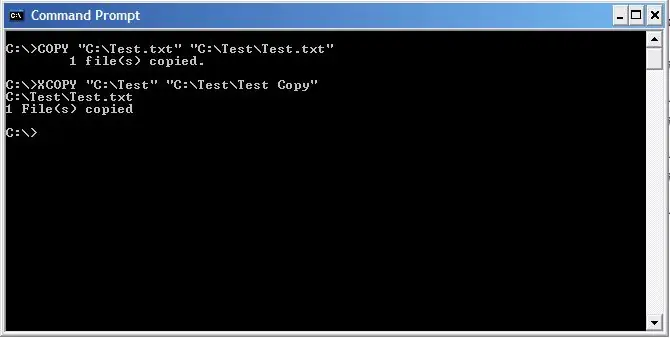
COPY e XCOPY fanno esattamente quello che pensi. Copiano le cose! Sìì!
Il comando COPY viene utilizzato per copiare i file. COPIA "PERCORSO FILE" "PERCORSO DESTINAZIONE" I. E. Copia "C:\test.txt" "C:\Test\test.txt" Il comando precedente copierà il file test.txt da C:\ alla cartella C:\Test. Il comando XCOPY copierà le cartelle stesse nello stesso modo di COPY sopra. CIOÈ. XCOPY "C:\Test" "C:\Test\Test Copy" Il comando precedente copierà la cartella Test in una cartella Test Copy. Tuttavia, la copia della cartella non include le sottocartelle a meno che non si aggiunga il comando /S alla fine. Inoltre, se la cartella di destinazione non è ancora stata creata, chiederà se si tratta di un file o di una directory. Seleziona Rubrica. Semplice sì?
Passaggio 4: comando DEL
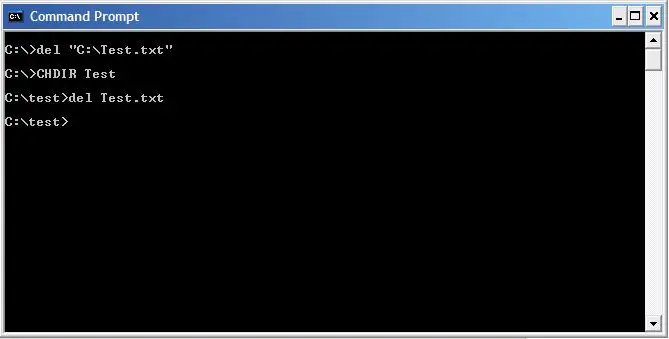
Uh Oh. Il temuto comando DEL!
Indovina cosa fa questo comando! CIOÈ. DEL "C:\Test\Test.txt" Questo eliminerà il file di test scadente che stavamo usando. Nota, il comando Del potrebbe non aver nemmeno bisogno dell'intero percorso del file, purché il file che stai eliminando si trovi nella cartella in cui ti trovi. Fai attenzione con questo comando, perché DEL in una finestra di comando DOS ignora automaticamente il Cestino e i file sono molto più difficili da recuperare. E non ti dà NESSUNA conferma della tua cancellazione, come puoi vedere nella foto.
Passaggio 5: creazione del file batch
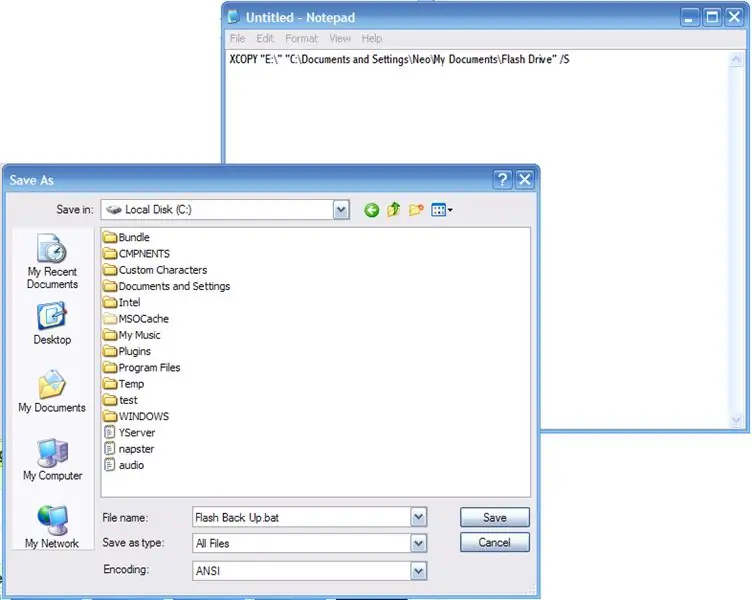
Ok, abbiamo coperto le basi della finestra di comando DOS, ma come possiamo creare un file Batch?
Bene, sono molto contento che tu abbia fatto questa domanda, perché è esattamente ciò che stiamo cercando di coprire! I file batch sono semplicemente file di testo con l'estensione modificata in.bat Roba davvero molto facile. Basta aprire un editor di testo, digitare il comando e salvarlo come.bat! Tada! Hai creato il tuo primo file batch! Quindi cosa puoi fare esattamente con questo piccolo file? Bene, il mio uso preferito è la sincronizzazione dell'unità flash senza tutto quel software pazzo! Ecco il comando che uso: XCOPY "E:\" "C:\Documents and Settings\Neo\My Documents\Flash Drive" /S Questo copierà tutti i file dalla mia unità flash, che è sempre E:/, incluso le sottocartelle, direttamente in My Documents/Flash Drive, assicurando così un rapido backup di tutti i miei dati! La cosa migliore è che il batch può essere portato con te direttamente nell'unità flash, così puoi eseguire il backup ovunque tu sia collegato! Abbastanza dandy eh? Ma ovviamente, non abbiamo ancora nemmeno graffiato la superficie dei file batch. Condividerò con voi i segreti del mestiere nel prossimo Batch Instructable qui nel gruppo di Batch Lover! ~ciao~
Consigliato:
Componenti per montaggio superficiale di saldatura - Nozioni di base sulla saldatura: 9 passaggi (con immagini)

Componenti per montaggio superficiale di saldatura | Nozioni di base sulla saldatura: finora nella mia serie sulle nozioni di base sulla saldatura, ho discusso abbastanza nozioni di base sulla saldatura da consentirti di iniziare a esercitarti. In questo Instructable ciò di cui parlerò è un po' più avanzato, ma sono alcune delle basi per saldare Surface Mount Compo
Nozioni di base sui transistor - Tutorial sui transistor di potenza BD139 e BD140: 7 passaggi

Nozioni di base sui transistor | Tutorial sui transistor di potenza BD139 e BD140: Ehi, come va, ragazzi! Akarsh qui da CETech. Oggi avremo alcune conoscenze sulla centrale elettrica dei circuiti a transistor di piccole dimensioni ma molto più grandi nel lavoro. Fondamentalmente, discuteremo alcune nozioni di base relative ai transistor e
Nozioni di base sui motori - Concetto Super facile da capire con un esperimento: 7 passaggi (con immagini)

Nozioni di base sui motori | Concetto Super facile da capire con un esperimento: in questo tutorial ti insegnerò il principio fondamentale alla base dei motori. Tutti i motori intorno a noi lavorano su questo principio. Anche i generatori lavorano sulla dichiarazione reciproca di questa regola. Sto parlando del Fleming's Left-Hand Ru
Nozioni di base sui MOSFET: 13 passaggi

Nozioni di base sui MOSFET: Ciao! In questo Instructable, ti insegnerò le basi dei MOSFET e per nozioni di base intendo davvero le basi. Questo video è l'ideale per una persona che non ha mai studiato MOSFET professionalmente, ma desidera utilizzarli nei progetti. Parlerò di n e p c
File batch: alcune nozioni di base..: 8 passaggi

File batch: alcune nozioni di base…..: Questo Instructable ti insegnerà alcune nozioni di base sulla scrittura di file batch e ti mostrerà come creare un gioco di indovinare i numeri con un paio di colpi di scena, solo per mantenere le cose interessanti… ho imparato la maggior parte delle mie abilità di prompt dei comandi e tutto il mio batch
