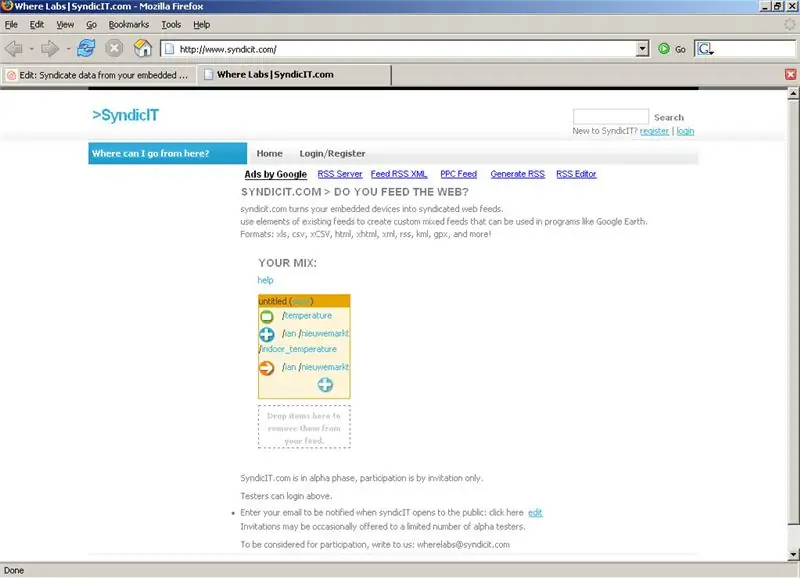
Sommario:
- Passaggio 1: cose di cui avrai bisogno
- Passaggio 2: crea un nuovo feed su Syndicit.com
- Passaggio 3: inserisci i dettagli per il tuo feed
- Passaggio 4: aggiungi alcune variabili
- Passaggio 5: impostare le variabili
- Passaggio 6: configurazione SyndicitGATE
- Passaggio 7: impostazione delle variabili in SyndicitGATE
- Passaggio 8: avviare i dati di accesso
- Passaggio 9: Approfondimento: cosa fa esattamente SyndicitGATE?
- Passaggio 10: controlla il tuo feed di dati
- Autore John Day [email protected].
- Public 2024-01-30 10:04.
- Ultima modifica 2025-06-01 06:09.
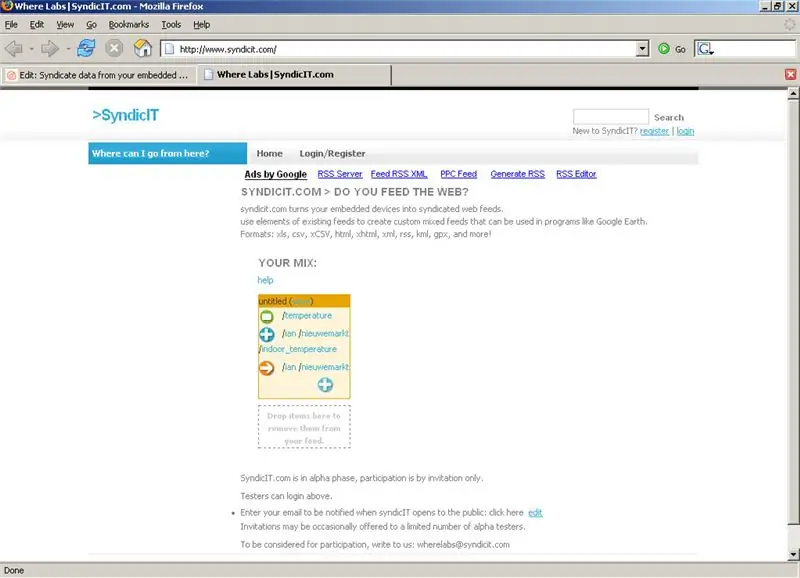
Questa istruzione ti mostrerà come prendere i dati in uscita da un registratore di temperatura USB e distribuirli sul web utilizzando syndicit.com. Una volta che i tuoi dati sono stati salvati su syndicit.com, puoi condividerli sul web come foglio di calcolo, feed live di Google Earth, feed RSS e altro ancora. Registratore di temperatura USB: https://www.instructables.com/id/EV9KA88GBMEQZJJOR5/You puoi comunque partecipare se non disponi di un tuo feed di dati. Puoi combinare e abbinare i feed esistenti per creare il tuo feed personalizzato. Tagga le cose proprio come instructables.com e goditi tutta la bontà di ajaxy web2.0.
Passaggio 1: cose di cui avrai bisogno

Sorgente dati: in questa dimostrazione verrà utilizzato un registratore di temperatura USB, ma è possibile utilizzare qualsiasi sorgente dati. Le informazioni sul registratore di temperatura USB sono disponibili qui: https://www.instructables.com/id/EV9KA88GBMEQZJJOR5/SyndicitGATE: SyndicitGATE è un programma Visual Basic molto semplice (Windows) con 2 funzioni. Include la funzionalità del programma di esempio incluso con il registratore di temperatura USB: utilizza MSCOM32. OCX per inviare una richiesta di dati tramite la porta USB. La risposta (una misurazione della temperatura in questo caso) viene inserita in una richiesta HTTP POST e inviata a syndicit.com utilizzando mswinsock. OCX. (Avrai bisogno di entrambi questi file Windows comuni per far funzionare syndicitGATE. Dovresti già averli, in caso contrario, consulta Google.) Il sorgente e l'eseguibile compilato sono inclusi nell'archivio del progetto. *** Nota: trialexsays: hai menzionato che hai bisogno il file "MSCOM32. OCX" - penso che questo dovrebbe leggere "MSCOMM32. OCX". Avevo anche bisogno di andare a trovare il file "COMDLG32. OCX"***** Account Syndicit.com: Vai su syndicit.com e registrati per un account. Questo è il mio sito sperimentale per la diffusione dei dati dei dispositivi incorporati. Gratuito da usare, anche se devi accettare che tutti i dati che condividi siano di dominio pubblico.
Passaggio 2: crea un nuovo feed su Syndicit.com
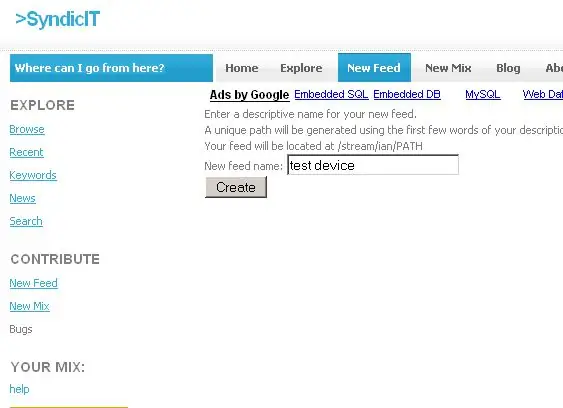
Accedi a https://www.syndicit.com/account/loginFai clic su "Nuovo feed" nel menu in alto. Inserisci un nome per il tuo feed. Syndicit creerà un nome di percorso univoco basato sul tuo nome descrittivo. (Utilizza fino alle prime 3 parole o 20 caratteri, quindi aggiunge _## alla fine finché non viene creato un nome feed univoco). Il nome dell'esempio è 'test device', che risulta nel percorso univoco 'test_device'.
Passaggio 3: inserisci i dettagli per il tuo feed
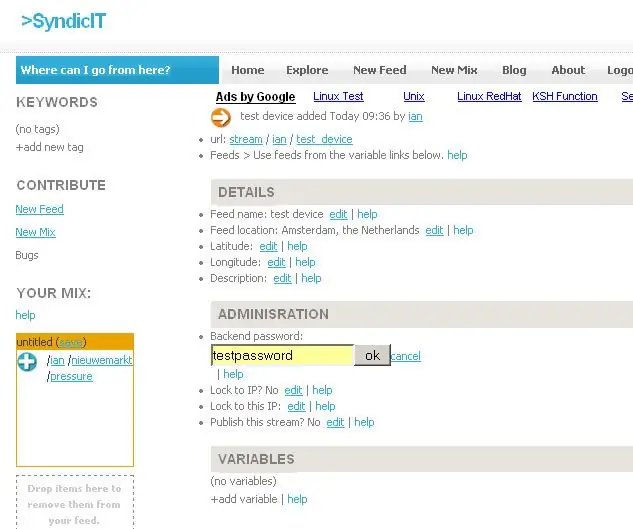
Dopo aver nominato il feed verrai reindirizzato a una pagina in cui potrai inserire dettagli e aggiungere variabili.
Fai clic su "modifica" per inserire le informazioni che descrivono il tuo feed. Avrai bisogno di due informazioni da questa pagina per iniziare. Innanzitutto, prendi nota del percorso del dispositivo nel tuo browser (in questo caso, "test_device"). In secondo luogo, imposta una password di backup nella sezione di amministrazione. Il percorso del dispositivo ('test_device') e la password di backend ('testpassword' nell'esempio) sono necessari per accedere al backend (salvare i dati). Per una maggiore sicurezza puoi bloccare il backend su un indirizzo IP. Fai clic su "Aiuto" per maggiori dettagli se qualcosa non è chiaro.
Passaggio 4: aggiungi alcune variabili
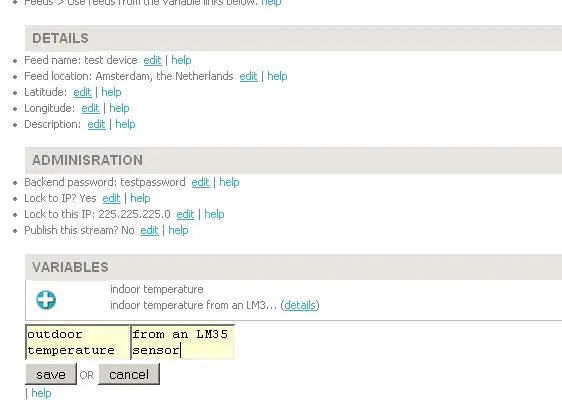
Successivamente, aggiungiamo alcune variabili al feed. Il registratore di temperatura misura la temperatura interna/esterna, quindi abbiamo bisogno di due variabili.
Fare clic su "+ aggiungi variabile". Immettere un nome descrittivo per la nuova variabile. Verrà creato un percorso unico utilizzando la stessa tecnica precedentemente descritta. Nell'esempio ho creato 2 variabili denominate "temperatura interna" e "temperatura esterna".
Passaggio 5: impostare le variabili
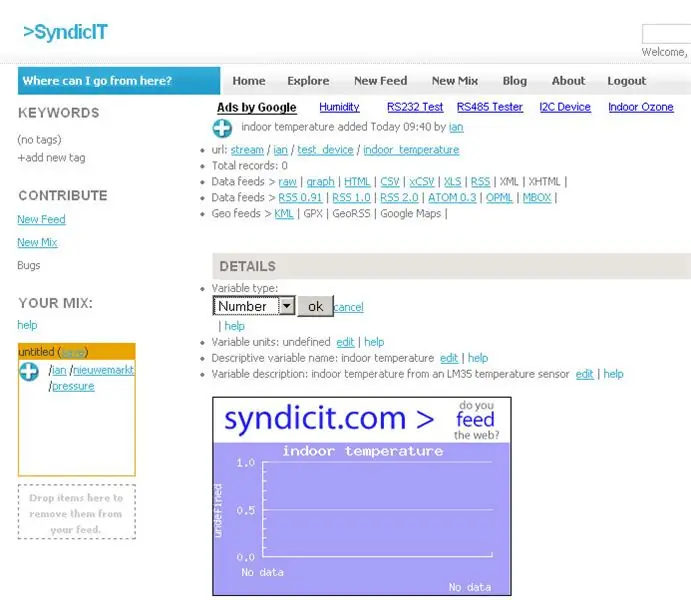
Fare clic sul collegamento "dettagli" accanto alle variabili appena create. In questa pagina è possibile inserire i dettagli sulle singole variabili.
Poiché i dati sono una misura della temperatura, il tipo di variabile è impostato su "numero" e le unità su "gradi". Nota i nomi di percorso univoci dati alle tue variabili. Questi verranno utilizzati come nomi delle variabili durante l'inserimento dei dati nel backend. Nell'esempio, i percorsi sono "temperatura_interna" e "temperatura_esterna".
Passaggio 6: configurazione SyndicitGATE
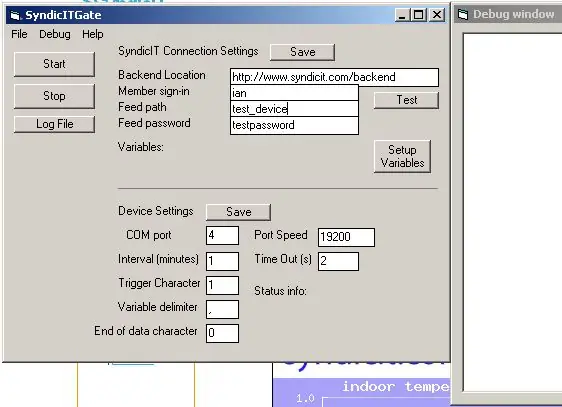
SyndicitGATE è un semplice programma VB che dimostra come interfacciarsi con il backend syndicit.com. Il sorgente e l'EXE compilato sono inclusi nell'archivio del progetto. Apri syndicitGATE. Inserisci le seguenti informazioni nell'area 'syndicit.com connection settings': Backend: https://www.syndicit.com/backendMember Sign-in: il tuo nome utente syndicit.com (ian nell'esempio) Feed path: il percorso univoco assegnato al tuo feed (test_device)Password feed: la password che hai assegnato al tuo feed (testpassword)Imposta il tuo dispositivo seriale o USB in 'device setting'. Ulteriori dettagli sulla configurazione sono disponibili nel menu della guida.
Passaggio 7: impostazione delle variabili in SyndicitGATE
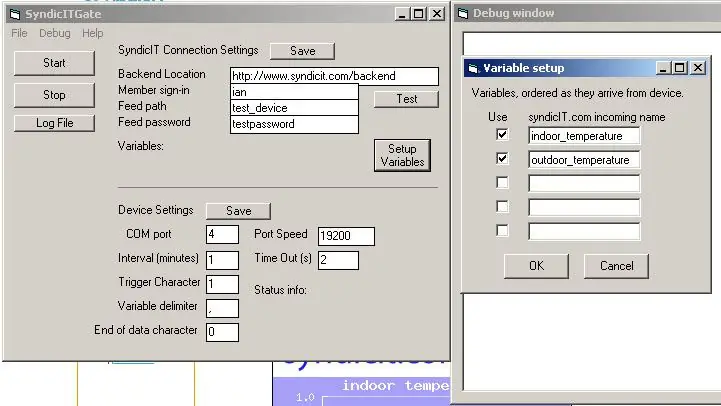
Fai clic su "imposta variabili" e si aprirà una nuova finestra.
Inserisci i nomi di percorso univoci assegnati alle tue variabili NELL'ORDINE IN CUI USCONO DAL DISPOSITIVO. Il registratore di temperatura USB emette la temperatura interna seguita dalla temperatura esterna, che vengono immesse in questo ordine. Fare clic su "Utilizza" accanto alle variabili che dovrebbero essere previste dal dispositivo, quindi fare clic su "OK".
Passaggio 8: avviare i dati di accesso
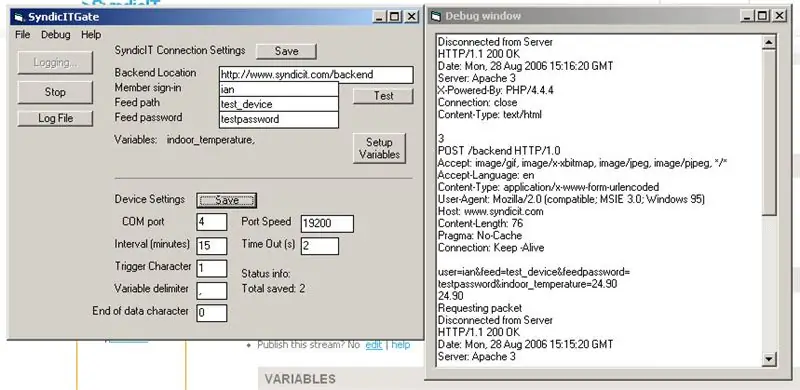
Se vuoi testare la tua connessione al backend di syndicit.com, fai clic su "test". La finestra di debug si aprirà e dovresti vedere una risposta "*****connessione riuscita*****" dal backend.
Fare clic su "Avvia" per iniziare a registrare i dati. Se la finestra di debug è aperta, verrà visualizzata la finestra di dialogo di comunicazione tra syndicitGATE, syndicit.com e il tuo dispositivo.
Passaggio 9: Approfondimento: cosa fa esattamente SyndicitGATE?
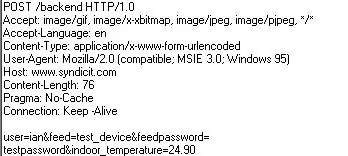
SyndicitGATE è un semplice programma Visual Basic che crea un HTTP POST e lo invia tramite winsock32.dll. In modalità debug puoi vedere esattamente come appare il post HTTP. I dettagli sul backend di syndicit.com seguono. L'indirizzo del backend è https://www.syndicit.com/backend. Per accedere al database devi avere il tuo nome utente syndicit.com, un nome feed, una password feed e una o più variabili impostate per il feed. I dati possono essere aggiunti utilizzando HTTP GET e HTTP POST. Nome utente, percorso del feed e password del feed sono necessari per accedere al backend. Questi dovrebbero essere inviati come variabili denominate rispettivamente "user", "feed" e "feedpassword". ian).'feed' - il percorso assegnato al tuo dispositivo (feed=test_device)'feedpassword' - la password che hai fornito al tuo feed nella pagina di configurazione (es. feedpassword=testpassword)se il feed ha due variabili situate nei seguenti percorsi: stream/ian/test_device/outdoor_temperaturestream/ian/test_device/indoor_temperaturei valori dei dati vengono inseriti utilizzando il percorso come nome della variabile: temperatura_esterno=24.5temperatura_interna=23.2GET è il metodo più semplice per eseguire un inserimento, ma molto insicuro. Basta aggiungere le variabili richieste all'indirizzo del sito web. Per inserire i valori nell'esempio con la password 'testpassword', facciamo quanto segue:https://www.syndicit.com/backend/?user=ian&feed=test_device&feedpassword=testpassword&outdoor_temperature=24.5&indoor_temperature=23.2POST è più sicuro ma più complicato. Per inviare i dati con il metodo POST è necessario emulare l'azione di premere il pulsante di invio su una pagina HTML. Le variabili possono essere inviate da BOTH POST e GET insieme. Le variabili POSTed sovrascrivono SEMPRE le variabili GET. Ho 2 variabili in un feed, devo inviarle entrambe ogni volta? No, le variabili che invii al backend vengono salvate indipendentemente da qualsiasi altra variabile che il dispositivo potrebbe avere. Che risultato ha il backend significano codici? Il backend restituisce i codici dei risultati a carattere singolo. Ecco cosa significano: 0 - utente, feed o feedpassword non impostato.1 - utente, feed, feedpassword o indirizzo IP (se il blocco è abilitato) non corretto2 - N/A3 - autenticazione riuscita, variabili salvate.
Passaggio 10: controlla il tuo feed di dati
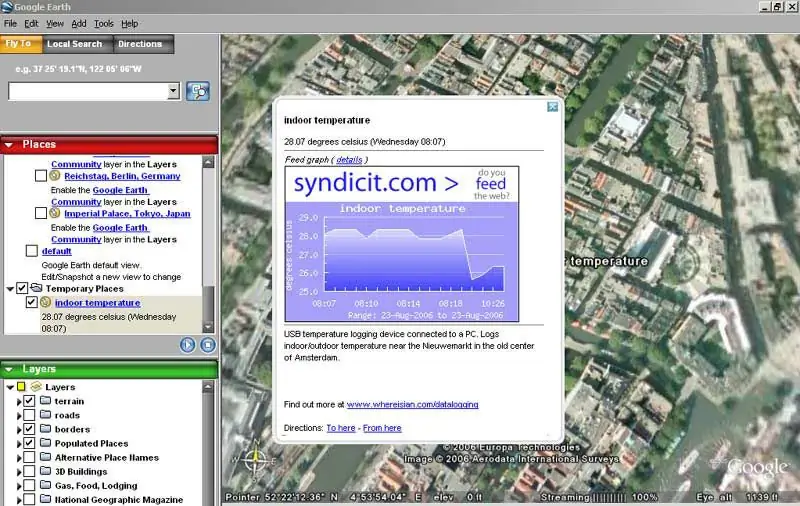
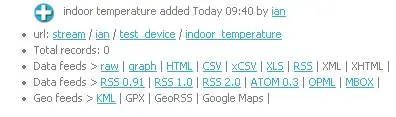
Ora è il momento di controllare i risultati.
Vai alla pagina delle variabili. (/test_device/indoor_temperature) Fai clic sui vari feed per distribuire i tuoi dati in una varietà di formati: tabelle html, fogli di calcolo, RSS, Google Earth e altro. Includi i grafici e i feed sul tuo sito web.
Consigliato:
Crea bellissimi grafici dai dati di Arduino in tempo reale (e salva i dati in Excel): 3 passaggi

Crea bellissimi grafici dai dati di Arduino in tempo reale (e salva i dati in Excel): a tutti noi piace giocare con la nostra funzione P…lotter nell'IDE di Arduino. Tuttavia, sebbene possa essere utile per le applicazioni di base, i dati vengono cancellati man mano che più si aggiungono punti e non è particolarmente gradevole alla vista. Il plotter Arduino IDE non
Visualizza tutti i tuoi dati Fitbit in un'unica dashboard: 5 passaggi

Visualizza tutti i tuoi dati Fitbit in un'unica dashboard: è il nuovo anno e questo significa che abbiamo tutti nuovi obiettivi. Un obiettivo comune per il nuovo anno è essere più sani, che si tratti di mangiare meglio, allenarsi di più o essere più attivi in generale. Il mio modo preferito per tenere traccia di tutto ciò che è il mio Fitbit
Automatizza i tuoi dispositivi domestici utilizzando MESH e Logitech Harmony: 5 passaggi (con immagini)

Automatizza i tuoi dispositivi domestici utilizzando MESH e Logitech Harmony: stai cercando un modo per automatizzare i tuoi dispositivi domestici con poco sforzo? Sei stanco di usare un telecomando per accendere i tuoi dispositivi "On" e "Spento"? Puoi automatizzare i tuoi dispositivi con il sensore di movimento MESH e Logitech Ha
Scatola di ricarica (pulisci i tuoi dispositivi elettronici): 3 passaggi

Scatola di ricarica (pulisci la tua elettronica): oggi realizzeremo una scatola di ricarica per tutti i tuoi piccoli dispositivi elettronici per il mondo di oggi. Sappiamo tutti che è una seccatura tenere tutti quei cavi collegati a vari slot districati e ordinati, quindi avremmo tenuto tutto in una bella piccola scatola
Condividi i tuoi Instructables, gli argomenti del forum e i preferiti su Twitter e Facebook: 3 passaggi

Condividi i tuoi Instructables, gli argomenti del forum e i preferiti su Twitter e Facebook: utilizzando i feed RSS del tuo account e un paio di siti Web utili, è possibile sindacare e condividere i tuoi Instructables, gli argomenti del forum, i preferiti e tutto il resto della tua attività su Instructables a Facebook o Twitter. Questo è un ottimo modo
