
Sommario:
- Autore John Day [email protected].
- Public 2024-01-30 10:01.
- Ultima modifica 2025-01-23 14:49.


È il nuovo anno e questo significa che abbiamo tutti nuovi obiettivi. Un obiettivo comune per il nuovo anno è essere più sani, che si tratti di mangiare meglio, allenarsi di più o essere più attivi in generale. Il mio modo preferito per tenere traccia di tutto ciò che è il mio Fitbit. Ho un Fitbit Alta che indosso ogni giorno per monitorare i miei passi, l'esercizio, il sonno e i movimenti. Registro anche il mio peso e quello che sto mangiando. Tiene traccia di tutto.
L'unica cosa che mi manca è permettermi di confrontare i miei progressi nel tempo. Voglio essere in grado di confrontare giorni diversi e vedere le mie tendenze. Ecco perché trasmetto i miei dati Fitbit allo stato iniziale. Mi consente di creare una bellissima dashboard completa di emoji che mi danno una visione istantanea di dove sono con i miei obiettivi e posso vedere le tendenze dei miei dati nel tempo.
Cosa ti serve per questo progetto:
- Conto di stato iniziale
- Conto IFTTT
- Fitbit (qualsiasi dispositivo Fitbit funzionerà)
- La volontà di vedere esattamente quanti minuti passi senza muoverti ogni giorno
Passaggio 1: stato iniziale

La prima cosa che devi fare è creare un account Stato iniziale. Vai su https://iot.app.initialstate.com per registrare un nuovo account o accedi al tuo account. È semplice come inserire e-mail e password. Avrai una prova gratuita di 14 giorni prima che richieda un abbonamento ed è gratuito per gli studenti con un indirizzo email edu.
Dovrai creare un nuovo bucket per i tuoi dati Fitbit. Vai allo scaffale del secchio a sinistra e cerca il pulsante con il segno più a forma di nuvola a destra della barra di ricerca. Questo creerà un nuovo bucket di flusso. Seleziona la casella Configura chiavi endpoint per avere accesso al nome della chiave bucket. Ho cambiato il nome del bucket in "IFTTT Fitbit Health Dashboard" e la chiave del bucket in "fitbit_data", ma puoi crearli come preferisci. Dopo aver apportato tali modifiche, fai clic sul pulsante Fine in basso e il tuo bucket è ora creato.
Passaggio 2: IFTTT
Il secondo account che dovrai creare è un account IFTTT. Vai su https://ifttt.com/ e registrati con un indirizzo email, un account Google o con il tuo account Facebook.
Alcuni vocaboli per aiutarci a iniziare con IFTTT. I servizi sono app e dispositivi che utilizzi quotidianamente a cui IFTTT è connesso (Fitbit, Strava, Instagram, Evernote, ecc.). Le applet utilizzano i Servizi per creare azioni. Creeremo applet con Fitbit e Webhook per inviare i dati allo stato iniziale.
Vai a Le mie applet e fai clic sul pulsante Nuova applet. Fai clic sul pulsante +questo e cerca Fitbit. Dovrai accedere al tuo account Fitbit. Per iniziare, seleziona Riepilogo attività giornaliera. Quindi fai clic su +quello e cerca Webhook e seleziona Fai una richiesta Web. Nella casella dell'URL dovrai copiare e incollare il tuo endpoint API dal tuo account Stato iniziale. Lo troverai nelle Impostazioni del tuo bucket di dati Fitbit. Alla fine di quell'endpoint API aggiungerai "&", un nome di valore dati, quindi "=". Fai clic su aggiungi ingrediente e scegli i dati che desideri trasmettere in streaming.
Per il mio esempio ho scelto Total Steps. Quindi il mio URL è il seguente:
groker.init.st/api/events?accessKey=ist_XXXXX-BE163s&bucketKey=fitbit_data&totalsteps={{TotalSteps}}
Seleziona Metodo come OTTIENI. Lascia vuoto Tipo di contenuto e Corpo. Una volta completato, fai clic su Salva. Ora hai creato la tua prima Applet!
Passaggio 3: ripetere IFTTT secondo necessità

Ora devi ripetere l'ultimo passaggio per tutti i dati che desideri monitorare. Questo può essere un po' noioso, ma è necessario tenere traccia di tutto ciò che si desidera monitorare.
Personalmente ho deciso di monitorare quanto segue:
- Svegliati
- ora di andare a dormire
- Tempo di sonno totale
- Minuti sedentari
- Minuti leggermente attivi
- Minuti abbastanza attivi
- Minuti molto attivi
- Calorie totali bruciate
- Passaggi totali
- Distanza totale
- Il peso
Tutte le applet che utilizzano il riepilogo dell'attività quotidiana si aggiorneranno una volta al giorno quando sincronizzi il tuo Fitbit e le altre si aggiorneranno una volta registrate le informazioni (peso, sonno, ecc.).
C'è una cosa da notare qui. Esiste un limite di utilizzo del servizio Fitbit, ovvero la frequenza con cui puoi utilizzarlo. Se viene raggiunto un limite di utilizzo, l'applet proverà generalmente a essere eseguita di nuovo più tardi quel giorno. È possibile visualizzare se un'applet viene eseguita correttamente accedendo alla pagina Riepilogo attività.
Passaggio 4: dashboard dello stato iniziale

Tutti i tuoi dati verranno inseriti e impostati come tipo di dati generale in Tiles. Questa è la parte divertente. Cambia le tue tessere in diversi tipi di dati e aggiungi espressioni in tempo reale. Spiegherò come fare tutto questo per rendere la tua dashboard più efficace e bella possibile.
Tipi di piastrelle
Per modificare un riquadro, fai clic con il pulsante destro del mouse sul riquadro e seleziona Modifica riquadro. È possibile modificare il titolo, utilizzare il menu a discesa per selezionare un tipo di riquadro e per i grafici a linee/barre/indicatore è possibile selezionare il colore dei dati.
Ci sono molte opzioni su come visualizzare i tuoi dati. Per la mia dashboard ho utilizzato un riepilogo per la distanza totale, le calorie bruciate, i passi totali, il tempo di veglia, l'ora di andare a dormire e il sonno totale. Ho usato un grafico a linee per i minuti sedentari, leggermente attivi, abbastanza attivi e molto attivi. Per il peso ho usato un grafico del calibro. C'è una combinazione illimitata per progettare la nostra dashboard.
Per spostare le tessere, fai clic su Modifica tessere nell'angolo in alto a sinistra. Puoi modificare le forme e le dimensioni delle tessere e spostarle in qualsiasi punto della dashboard.
Espressioni - Emoji
Uso le espressioni in tempo reale per codificare le tessere emoji. Ciò mi consente di ottenere un aggiornamento istantaneo quando controllo la mia dashboard per vedere se ho raggiunto o meno i miei obiettivi. Il mio esempio preferito è per la distanza totale. Se faccio 5 miglia è l'emoji della donna che corre e se è 4,9 o meno, allora è una tartaruga.
Immagine di sfondo
Puoi aggiungere un'immagine di sfondo alla tua dashboard per dare ai tuoi dati più personalità e contesto.
Passaggio 5: conclusione

Puoi visualizzare la mia dashboard e vedere come sto al passo con i miei obiettivi!
init.st/v0pfrpy
Ora hai una dashboard completamente costruita. Puoi visualizzare le tue tendenze e confrontare diversi giorni per vedere come varia la tua attività. Fatemi sapere se avete domande!!
Consigliato:
Visualizza i dati del sensore per schermo LCD: 5 passaggi

Visualizza i dati dei sensori per schermo LCD: in questo progetto dobbiamo visualizzare i dati di 2 sensori su uno schermo con Arduino. L'applicazione di questo progetto è il monitoraggio dell'umidità e della temperatura in una serra
Stazione meteorologica ESP8266 che visualizza i dati su un sito Web: 7 passaggi
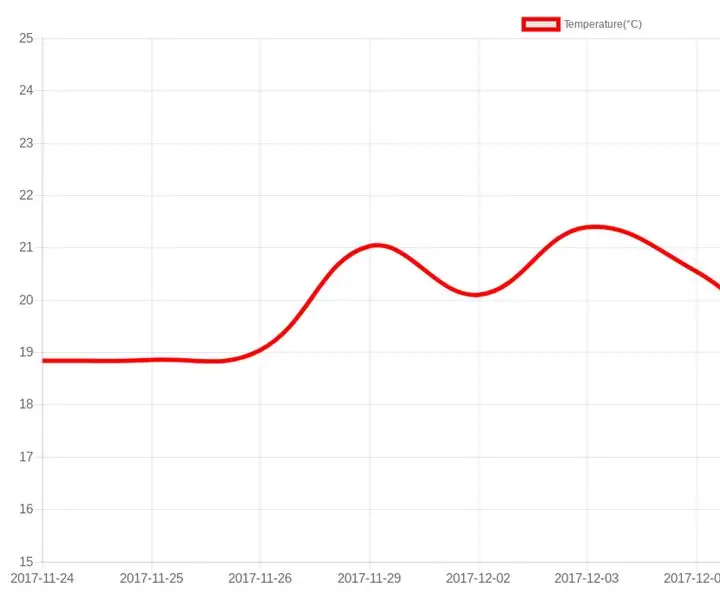
Stazione meteorologica ESP8266 che visualizza i dati su un sito Web: Nota: parti di questo tutorial potrebbero essere disponibili in formato video sul mio canale YouTube - Tech Tribe. In questo tutorial, mostrerò come creare una stazione meteorologica che invii direttamente i dati al tuo sito Web . Pertanto, avrai bisogno del tuo dominio (Es:
Elimina tutti i dati su un CD/DVD in 5 secondi o meno.: 3 passaggi

Elimina tutti i dati su un CD/DVD in 5 secondi o meno.: Elimina tutti i dati su un CD/DVD in 5 secondi o meno. Perché dovresti farlo:++ Distruggi i vecchi backup di alcuni anni++ Ricordati masterizzato il tempo speciale in camera da letto su DVD++Il tuo ex vuole indietro il CD/DVD.++DIVERTIMENTO CON AOL DISK!!!! LOL
Crea un fastidioso programma che apre e chiude tutti i tuoi lettori CD: 4 passaggi

Crea un programma fastidioso che apre e chiude tutti i tuoi lettori CD: questo è il mio primo Instructable quindi per favore dimmi come posso migliorare. questo istruibile ti dice come creare un programma fastidioso che apra e chiuda tutte le tue unità cd. avrai bisogno di: un computer con Windows
Visualizza dashboard Emoncms & ESP8266 + Arduino #IoT: 7 passaggi (con immagini)

Visualizza Dashboards Emoncms & ESP8266 + Arduino #IoT: Ho testato a lungo la piattaforma Emoncms e in questa occasione ti mostrerò il risultato finale e la qualità delle dashboard e/o visualizzazioni. Ho seguito alcuni tutorial che serviranno come passaggi intermedi. Visualizzeremo un
