
Sommario:
- Autore John Day [email protected].
- Public 2024-01-30 10:04.
- Ultima modifica 2025-01-23 14:50.

Spesso ci incontriamo in uno stadio di calcio; c'è una gigantesca lavagna a LED che funge da tabellone segnapunti. Così anche in altri ambiti sportivi, anche spesso conosciamo il tabellone segnapunti del display a led. Sebbene non sia possibile, esiste anche un campo che utilizza ancora una scheda manuale.
In questo progetto, creiamo un tabellone segnapunti utilizzando il display a matrice di punti utilizzando uno smartphone Android basato su Bluetooth come controller.
Passaggio 1: materiali di cui hai bisogno



Avrai bisogno:
- Arduino Uno
- Connettore SFE DMD
- P10 All'aperto/ Semiall'aperto
- Modulo Bluetooth HC-05
- Alimentazione 5 Volt
- Interruttore tattile
- Tagliere di pane
- Cavi per ponticelli
Passaggio 2: cablaggio
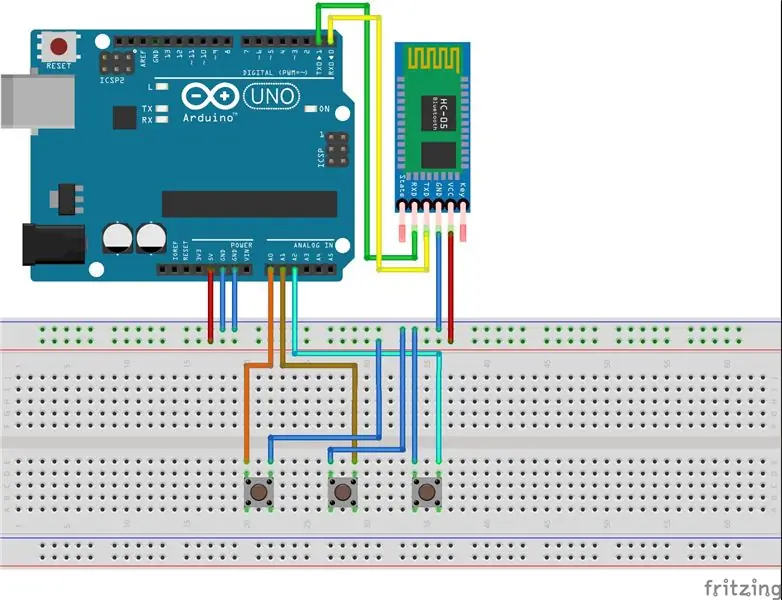
Una volta che i componenti sono stati raccolti, collegare ciascun componente secondo lo schema sopra.
Passaggio 3: codice

Dopo aver collegato ogni componente, assicurarsi che il componente sia installato correttamente prima di accenderlo. Collegare anche il connettore DMD in base al pin mostrato sul PCB. Collega Arduino al tuo PC/Laptop e carica il programma qui sotto.
// Inserisci file libreria#include #include #include
// Definizione di funzione
#define bCLEAR A1 #define bRIGHT A2 #define bLEFT A0 #define Panjang 2 // Numero di altezza Display P10 #define Lebar 1 // Numero di larghezza Display P10
SoftDMD dmd (Panjang, Lebar);
// Dichiarazione Variabile byte Luminosità; byte antirimbalzo = 100; int rightScore = 0; int punteggio sinistro = 0; int io; char dmdBuff[10]; carattere BT; // Funzione di configurazione, eseguita una volta che arduino ha ripristinato void setup() { Brightness = EEPROM.read(0); dmd.setBrightness(10); dmd.selectFont(MyBigFont); dmd.begin(); dmd.clearScreen(); Serial.begin(9600); pinMode(bCLEAR, INPUT_PULLUP); pinMode(bRIGHT, INPUT_PULLUP); pinMode(bLEFT, INPUT_PULLUP);
lampeggiaDisplay();
} // Blink Display Function, fa lampeggiare il display void blinkDisplay(){ dmd.clearScreen(); ritardo(300); sprintf(dmdBuff, "%d", leftScore); dmd.drawString(0, 0, dmdBuff); dmd.drawString(29, 0, "-"); sprintf(dmdBuff, "%2d", rightScore); dmd.drawString(43, 0, dmdBuff); ritardo(300); dmd.clearScreen(); ritardo(300); sprintf(dmdBuff, "%d", leftScore); dmd.drawString(0, 0, dmdBuff); dmd.drawString(29, 0, "-"); sprintf(dmdBuff, "%2d", rightScore); dmd.drawString(43, 0, dmdBuff); ritardo(300); dmd.clearScreen(); ritardo(300); } // Funzione GOAL, visualizza il testo GOAL quando viene inserito l'input void GOAL(){ dmd.clearScreen(); ritardo (400); dmd.drawString(5, 0, "GOAL!!!"); ritardo (400); dmd.clearScreen(); ritardo (400); dmd.drawString(5, 0, "GOAL!!!"); ritardo (3000); } // Funzione loop, eseguita ripetutamente void loop() { if(Serial.available()){ BT = Serial.read(); } if(digitalRead(bCLEAR) == LOW || BT == 'X') { ritardo(antirimbalzo); Punteggio sinistro = 0; Punteggio destro = 0; dmd.clearScreen(); BT = 0; } if(digitalRead(bLEFT) == LOW || BT == 'A') { ritardo(antirimbalzo); punteggio sinistro++; OBIETTIVO(); lampeggiaDisplay(); BT = 0; } if(digitalRead(bRIGHT) == LOW || BT == 'B') { ritardo(antirimbalzo); RightScore++; OBIETTIVO(); lampeggiaDisplay(); BT = 0; }sprintf(dmdBuff, "%d", leftScore); dmd.drawString(0, 0, dmdBuff); dmd.drawString(29, 0, "-"); sprintf(dmdBuff, "%2d", rightScore); dmd.drawString(43, 0, dmdBuff); ritardo(300); if(digitalRead(bLEFT) == LOW && digitalRead(bRIGHT) == LOW) { dmd.clearScreen(); ritardo (antirimbalzo); setBrightness: Luminosità = EEPROM.read(0); if(digitalRead(bLEFT) == LOW){delay(antirimbalzo); Luminosità++;} if(digitalRead(bRIGHT) == LOW){delay(antirimbalzo); Luminosità--;} EEPROM.write(0, Luminosità); dmd.setBrightness(Luminosità); sprintf(dmdBuff, "%3d ", Luminosità); dmd.drawString(16, 0, dmdBuff); ritardo(50);
if(digitalRead(bCLEAR) == 0){dmd.clearScreen(); ritardo (antirimbalzo); ciclo continuo();}
else{goto setBrightness;} } }
Passaggio 4: applicazione

Se si verifica un errore durante il caricamento del programma, è necessaria una libreria DMD esistente di caratteri aggiuntivi per supportare la visualizzazione del tabellone, scaricare le librerie DMD2. L'immagine sopra è la visualizzazione del tabellone segnapunti.
Passaggio 5: applicazione Android
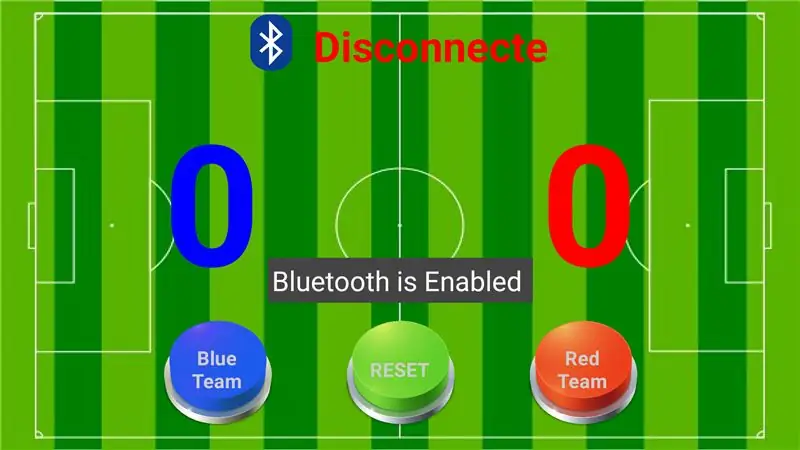
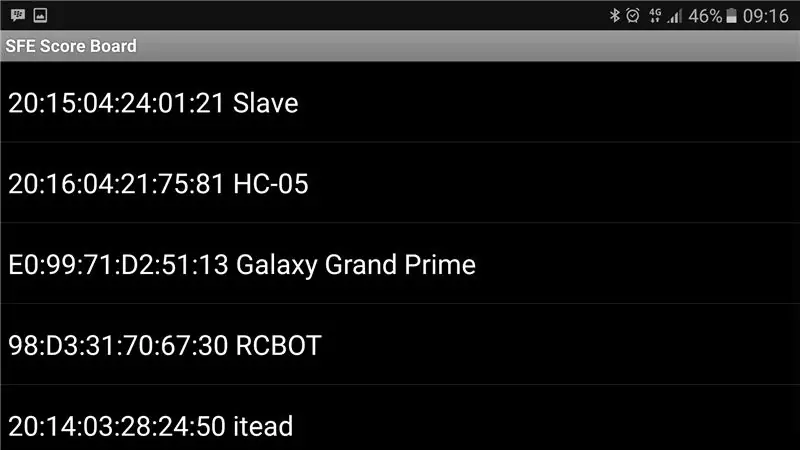
Le app Android SFE Scoreboard possono essere scaricate qui. Ecco la vista principale dell'app SFE Score Board.
Come usarlo, come segue:
- Installa l'applicazione sul tuo smartphone Android.
- Apri l'app, se c'è una notifica per attivare il bluetooth fai clic su sì.
- Per connetterti al modulo Bluetooth, fai clic sull'icona Bluetooth nella parte superiore dell'applicazione, verrà visualizzato un elenco Bluetooth che è stato accoppiato con il tuo dispositivo.
- Ma se il nome del tuo modulo bluetooth non è disponibile sul dispositivo, devi prima effettuare l'associazione accedendo al menu delle impostazioni bluetooth sul tuo dispositivo. Dopo che il processo di scansione è completo e appare il nome del tuo modulo bluetooth, esegui l'associazione. Se viene richiesto di inserire una password, inserire la password 1234 per il modulo standard, se non è stata sostituita.
- Se l'applicazione è connessa, puoi già accedere al tabellone utilizzando il tuo dispositivo Android.
Passaggio 6: controlla il video per saperne di più
Consigliato:
Tabellone segnapunti Raspberry Pi: 4 passaggi

Tabellone segnapunti Raspberry Pi: oggi ti spiego come ho realizzato questo tabellone che è controllato da un Raspberry Pi e alimentato da un alimentatore da 5V. Utilizza una combinazione di led ws2811 e ws2812b per l'illuminazione e la struttura è realizzata in compensato e quercia rossa. Per una descr
Giochi con striscia LED singola a due giocatori con tabellone segnapunti: 10 passaggi

Giochi a due strisce LED a due giocatori con tabellone segnapunti: prima di tutto prega il dio per tutti i popoli del mondo, solo Dio può aiutarci e darci pace in questo momento. Tutti noi siamo chiusi e nessun posto dove andare. Non ho più lavori da fare, quindi inizia a studiare Python online e non riesco a pensare a nulla
Tabellone segnapunti Bluetooth con batteria agli ioni di litio: 4 passaggi (con immagini)

Tabellone segnapunti Bluetooth con batteria agli ioni di litio: Introduzione Il progetto si basa sui miei Instructables dell'anno scorso: Tabellone segnapunti Bluetooth per ping pong Il tabellone segnapunti è dedicato agli appassionati di sport dilettanti e ai giocatori di ping pong, ma non è applicabile solo al ping pong. Può essere utilizzato per altri
Tabellone segnapunti per ping pong: 16 passaggi (con immagini)

Tabellone segnapunti del ping pong: troppo pigro per tenere traccia del tuo punteggio di ping pong / ping pong? O forse sei semplicemente stufo di dimenticarlo sempre? Se è così, potresti essere interessato a costruire questo tabellone segnapunti digitale del ping pong. Ecco i punti salienti: Traccia i punti , giochi, server e p
Tabellone segnapunti di cricket utilizzando NodeMCU: 9 passaggi (con immagini)

Cricket Scoreboard utilizzando NodeMCU: Ciao! Di recente sono stato introdotto nel mondo dell'IoT (Internet of Things) quando mi sono imbattuto nel dispositivo più popolare in questo campo, ESP8266. Sono rimasto stupito dal numero di possibilità aperte da questo dispositivo minuscolo ed economico. Come sono cu
