
Sommario:
- Passaggio 1: FOSS
- Passaggio 2: organizzare o comporre musica da riprodurre
- Passaggio 3: esporta un file MIDI
- Passaggio 4: collegare lo Spielatron ai programmi MIDI ALSA
- Passaggio 5: impostazione del nome del dispositivo MIDI e della porta USB
- Passaggio 6: utilizzo di LMMS
- Passaggio 7: importa il tuo file MIDI in LMMS
- Passaggio 8: impostare l'uscita LMMS su TtyUSB0
- Passaggio 9: interrompere l'uscita audio del computer
- Passaggio 10: premi Play, siediti e goditi la musica
2025 Autore: John Day | [email protected]. Ultima modifica: 2025-01-23 14:50

Questo Instructable copre gli strumenti software che utilizziamo per prendere facilmente la notazione musicale standard, convertirla in un file MIDI e riprodurla sullo Spielatron.
Passaggio 1: FOSS
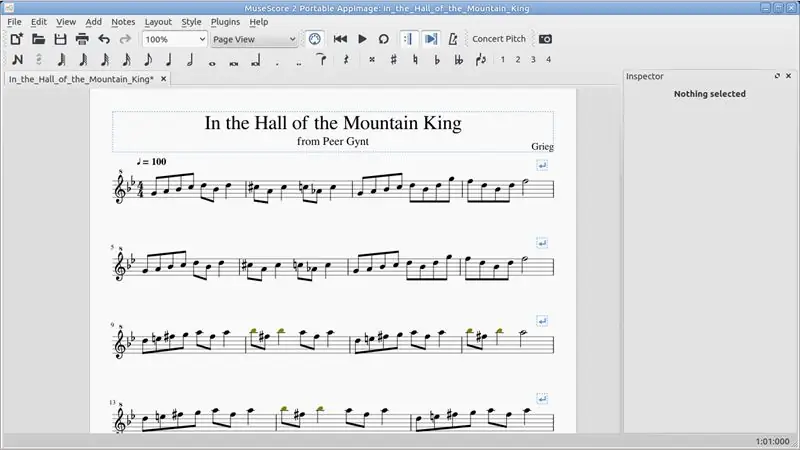

Ove possibile, utilizziamo software gratuito e open source (FOSS) in esecuzione su un computer Linux, in questo caso utilizzando Ubuntu Mate.
Passaggio 2: organizzare o comporre musica da riprodurre
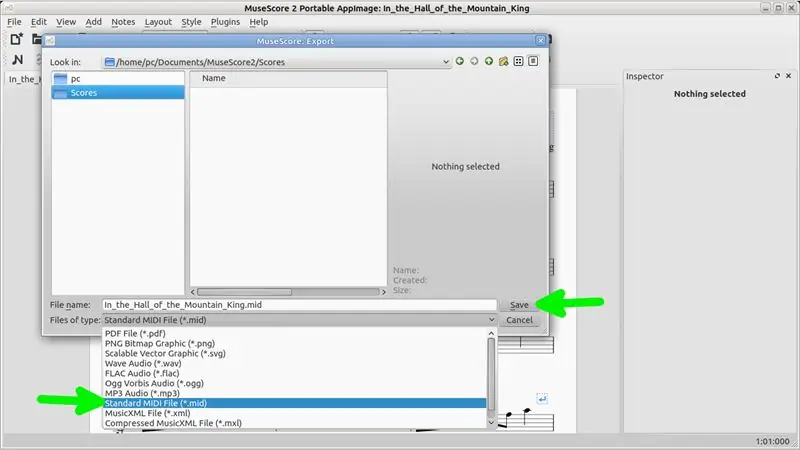
Poiché le nostre capacità musicali sono limitate, comporre non è un'opzione reale e, per evitare problemi di copyright, ci piace arrangiare i vecchi classici in pezzi a riga singola adatti allo Spielatron. Fondamentalmente è necessario mantenere la musica monofonica, cioè solo una nota e all'interno dell'intervallo di note dello Spielatron da G5 a G7. A questo scopo usiamo Musescore che abbiamo trovato assolutamente fantastico per questo scopo e per creare spartiti musicali da cui suonare.
Usiamo l'immagine dell'app Linux a 64 bit disponibile da
musescore.org/en/download/musescore-x86_64…
Un trucco che usiamo per mantenere le note sul pentagramma considerando il registro acuto dello Spielatron è usare l'opzione Treble Clef 8va dalla Clef Pallette, nota l'8 piccolo sopra la chiave di violino.
Una delle grandi cose di Musescore è la straordinaria community che fornisce aiuto, tutorial, esempi e molti file Musescore da scaricare.
Passaggio 3: esporta un file MIDI
Una volta che sei soddisfatto della tua composizione musicale in Musescore, devi esportarla come file MIDI. Questo è in File - Esporta e seleziona il formato file Standard Midi.
Passaggio 4: collegare lo Spielatron ai programmi MIDI ALSA
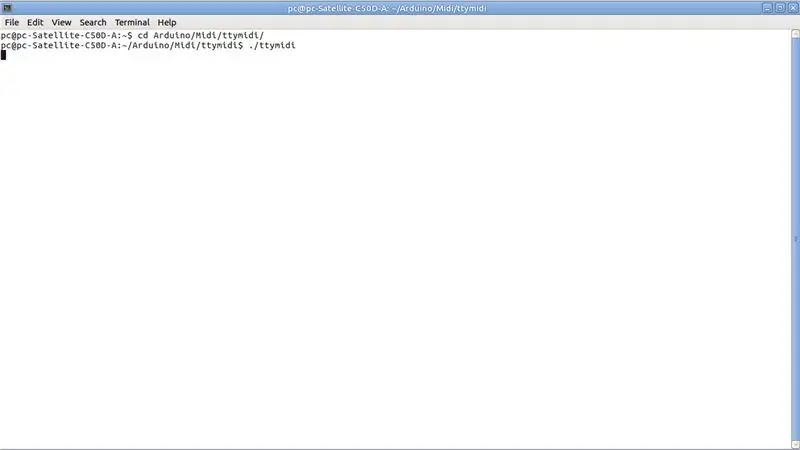
Poiché ora desideriamo inviare il nostro file MIDI ad Arduino sullo Spielatron, abbiamo bisogno di una connessione tra un dispositivo USB, ad es. ttyUSB0 e software MIDI es. programmi ALSA. Anche questa connessione è a una velocità di trasmissione del computer anziché alla velocità di trasmissione MIDI standard di 31250.
Fortunatamente qualcun altro ha già scritto un programma driver per eseguire questo compito chiamato ttymidi.
ttymidi è disponibile da qui:
www.varal.org/ttymidi/
www.varal.org/ttymidi/ttymidi.tar.gz
Questo programma viene fornito solo come codice sorgente con un file make. Quando abbiamo eseguito il file make, abbiamo ricevuto un errore del linker e abbiamo dovuto modificare il file make come segue.
Riga di comando originale che ha dato gli errori
gcc src/ttymidi.c -o ttymidi -lasound
riga di comando modificata che ha funzionato
gcc src/ttymidi.c -o ttymidi -lasound -lpthread
Alla fine non abbiamo eseguito il file make e l'abbiamo solo compilato con la riga di comando sopra, quindi non è installato sul nostro sistema. Quando desideriamo eseguire ttymidi apriamo una finestra di terminale, cambiamo directory nella directory ttymidi ed eseguiamo il programma come nell'immagine sopra. Senza switch utilizzati, il valore predefinito di ttymidi è 115200 baud rate che corrisponde al codice fornito per lo Spielatron. Nota che una volta eseguito ttymidi, la finestra del terminale non torna al prompt dei comandi finché non viene immesso "control c" che esce dal programma.
Passaggio 5: impostazione del nome del dispositivo MIDI e della porta USB
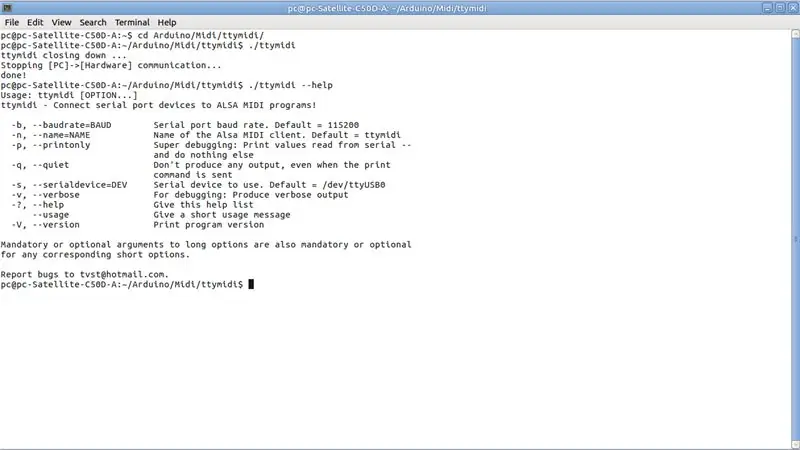
In questo esempio abbiamo usato ttymidi senza switch che per impostazione predefinita utilizza ttyUSB0 e 115200 baud rate. Se per qualsiasi motivo fosse necessario modificare questi, ad es. avevi più di un dispositivo ttyUSB collegato al tuo computer, puoi utilizzare gli interruttori come mostrato nell'immagine sopra.
Passaggio 6: utilizzo di LMMS
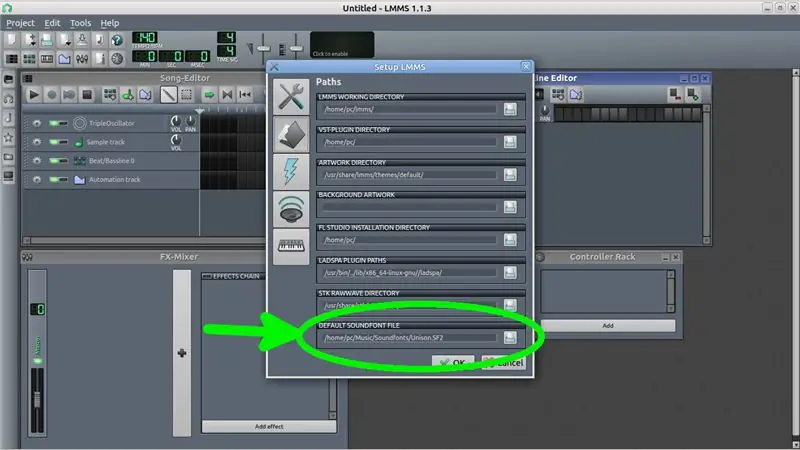
LMMS (precedentemente Linux MultiMedia Studio) è un programma applicativo per workstation audio digitale che è un altro programma assolutamente fantastico che siamo solo principianti a usare. LMMS è disponibile da Ubuntu Software Center o qui
Sebbene per questo scopo non stiamo usando LMMS per riprodurre il file MIDI dal computer, LMMS si aspetta comunque che sia disponibile un font audio da utilizzare durante l'importazione di file MIDI. Pertanto stiamo usando il font sonoro Unison che è disponibile qui:
ftp://ftp.personalcopy.net/pub/Unison.sf2.gz
www.personalcopy.com/linuxfiles.htm
Per utilizzare il carattere audio tutto ciò che devi fare è estrarre il file in una directory che conserverai e poi in LMMS andare su Modifica - Impostazioni - Cartelle per impostare Unison come carattere audio predefinito, come nell'immagine sopra.
Passaggio 7: importa il tuo file MIDI in LMMS
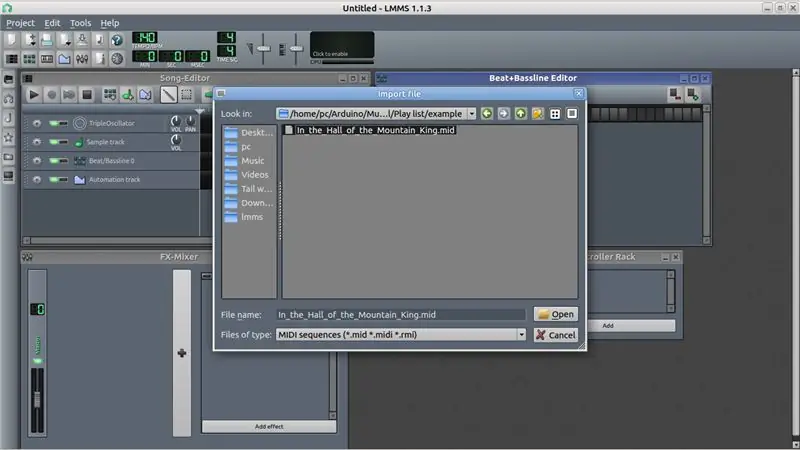
Importa il file MIDI che hai creato con Musescore (o da qualsiasi altra fonte) in LMMS. Usa file - Importa come nell'immagine sopra.
Passaggio 8: impostare l'uscita LMMS su TtyUSB0
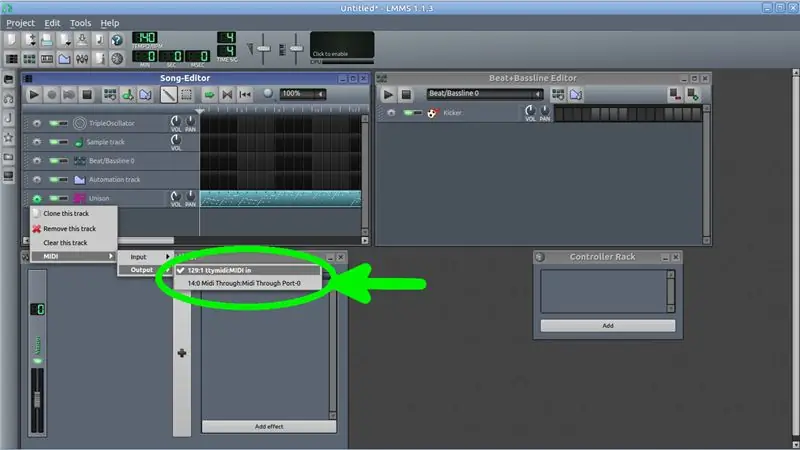
Una volta che il file MIDI è stato importato, apparirà nella finestra Song Editor come traccia Unison. Vai al simbolo della ruota dentata all'estremità sinistra della pista. Fare clic con il tasto sinistro sulla ruota dentata, selezionare Midi quindi Output e dovresti vedere un dispositivo chiamato ttymidi (o il nome che hai fornito con l'interruttore -n all'avvio di ttymidi) come nell'immagine sopra. Seleziona questo dispositivo e dovresti vedere un segno di spunta accanto ad esso.
Passaggio 9: interrompere l'uscita audio del computer

Se riproduci la traccia a questo punto, LMMS emetterà il file MIDI sia su ttyUSB0 (lo Spielatron) che sulla scheda audio del computer. Poiché il software Spielatron ha un ritardo di 200 ms per consentire il viaggio dei sevo rotanti, la musica dello Spielatron viene ritardata di questa quantità che non sarà sincronizzata con l'uscita della scheda audio del computer. Questo può essere superato abbassando il volume sulla traccia Unison come nell'immagine sopra.
Passaggio 10: premi Play, siediti e goditi la musica
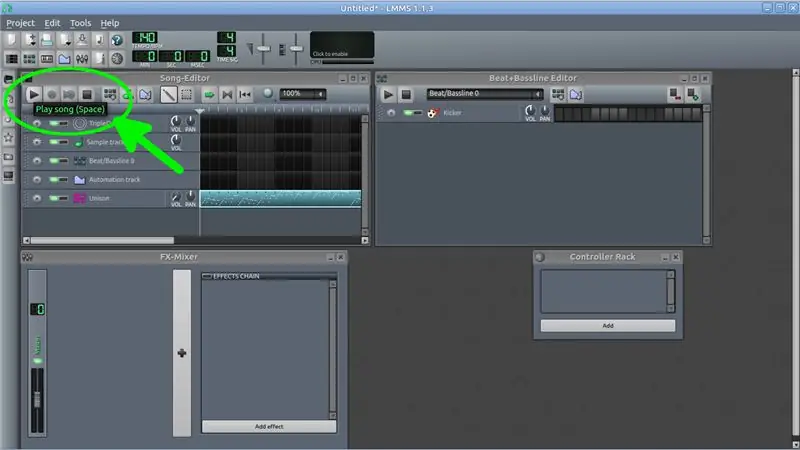
Premi il pulsante di riproduzione come nell'immagine sopra e lo Spielatron o qualsiasi altro sintetizzatore musicale Arduino suonerà il tuo pezzo MIDI. Nell'esempio alla fine del video di apertura, lo Spielatron sul posto suona la famosa canzone folk Old English Greensleeves.
A parte la musica che deve essere monofonica e nell'intervallo da G5 a G7, c'è ovviamente una limitazione imposta dal tempo di risposta dei servi. Ciò significa che la tua musica è limitata dalla brevità della nota utilizzata o dai battiti al minuto (BPM) utilizzati. cioè. se hai un BPM alto non sarai in grado di usare note molto brevi o viceversa.
Esempio:
120 BPM al tempo 4/4 (4 battiti per battuta) danno 30 battute in 1 minuto.
60 secondi divisi per 30 danno 2 secondi per barra.
Quindi un semiminimo avrà 500 ms ciascuno (facilmente entro il tempo di ritardo del servo).
Una croma avrà 250 ms (giusto nel tempo che consente 200 ms per la rotazione e 40 ms per la corsa del martello).
Una semicroma non è accesa senza ridurre il BPM.
Consigliato:
Come inviare e-mail con allegati con Arduino, Esp32 e Esp8266: 6 passaggi

Come inviare email con allegati con Arduino, Esp32 e Esp8266: Qui vorrei spiegare la versione 2 della mia libreria EMailSender, una grande evoluzione rispetto alla versione 1, con supporto per Arduino con shield ethernet w5100, w5200 e w5500 ed enc28J60 clonare dispositivi e supporto per esp32 ed esp8266. Ora puoi aggiungere
Raspberry Pi allo stato brado! Timelapse esteso con alimentazione a batteria: 10 passaggi (con immagini)

Raspberry Pi allo stato brado! Timelapse esteso con alimentazione a batteria: Motivazione: volevo utilizzare la fotocamera Raspberry Pi alimentata a batteria per scattare foto una volta al giorno all'aperto per creare video time-lapse a lungo termine. La mia particolare applicazione è quella di registrare la crescita delle piante tappezzanti la prossima primavera e l'estate. Sfida: D
Come inviare dati al cloud con Arduino Ethernet: 8 passaggi

Come inviare dati al cloud con Arduino Ethernet: questa istruzione mostra come pubblicare i dati sulla piattaforma IoT AskSensors utilizzando Arduino Ethernet Shield. Ethernet Shield consente al tuo Arduino di connettersi facilmente al cloud, inviare e ricevere dati con una connessione Internet. Cosa noi
Controller per strisce LED MIDI 5V per Spielatron o altro sintetizzatore MIDI: 7 passaggi (con immagini)

Controller di strisce LED MIDI 5V per Spielatron o altro sintetizzatore MIDI: questo controller lampeggia luci a strisce LED tricolore per 50 mS per nota. Blu per G5 a D # 6, rosso per E6 a B6 e verde per C7 a G7. Il controller è un dispositivo MIDI ALSA, quindi il software MIDI può inviare l'output ai LED contemporaneamente a un dispositivo synth MIDI
Velocità di misurazione allo stramazzo con sensore di distanza: 4 passaggi (con immagini)

Misurazione della velocità allo stramazzo con sensore di distanza: abbiamo realizzato un dispositivo che calcola la velocità dell'acqua su uno stramazzo. Questo è misurato da due sensori di distanza
