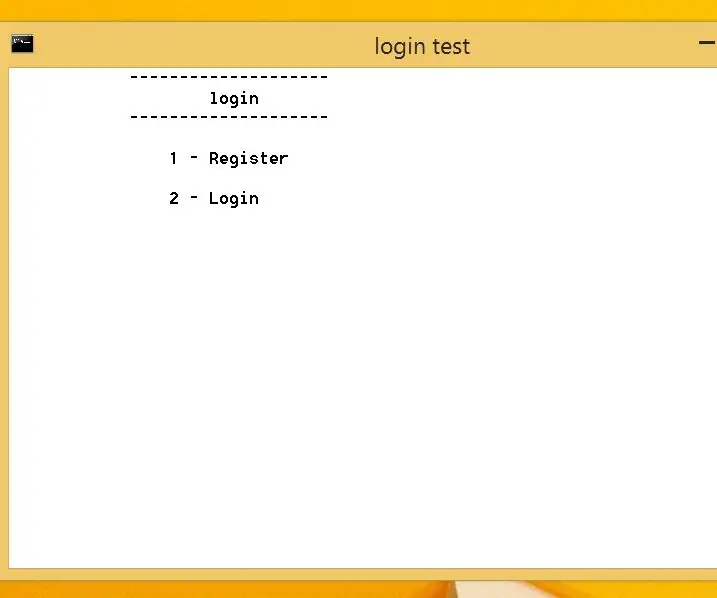
Sommario:
- Autore John Day [email protected].
- Public 2024-01-30 10:04.
- Ultima modifica 2025-01-23 14:50.
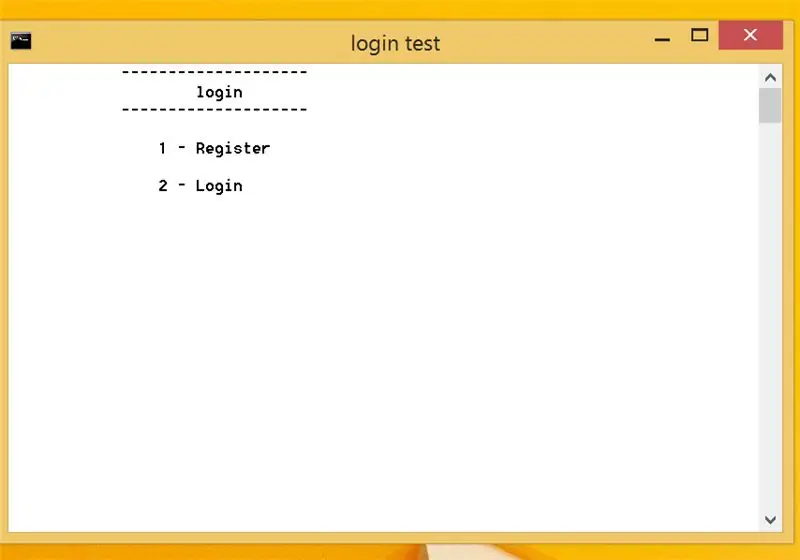
Ecco un piccolo programma che ti consente di registrarti e accedere in batch spero che ti piaccia!
Passaggio 1: configurazione
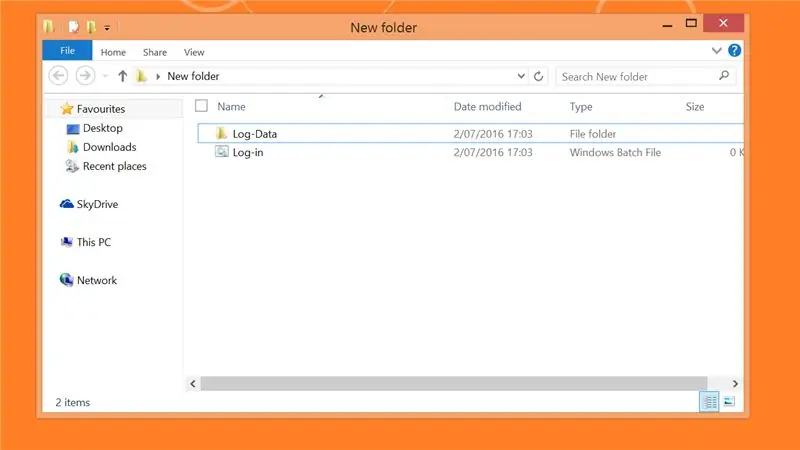
Quindi quello di cui hai bisogno è una mappa con un'altra mappa al suo interno, questo rende più facile il riferimento ai dati
(vedi foto)
Passaggio 2: la schermata iniziale
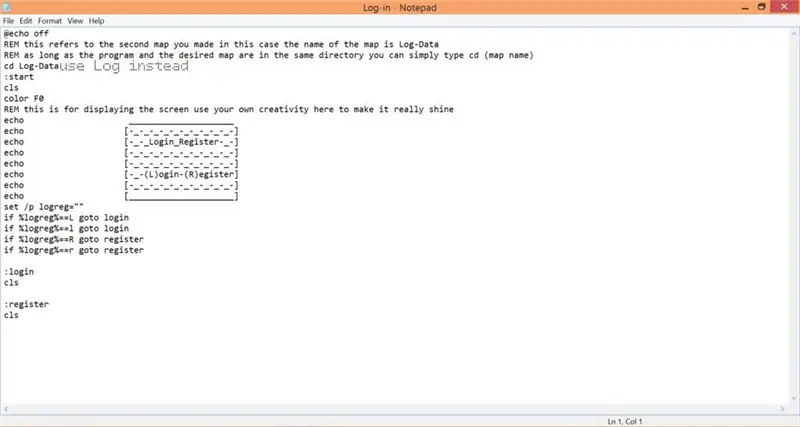
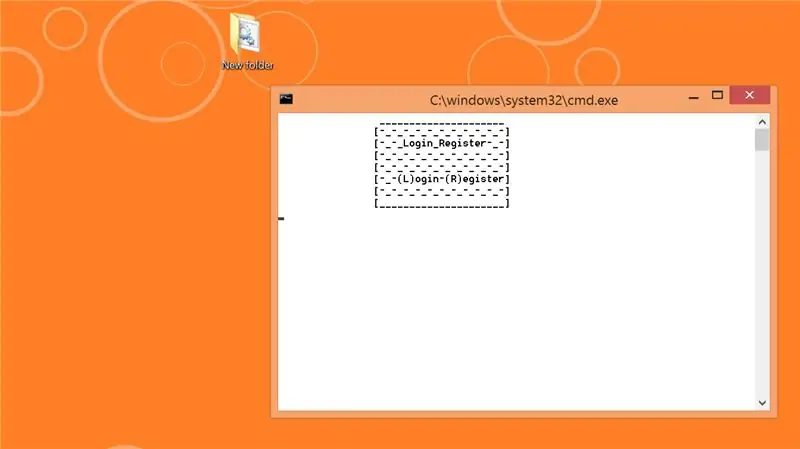
Qui creeremo la schermata che vedrai all'apertura del programma
(NOTA: ho digitato 'cd Log-Data' nel codice nella foto ma questo restituisce un errore usa 'Log' come nome della mappa)
@eco spento
REM questo si riferisce alla seconda mappa che hai fatto, in questo caso il nome della mappa
REM finché il programma e la mappa desiderata sono nella stessa directory puoi semplicemente digitare 'cd (nome mappa)'
cd Log
:cominciare
cls
colore F0
REM questo è per visualizzare lo schermo usa la tua creatività qui per farlo brillare davvero
echo Accedi, Registrati
eco.
echo (L)ogin (R)gister
set /p logreg=""
if %logreg%==L vai al login
if %logreg%==l vai al login
if %logreg%==R vai alla registrazione
if %logreg%==r vai alla registrazione
:Accedere
cls
:Registrati
cls
Passaggio 3: la schermata di registrazione
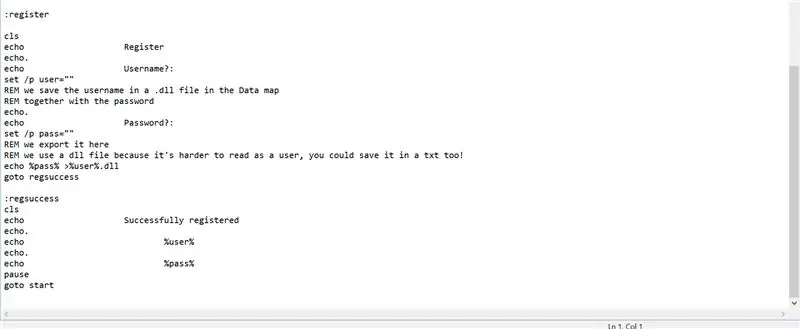
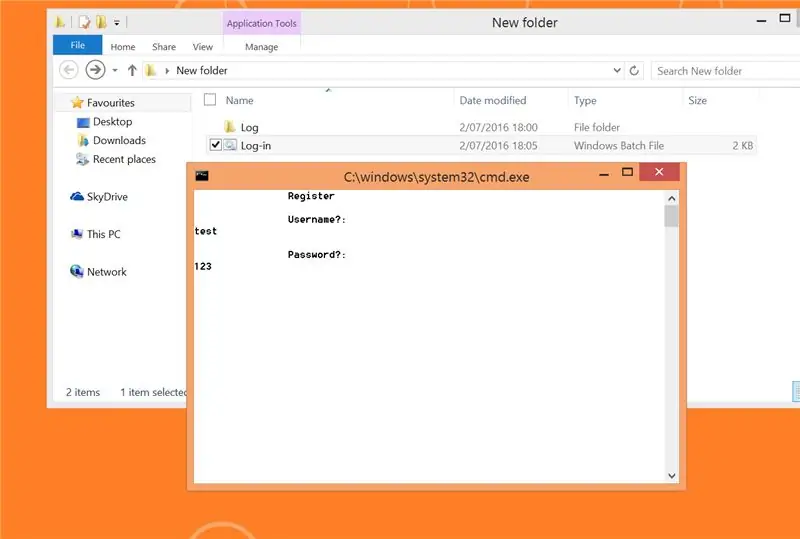
Quindi, ovviamente, dopo che l'utente ha dato il suo input, vogliamo che vada da qualche parte,
qui ci occuperemo dell'azione intrapresa quando l'utente vuole registrarsi come nuovo utente
(NOTA: si parte dal comando:register)
:Registrati
cls
echo Registrati
eco.
echo Nome utente?:
imposta /p utente=""
REM salviamo il nome utente in un file.dll nella mappa dei dati
REM insieme alla password
eco.
eco Password?:
imposta /p pass=""
REM lo esportiamo qui
REM usiamo un file dll perché è più difficile da leggere come utente, potresti salvarlo anche in un txt!
echo %pass% >%utente%.dll
vai a regsuccess
:regsuccess
cls
echo Registrato con successo
eco.
eco %utente%
eco.
eco %pass%
pausa
vai all'inizio
Passaggio 4: schermata di accesso; Login fallito; Accesso riuscito
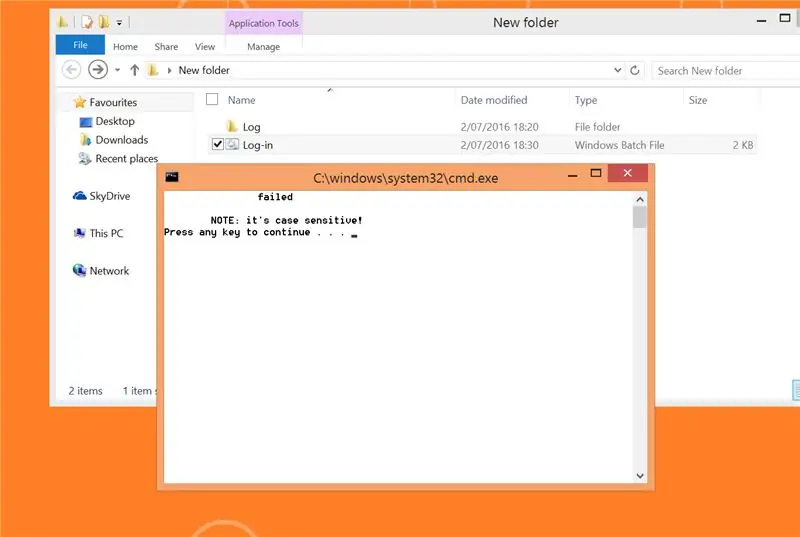
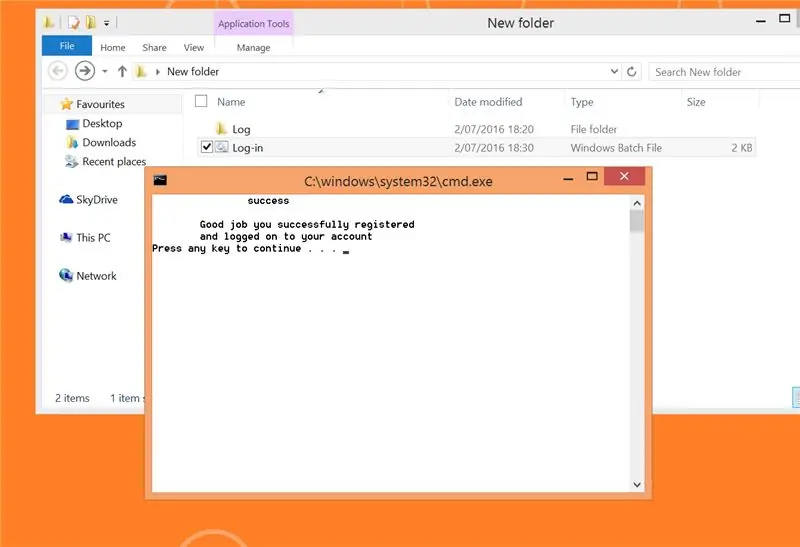
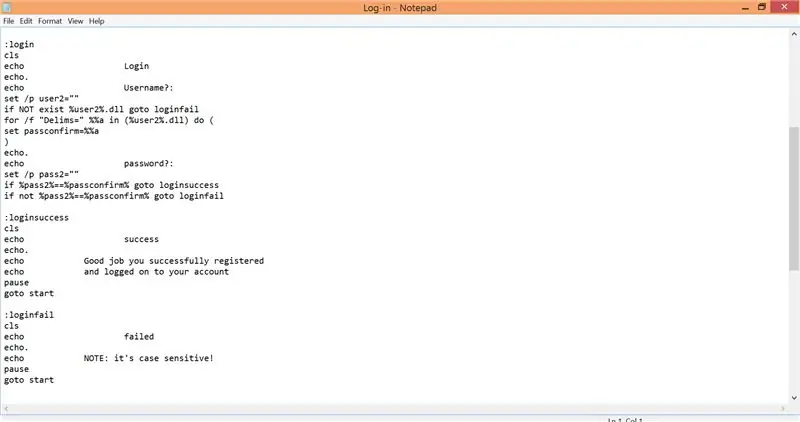
Vogliamo più che essere solo in grado di registrare un utente, vogliamo anche fargli accedere,
questo sarà fatto in questo passaggio
(Nota: si parte dal comando:login)
:Accedere
cls
echo Login
eco.
echo Nome utente?:
imposta /p utente2=""
se non esiste %user2%.dll vai a loginfail
for /f "Delims=" %%a in (%user2%.dll) do (imposta passconfirm=%%a)
eco.
eco Password?:
imposta /p pass2=""
if %pass2%==%passconfirm% vai a loginsuccess
se non %pass2%==%passconfirm% vai a loginfail
:loginsuccess
cls
eco successo
eco.
echo Buon lavoro ti sei registrato con successo
echo e accedi al tuo account
pausa
vai all'inizio
:login fallito
cls
eco non riuscita
eco.
echo NOTA: fa distinzione tra maiuscole e minuscole!
pausa
vai all'inizio
Passaggio 5: scarica il file (se lo desideri)
puoi scaricare il programma se proprio non vuoi farlo da solo
qui:
(devi ancora creare le mappe, questo è solo il file txt)
Consigliato:
Arduino Halloween Edition - Schermata pop-out degli zombi (passi con immagini): 6 passaggi

Arduino Halloween Edition - Schermata pop-out degli zombi (passi con immagini): vuoi spaventare i tuoi amici e fare un po' di rumore urlante ad Halloween? O vuoi solo fare qualche bel scherzo? Questa schermata pop-out di Zombies può farlo! In questo Instructable ti insegnerò come creare facilmente zombi saltati usando Arduino. L'HC-SR0
Semplice sistema di accesso ai file batch con barra di caricamento: 5 passaggi
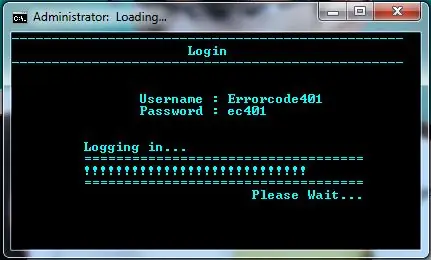
Semplice sistema di accesso al file batch con barra di caricamento: qui condividiamo il file batch per il sistema di accesso con barra di caricamento. Ti mostreremo il codice e ti mostreremo anche come usarlo. Puoi anche visitare il nostro blog per ulteriori codici di file batch. FFLocker 1.0: http://errorcode401.blogspot.in/2013/06/FFlocker-1.0.html Rar
Modo semplice e veloce per cambiare la schermata di blocco in 6 semplici passaggi (Windows 8-10): 7 passaggi

Modo semplice e veloce per cambiare la schermata di blocco in 6 semplici passaggi (Windows 8-10): vuoi cambiare le cose sul tuo laptop o PC? Vuoi un cambiamento nella tua atmosfera? Segui questi semplici e rapidi passaggi per personalizzare con successo la schermata di blocco del tuo computer
Schermata di arresto della matrice batch: 3 passaggi

Schermata di spegnimento della matrice batch: odio sempre la vecchia e noiosa sequenza di spegnimento sul mio computer, quindi ho creato questo semplice file batch per renderlo molto più interessante! (Questo è il mio primo Instructable, quindi lasciami un po' di tregua, per favore.) Puoi stupire i tuoi amici con questo fantastico spegnimento in stile Matrix
Ottieni una schermata di accesso classica in Windows Vista: 4 passaggi

Ottieni una schermata di accesso classica in Windows Vista: la schermata di benvenuto, che mostra tutti gli utenti, è stata introdotta in Windows XP per comodità dell'utente. L'opzione per riportarla alla schermata di accesso più sicura e classica era possibile dal pannello di controllo. È stato rimosso dalle opzioni di Vista, ma io
