
Sommario:
- Passaggio 1: scarica l'app Augment
- Passaggio 2: creare modelli in SolidWorks da mostrare nei dintorni
- Passaggio 3: salva il modello per l'aumento
- Passaggio 4: carica i modelli per aumentare
- Passaggio 5: scatta una foto della posizione desiderata e carica come marker per aumentare
- Passaggio 6: visualizza modelli diversi in posizioni diverse
- Passaggio 7: mostra ai tuoi amici la tua esperienza aumentata
2025 Autore: John Day | [email protected]. Ultima modifica: 2025-01-23 14:50

Questa istruzione spiegherà come aggiungere un'esperienza extra aumentata al tuo ambiente fisico utilizzando il tuo smartphone. Puoi condividere questa esperienza con altri e far loro vedere quali elementi sono nascosti nel mondo accessibile solo utilizzando il tuo smartphone. Questa istruzione è stata fatta per il sottocorso dei corsi TuDelft, Industrial Design Engineering, Advanced Concept Design chiamato Technologies for Concept Design (TfCD).
Passaggio 1: scarica l'app Augment

L'app utilizzata per creare questo è Augment, questa è un'app in cui puoi posizionare i tuoi oggetti 3D nel mondo fisico e vedere come appariranno nel loro contesto futuro, ad esempio. Augment è disponibile per Android e IOS ed è scaricabile qui:
play.google.com/store/apps/details?id=com…. (Android)
itunes.apple.com/us/app/augment-3d-augmented-reality/id506463171?mt=8 (IOS)
Prima di iniziare è importante creare un account nell'app e andare anche all'interfaccia del sito:
Passaggio 2: creare modelli in SolidWorks da mostrare nei dintorni

Prima di spiegarti come puoi implementare i tuoi oggetti nel mondo aumentato, ti mostreremo come puoi creare un modello 3D, utilizzabile per Augment in Solidworks. Abbiamo creato un modello semplice con del testo da inserire in seguito nel mondo reale. Augment supporta solo le estensioni.dae o.obj per i modelli 3D. Ma Solidworks non supporta il salvataggio su quelle estensioni.
Passaggio 3: salva il modello per l'aumento

Augment supporta solo le estensioni.dae o.obj per i modelli 3D. Ma Solidworks non supporta il salvataggio su quelle estensioni.
Per rendere il modello adatto all'utilizzo in Augment, SimLab ha creato un plug-in solidworks per consentire a Solidworks di salvare un file come.obj. Una versione di prova di 30 giorni è scaricabile da questo sito Web:
Dopo aver terminato la procedura guidata di installazione, il plugin può essere abilitato in solidworks andando su: Strumenti → Componenti aggiuntivi…. Nella schermata pop-up è possibile trovare e abilitare "SimLabSolidworksOBJExporter".
Ora il modello può essere salvato come modello. OBJ andando nella scheda SimLab Pro Exporter e facendo clic su "Esporta in OBJ".
Passaggio 4: carica i modelli per aumentare

Vai su https://manager.augment.com/en accedi e inizia la tua prova aziendale gratuita (14 giorni di prova necessari per caricare modelli e tracker, ma non per guardarli). Vai a I miei modelli a sinistra e poi a tutti i modelli. Fai clic sul pulsante Aggiungi modello e carica i tuoi modelli.
Seleziona il file. OBJ appena creato o un file zip per includere trame e materiali (. MTL) e compila le impostazioni di base. Fare clic su tutte le schede per selezionare le dimensioni e aggiungere altri dati rilevanti come un collegamento web. Fai clic su Salva e pubblica nell'angolo in alto a destra. Quindi convalidare nuovamente le dimensioni dalla pagina Tutti i modelli.
Passaggio 5: scatta una foto della posizione desiderata e carica come marker per aumentare

Questa foto verrà utilizzata come indicatore di tracciamento per i tuoi contenuti digitali. Funziona meglio se la foto ha un'immagine complessa e contrastata. Ciò rende più facile per il telefono rintracciarlo e riconoscerlo.
Di solito questo significa che devi stamparlo e vedere il tuo oggetto apparire sul pezzo di carta. Ovviamente puoi ancora farlo in questo modo, ma puoi anche usare l'ambiente che hai fotografato come marker. Ciò significa che l'ambiente sarà visto come la superficie orizzontale, dove probabilmente è verticale. Per visualizzare ancora il tuo modello nel modo corretto, assicurati che sia appiattito a terra. Una volta nell'ambiente verrà proiettato in piedi! Vai a I miei tracker e poi Tutti i tracker a sinistra. Fai clic su Aggiungi tracker e carica la foto dell'ambiente.
Passaggio 6: visualizza modelli diversi in posizioni diverse

Ora apri l'app Augment fai clic su scan, mira all'ambiente con la stessa angolazione con cui hai scattato la foto. Attendi che venga riconosciuto ed elaborato e ora puoi vedere e spostarti nel tuo modello 3D. Puoi persino fotografare il tuo elemento aumentato direttamente dall'app (o tramite screenshot, ovviamente).
Sfortunatamente, poiché questo è una sorta di hack del sistema, riconoscerà solo un marker alla volta, quindi se vuoi vedere un altro oggetto dal suo marker devi uscire dalla scansione e ricominciare per l'oggetto successivo.
Passaggio 7: mostra ai tuoi amici la tua esperienza aumentata

Il contenuto, che viene creato con Augment, è visibile a tutti coloro che utilizzano Augment, quindi se qualcuno si trova nella stessa posizione e scansiona l'ambiente circostante con l'app, anche i modelli diventeranno visibili per loro; un ottimo modo per mostrare ai tuoi amici le tue nuove idee.
Consigliato:
Crea il tuo termostato di riscaldamento connesso e risparmia con il riscaldamento: 53 passaggi (con immagini)

Crea il tuo termostato di riscaldamento connesso e risparmia con il riscaldamento: qual è lo scopo? Aumenta il comfort riscaldando la tua casa esattamente come vuoi Risparmia e riduci le emissioni di gas serra riscaldando la tua casa solo quando ne hai bisogno Mantieni il controllo sul riscaldamento ovunque tu sia Sii orgoglioso di averlo fatto y
Crea il tuo orologio Nixie retrò con un RTC!: 7 passaggi (con immagini)

Crea il tuo orologio Nixie retrò con un RTC!: In questo progetto ti mostrerò come creare un orologio Nixie retrò. Ciò significa che ti mostrerò come puoi controllare i tubi nixie con un alimentatore CC ad alta tensione e poi combinerò 4 tubi nixie con un Arduino, un orologio in tempo reale (RTC) e un cu
Crea il tuo VU Meter con LED Sign: 4 passaggi (con immagini)

Crea la tua insegna a LED VU Meter: in questo progetto ti mostrerò come creare un'insegna a LED personalizzata che reagisca al volume della tua musica, proprio come fa un VU meter. Iniziamo
Specchio aumentato: 6 passaggi
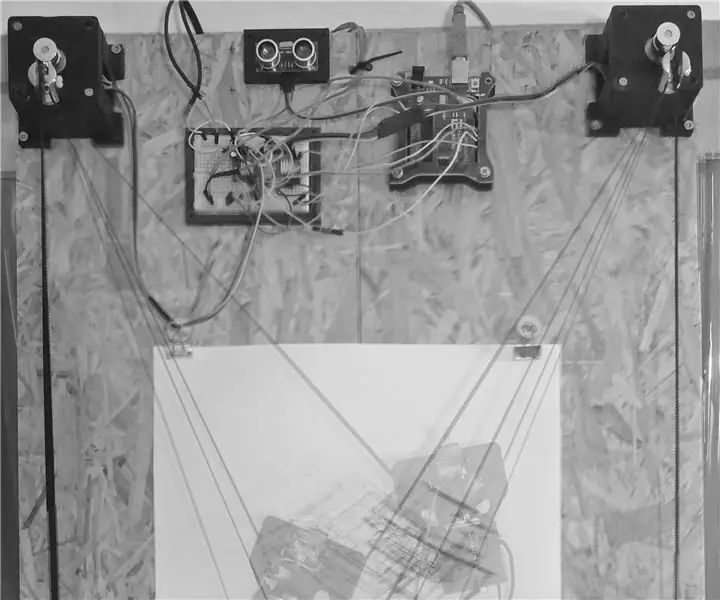
Specchio aumentato: rispecchia il tuo movimento; lo specchio aumentato utilizza una macchina da disegno e un sensore di distanza, adatta una determinata geometria al suo input del sensore e rispecchia il tuo movimento su un pezzo di carta
Heritage - La ceramica nel contesto delle tecniche digitali e analogiche 2015: 3 passaggi (con immagini)

Patrimonio - La ceramica nel contesto delle tecniche digitali e analogiche 2015: Fino ad ora, la ceramica era un mestiere che aveva poca influenza digitale. Per questo motivo è stato entusiasmante accoppiare questo mestiere con una nuova tecnologia. Il punto di partenza era una forma antica e un CNC Styrocutter.DESIGNBOOM
