
Sommario:
- Passaggio 1: scarica Unity 3D
- Passaggio 2: installa Unity 3D
- Passaggio 3: crea un account (gratuito)
- Passaggio 4: crea il tuo progetto
- Passaggio 5: creazione della scena
- Passaggio 6: scarica l'SDK di Aryzon
- Passaggio 7: importa l'SDK di Aryzon in Unity
- Passaggio 8: aprire la scena demo di Vuforia
- Passaggio 9: creare un nuovo prefabbricato
- Passaggio 10: importare prefabbricati in scena
- Passaggio 11: eliminare il cubo
- Passaggio 12: creare una cartella modello
- Passaggio 13: Ottieni (scarica) i modelli
- Passaggio 14: trascina e rilascia
- Passaggio 15: fai nevicare
- Passaggio 16: cambio di piattaforma
- Passaggio 17: modificare le impostazioni
- Passaggio 18: ottenere la chiave Vuforia
- Passaggio 19: inserimento della chiave Vuforia nel progetto
- Passaggio 20: acquisizione dell'SDK di Android
- Passaggio 21: costruire il tempo
- Passaggio 22: goditi la tua magica decorazione natalizia
- Autore John Day [email protected].
- Public 2024-01-30 10:04.
- Ultima modifica 2025-01-23 14:50.

In questo Instructable andremo passo dopo passo attraverso il processo di creazione di una semplice applicazione di realtà aumentata (AR) per Aryzon AR Headset. Non è richiesta alcuna codifica o altra esperienza. Sebbene l'app sia abbastanza semplice, è un modo semplice e divertente per iniziare a giocare con le possibilità dell'AR.
Per ulteriori informazioni sulle cuffie Aryzon AR, visita:
aryzon.com/
I modelli utilizzati in questo Instructable sono stati scaricati da Google Poly dai seguenti autori:
Slitta, pupazzo di neve, albero con regali, cabina - di 14islands Lab con licenza CC-BY
Altri alberi - di Poly by Google con licenza CC-BY
Terreno innevato - da me
Passaggio 1: scarica Unity 3D

Dal seguente link, scarica la versione gratuita e personale di unity. Questo sarà il motore della nostra app AR.
store.unity.com/
Passaggio 2: installa Unity 3D


Quando si apre il programma di installazione, viene chiesto di scegliere quali moduli di unity si desidera installare. Avrai bisogno di quanto segue
- L'unità stessa - Abbastanza essenziale
- MonoDevelop - utilizzato per il debugger, non esiste una codifica effettiva in questo progetto
- Documentazione - per il corretto funzionamento del sistema di aiuto
- Supporto per build Android: questo ti consente di creare app Android con il tuo progetto, puoi aggiungere qualsiasi piattaforma aggiuntiva per cui desideri sviluppare, anche se questa istruzione copre solo Android
- Vuforia Augmented Reality Support - Utilizzato per il tracciamento AR effettivo, necessario per posizionare il nostro mondo 3D sulla tua scrivania.
Passaggio 3: crea un account (gratuito)

Dovrai creare un account per utilizzare Unity 3D. Questo è gratuito per uso personale.
Passaggio 4: crea il tuo progetto

Ora è il momento per te di creare il tuo progetto. Dai alla tua app un bel nome e scegli una posizione in cui puoi facilmente ritrovare tutti i file che Unity metterà lì.
Passaggio 5: creazione della scena

Unity si aprirà con una scena vuota già creata. Puoi dare un nome a questa scena salvandola ora.
Passaggio 6: scarica l'SDK di Aryzon

Aryzon ha creato un SDK che si integra in Unity tramite un pacchetto unity. Puoi scaricare questo SDK al seguente link:
developer.aryzon.com/t/basic-setup-of-sdk/…
Passaggio 7: importa l'SDK di Aryzon in Unity


Vai su Risorse>Importa pacchetto>Pacchetto personalizzato. Quindi seleziona l'Unitypackage dell'SDK e importa tutto nel tuo progetto.
Passaggio 8: aprire la scena demo di Vuforia


Ora vedrai alcune nuove cartelle nella cartella principale del progetto. Vai su Risorse>Aryzon>Scene di esempio e apri la scena di tracciamento di Vuforia.
Passaggio 9: creare un nuovo prefabbricato

Per risparmiarci qualche problema, possiamo creare un prefabbricato (un componente standard, copiabile) dal componente 'ImageTarget', selezionabile nella finestra della gerarchia.
Basta trascinare il componente "ImageTarget" nella cartella Assets>Aryzon>Prefabs, come ho già fatto nell'immagine.
Passaggio 10: importare prefabbricati in scena

Ora puoi utilizzare la stessa cartella prefabbricata per importare i due componenti più importanti dell'app: il componente AryzonVuforia e il componente imagetarget. Puoi trascinarli dalla cartella prefabbricata direttamente nella scena.
Passaggio 11: eliminare il cubo

Quando fai clic sul componente ImageTarget nella finestra della gerarchia, noterai che il cubo sullo schermo è un figlio di quel componente. Questo dice al motore dove dovrebbe posizionare il cubo rispetto al bersaglio.
Ciò significa che tutti i modelli che vogliamo mostrare correttamente in AR, devono essere aggiunti alla scena da bambini al componente ImageTarget.
Ora possiamo rimuovere il cubo e sostituirlo con cose visivamente più interessanti
Passaggio 12: creare una cartella modello

Per tenere traccia di tutto ciò che aggiungiamo alla scena, potresti voler creare una cartella del modello nella finestra del progetto. questa cartella conterrà tutti i modelli che potremmo voler aggiungere alla scena.
Passaggio 13: Ottieni (scarica) i modelli


Ora scaricheremo alcuni modelli divertenti per la nostra scena e li metteremo nella cartella del modello che abbiamo appena creato. Per questo istruibile, li otterremo da Google Poly. Google Poly è l'ideale, perché i suoi modelli sono ottimizzati per buone prestazioni VR e AR.
Quando si scarica un modello, tenere presente quanto segue
- Il modello deve essere semplice (poche trame, basso numero di poligoni), perché il tuo telefono ha risorse limitate
- Accredita l'autore del modello (ti verrà chiesto quando sarà necessario)
- Quando possibile, scarica il file in formato FBX. OBJ funzionerà, ma è un po' più difficile da gestire in Unity.
Passaggio 14: trascina e rilascia

Puoi posizionare i modelli nella tua scena semplicemente trascinandoli dalla cartella dei modelli e posizionandoli nella finestra della scena. Una volta posizionati, puoi ridimensionarli, ruotarli e trascinarli dove vuoi che siano posizionati.
Ricorda: come abbiamo affermato in precedenza, i modelli inseriti nella scena devono essere sempre inseriti come figli del componente ImageTarget.
Passaggio 15: fai nevicare


Per portare davvero a casa lo spirito natalizio, puoi aggiungere un po' di neve. Un modo semplice per farlo è utilizzare un emettitore di particelle. Nella finestra della gerarchia, vai su crea>effetti>sistema di particelle. Questo creerà un oggetto che emette particelle nella tua scena. È meglio giocare nella finestra di ispezione e scoprire quali sono le impostazioni migliori per te (una leggera nevicata o forse una bufera di neve). Le impostazioni nell'immagine funzionano abbastanza bene per noi.
Passaggio 16: cambio di piattaforma

Prima di poter giocare all'app sul nostro telefono Android, dobbiamo prima crearla. Per prima cosa, però, dobbiamo modificare alcune impostazioni. Nella barra dei menu, vai su File> Impostazioni build. Seleziona la piattaforma Android e poi premi 'Cambia piattaforma'.
Passaggio 17: modificare le impostazioni



In quelle stesse finestre, ora premi il pulsante "Impostazioni giocatore". Questo farà apparire tutte le impostazioni della piattaforma nella finestra di ispezione. qui dovresti fare quanto segue:
- Inserisci un nome di società (fittizio)
- Inserisci il nome di un prodotto (questo sarà il nome della tua app).
- in "altre impostazioni", aggiungi il nome dell'azienda e del prodotto al campo "nome pacchetto".
- Imposta un livello API minimo. Questa dovrebbe essere la stessa versione di Android su cui è in esecuzione il tuo telefono o una versione precedente. Più in basso vai, maggiore è la compatibilità con i dispositivi più vecchi, ma perderai anche alcune funzioni.
- Assicurati che l'opzione "Compatibilità con Android TV" sia deselezionata. Avere questo selezionato impedirà a Vuforia di funzionare.
- Infine, in "Impostazioni XR", seleziona "Realtà aumentata Vuforia"
Passaggio 18: ottenere la chiave Vuforia



Affinché il tracciamento AR funzioni, devi prima attivare una licenza Vuforia (gratuita per uso personale).
-
Crea un account su
developer.vuforia.com/vui/auth/register
- Vai al gestore delle licenze e seleziona "Ottieni chiave di sviluppo"
- Qui inserisci il nome che hai dato alla tua app nei passaggi precedenti
- Copia la chiave personalizzata generata negli appunti
Passaggio 19: inserimento della chiave Vuforia nel progetto


- Nella gerarchia delle scene, seleziona il componente 'ARCamera' (sotto AryzonVuforia).
- Nella finestra di ispezione, premi il pulsante in basso con l'etichetta "Apri configurazione Vuforia"
- La finestra di ispezione ora visualizzerà la configurazione di Vuforia. Incolla la chiave di licenza appena copiata nel campo "Chiave di licenza app".
Passaggio 20: acquisizione dell'SDK di Android

Infine, per creare la tua app, Unity ha bisogno che l'SDK di Android sia presente sul tuo computer. Il modo più semplice per ottenere questo SDK tramite Android Studio. Android studio può essere scaricato (senza account!) dal seguente link:
developer.android.com/studio/index.html
L'installazione di Android Studio inserirà automaticamente l'SDK di Android sul tuo computer.
Passaggio 21: costruire il tempo

Ora puoi creare la tua app AR!
- Accedi di nuovo al menu delle impostazioni di creazione (File> Impostazioni di creazione) e premi il pulsante "Crea"
- Ora puoi inserire un nome per l'APK (Pacchetto app). Nota che questo è solo un nome di file, non influenzerà il nome della tua app.
- Apri l'APK sul tuo telefono per installare la tua app AR personale!
Se il tuo telefono non ti consente di installare app da "Origini sconosciute", vai semplicemente alle impostazioni di sistema del tuo telefono, quindi vai alle opzioni di sicurezza e seleziona la casella "Origini sconosciute". Per motivi di sicurezza, si consiglia di deselezionare questa casella dopo aver installato l'app.
Passaggio 22: goditi la tua magica decorazione natalizia



Esegui l'app, posiziona il telefono nell'auricolare Aryzon AR e fissalo al viso. Puoi posizionare il pennarello incluso ovunque desideri che la tua decorazione natalizia rallegri la tua giornata! Accanto al tuo computer per esempio:D
Naturalmente, non è necessario utilizzare modelli a tema natalizio per la tua app. Che ne dici di un acquario o di un parco giurassico in miniatura?
Ho incluso una copia della build dell'app in questo Instructable (DeskMagic), così puoi controllare i risultati prima di provarci tu stesso.
DeskMagic:
- Rendi la tua scrivania più accogliente
- Riempi il tuo focolare di calore e spirito di festa
- Ti fanno sembrare davvero cool
Nota che l'ho testato solo sul mio vecchio telefono (Galaxy Note 3), quindi il tuo chilometraggio potrebbe variare.
Grazie per aver letto!
Consigliato:
Steam Punk Il tuo UPS per ottenere ore di attività per il tuo router Wi-Fi: 4 passaggi (con immagini)

Steam Punk Il tuo UPS per ottenere ore di attività per il tuo router Wi-Fi: C'è qualcosa di fondamentalmente sgradevole nel fatto che il tuo UPS converta la sua alimentazione a batteria da 12 V CC in alimentazione a 220 V CA in modo che i trasformatori che eseguono il router e la fibra ONT possano riconvertirlo in 12V CC! Sei anche contro il [tipicamente
Crea una semplice app per il tuo smartphone (nessuna codifica necessaria): 10 passaggi

Crea una semplice app per il tuo smartphone (nessuna codifica necessaria): AGGIORNAMENTO: questa tecnica è obsoleta, ora ci sono vari altri modi per creare un'app.. potrebbe non funzionare più. La mia prima app pubblicata è disponibile per il download sull'app per Android Mercato qui. Quello che segue è un breve tutorial su come praticamente qualsiasi
CityCoaster - Costruisci le tue montagne russe di realtà aumentata per il tuo business (TfCD): 6 passaggi (con immagini)

CityCoaster - Costruisci le tue montagne russe di realtà aumentata per il tuo business (TfCD): una città sotto la tua tazza! CityCoaster è un progetto nato pensando a un prodotto per l'aeroporto Rotterdam l'Aia, che potesse esprimere l'identità della città, intrattenendo i clienti dell'area lounge con la realtà aumentata. In un ambiente come
Modulo di sicurezza e hacking fai-da-te per il tuo laptop (TfCD): 7 passaggi (con immagini)
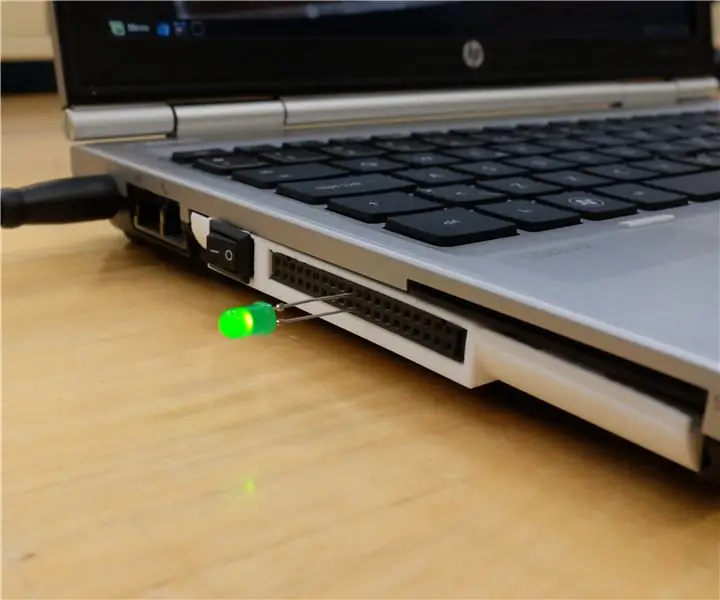
Modulo di sicurezza e hacking fai-da-te per il tuo laptop (TfCD): le notizie regolari sull'hacking su larga scala e la sorveglianza del governo hanno un numero crescente di persone che attaccano il nastro sulle loro webcam. Ma perché nel 2017 uno stupido pezzo di nastro è l'unica cosa che può garantire che nessuno ci stia guardando? Cosa c
Riciclaggio del tuo vecchio interruttore dimmer come controllo della temperatura variabile per il tuo saldatore: 7 passaggi

Riciclaggio del tuo vecchio interruttore dimmer come controllo della temperatura variabile per il tuo saldatore: ho visto un sacco di controllo della temperatura variabile professionale per il saldatore, ma troppo costoso. Quindi ne ho ricavato uno da un vecchio interruttore dimmer, presa, piastra e spina che erano già spazzatura e una vecchia scatola di interruttori in PVC fornita con esso e così
