
Sommario:
2025 Autore: John Day | [email protected]. Ultima modifica: 2025-01-23 14:50

In questo tutorial ti dirò come connettere arduino ad Android usando il bluetooth per GUI e IOT
In questo tutorial, utilizzeremo un telefono Android e un'app blynk (una delle migliori opzioni GUI per arduino) per accendere il LED e controllare il cicalino usando pwm
Ecco come funziona,
Collegheremo un arduino ad Android tramite bluetooth
Installeremo un'interfaccia sull'app blynk
Premendo il LED sull'app, il LED dovrebbe accendersi
E la regolazione del vtg del cicalino sull'app dovrebbe dare un output equivalente su arduino
Passaggio 1: parti necessarie


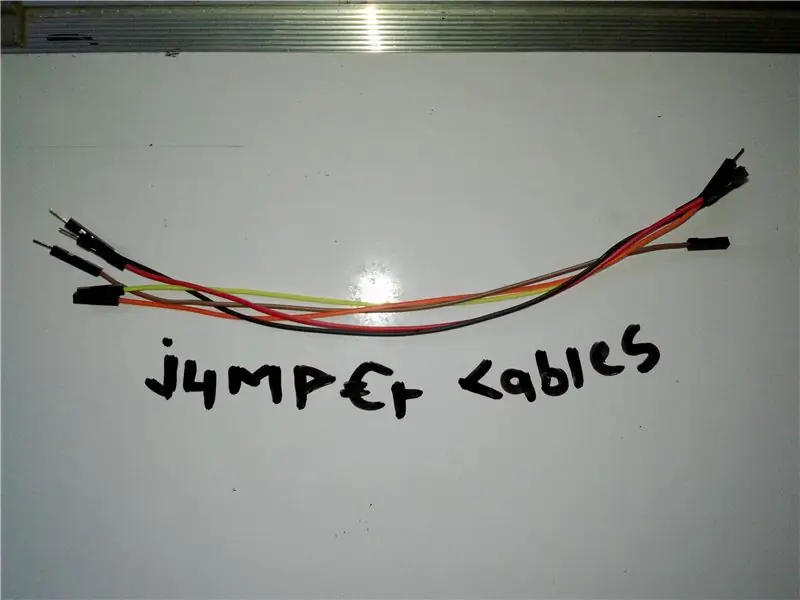
1. Arduino Uno X 1
2. Modulo Bluetooth HC-05 X1
3. Ponticelli X 6-10
4. Cicalino X 1
5. Led X 1
Passaggio 2: configurazione
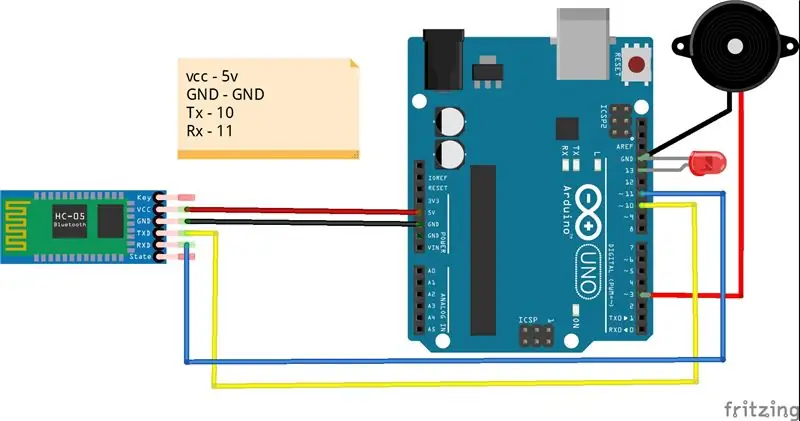
Modulo HC 05 Bluetoot…
Modulo Arduino
Vcc 5v
GND GND
Tx Pin digitale 10.
Rx Pin digitale 11
Cicalino
modulo Arduino
+ve Pin digitale 3
-ve Gnd
GUIDATO
modulo Arduino
+ve Pin digitale 13
-ve Gnd
Passaggio 3: configurazione di Blynk
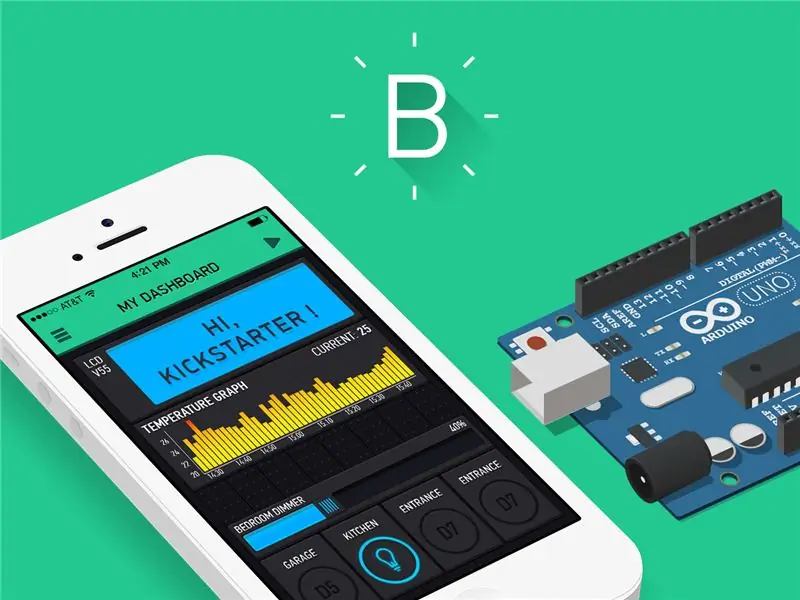
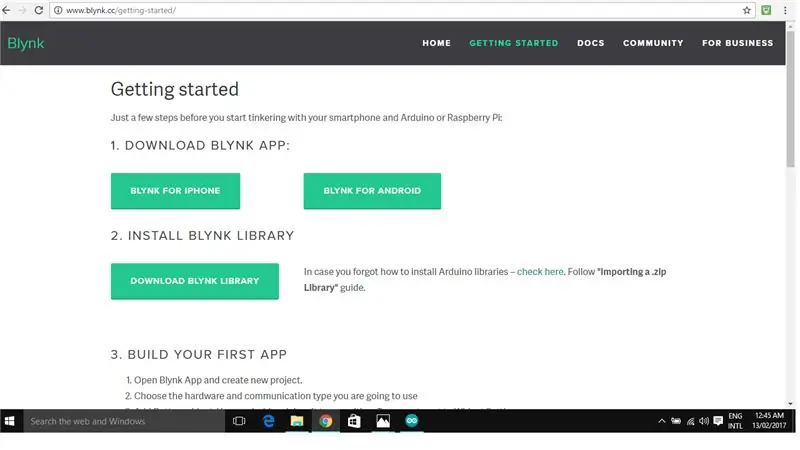
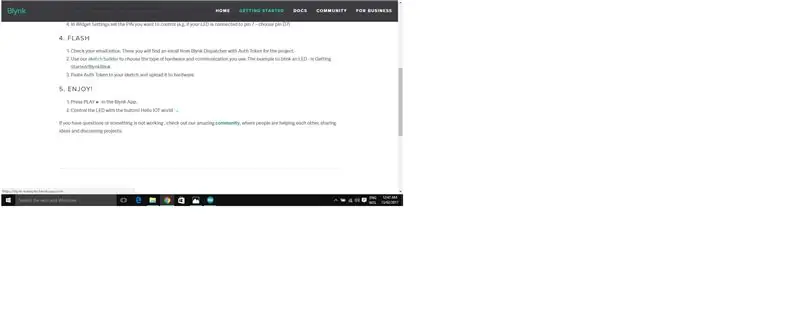
- Vai su PlayStore dal tuo telefono Android e scarica e installa l'app blynk.
- Apri l'app Blynk.
- Iscriviti/Registrati.
- Ora fai clic su Crea nuovo progetto
- Nome del progetto - "Dai un nome al tuo progetto" (ad esempio, lo chiamo "BlueBuzz")
- Scegli dispositivo - "Arduino UNO"
- Tipo di connessione - "Bluetooth"
- Ora fai clic su "Crea"
- Non appena fai clic su "Crea", un messaggio di posta chiamato "dispatcher" ti viene inviato da blink.
- apri la posta e copia il "token di autenticazione".
- Ora visita il sito web di blynk.
- Ora lì troverai "Scarica la libreria blynk". Ora fai clic su di esso, segui le istruzioni e scarica la libreria blynk.
- Ora estrai la libreria scaricata e copiala in C:\Program Files (x86)\Arduino\libraries. (Nell'unità in cui hai installato il software arduino, troverai una cartella chiamata "librerie" e non "lib", incolla la libreria nella cartella "Libreria".)
- Ora visita di nuovo il sito web di blynk.
- Sotto "Flash" troverai "Sketch Builder", fai clic su "Sketch Builder", sul lato sinistro troverai…
-Board = Arduino
-Collegamento = HC05/HC06
-Esempio = Per iniziare/BlynkBlink
16. Ora copia l'esempio e incollalo nell'IDE di Arduino.
17. Ora incolla "Auth Token" (inviato da blynk) al posto di "Your Auth" e rimuovi i ponticelli dai pin 10 e 11
da arduino e carica il codice a bordo.
Ora il tuo arduino è pronto per ricevere istruzioni dall'app. Ora creiamo un'interfaccia in app.
Passaggio 4: creazione dell'interfaccia nell'app
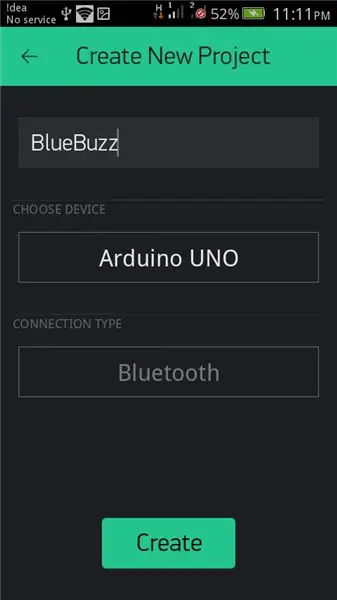
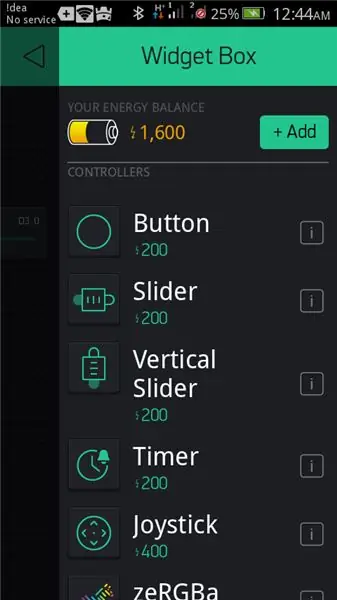
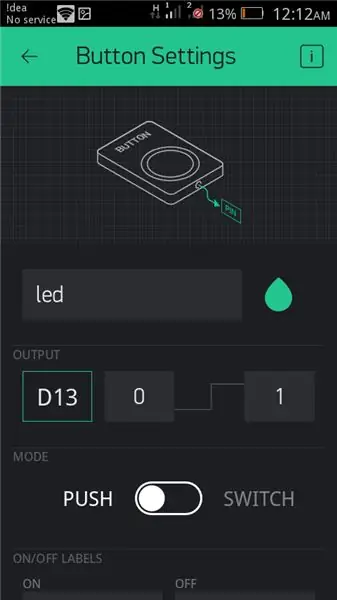
- Fare clic su "aggiungi widget" (+) e selezionare un pulsante.
- ora fare clic sul pulsante.
- Dai un nome al pulsante di' "led".
- nella scheda USCITA…
- clicca pin e seleziona il pin a cui è collegato il led arduino, ecco il pin 13 digitale, quindi seleziona digitale e sotto il pin D13. E fare clic su continua.
nella scheda MODALITÀ…
- selezionare se si desidera questo pulsante come "pulsante" o "Switch". (Basta con "switch" per il bene di questo tutorial)
- clicca indietro.
- Fare clic su "aggiungi widget" (+) e selezionare "Slider".
- Fare clic su "Slider".
- Dai un nome al dispositivo di scorrimento dicendo "cicalino"
- Nella scheda USCITA…
Seleziona il pin no a cui è collegato il buzzer ad arduino, ecco il pin digitale D3. Fare clic su "continua".
- nella scheda INVIA AL RILASCIO…
impostalo su OFF
- clicca indietro.
- Fare clic su "aggiungi widget" (+) e selezionare "Bluetooth".
- Ora chiudi l'app.
- Ora alimenta il tuo Arduino (dovresti vedere la luce rossa lampeggiare sul modulo bluetooth e assicurati di aver ricollegato i jumper ai pin 10 e 11)
- Accendi il bluetooth del tuo telefono e cerca "HC-05", ora associa il dispositivo con la chiave predefinita "1234".
- Dopo l'abbinamento riuscito. Apri l'app Blynk, seleziona il progetto che hai creato seleziona bluetooth.
- tocca connetti "dispositivo bluetooth" qui dovresti trovare "HC 05" selezionalo.
- ora dovresti vedere #HC-05 connesso. e ora rispondi.
- Ora nell'angolo più alto dovresti vedere il pulsante "riproduci" adiacente a "Aggiungi widget", premi "riproduci"
- Ora premi il led, dovrebbe accendersi il led e muovere il cursore di conseguenza il cicalino dovrebbe suonare.
Consigliato:
Controllo di un LED utilizzando il modulo WiFi NodeMCU e l'app Blynk: 7 passaggi

Controllo di un LED utilizzando il modulo WiFi NodeMCU e l'app Blynk: questo Instructable ti mostrerà come controllare un LED utilizzando il modulo WiFi NodeMCU ESP8266 tramite l'app per smartphone Blynk. Se sei un principiante, continua a leggere. Se sei più esperto, potresti essere interessato a saltare alla fine, dove parlo di t
ESP8266 NODEMCU BLYNK IOT Tutorial - Esp8266 IOT utilizzando Blunk e Arduino IDE - Controllo dei LED su Internet: 6 passaggi

ESP8266 NODEMCU BLYNK IOT Tutorial | Esp8266 IOT utilizzando Blunk e Arduino IDE | Controllo dei LED su Internet: Ciao ragazzi in questo tutorial impareremo come utilizzare IOT con il nostro ESP8266 o Nodemcu. Useremo l'app blynk per questo. Quindi useremo il nostro esp8266/nodemcu per controllare i LED su Internet. Quindi l'app Blynk sarà collegata al nostro esp8266 o Nodemcu
IOT: ESP 8266 Nodemcu Controllo della striscia LED RGB su Internet utilizzando l'app BLYNK: 9 passaggi

IOT: ESP 8266 Nodemcu Controllo della striscia LED RGB su Internet utilizzando l'app BLYNK: Ciao ragazzi, in queste istruzioni ti ho mostrato come creare un controller per strisce LED RGB con nodemcu che può controllare la STRISCIA LED RGB in tutto il mondo tramite Internet utilizzando BLYNK APP. quindi divertiti a realizzare questo progetto & rendi la tua casa colorata con
IOT: ESP 8266 Nodemcu Controllo della striscia LED Neopixel Ws2812 su Internet utilizzando l'app BLYNK: 5 passaggi

IOT: ESP 8266 Nodemcu che controlla la striscia LED Neopixel Ws2812 su Internet utilizzando l'app BLYNK: Ciao ragazzi, in queste istruzioni ho fatto una luce usando la striscia led neopixel che può essere controllata su Internet da tutto il mondo utilizzando l'APP BLYNK e nodemcu è lavorando come il cervello di questo progetto, quindi crea la tua luce ambientale per te
Controllo LED utilizzando l'app Blynk e Arduino: 3 passaggi (con immagini)

Controllo LED utilizzando l'app Blynk e Arduino: in questo progetto stiamo per sapere come accendere/spegnere il LED con arduino usando l'app blynk, invece di usare il modulo Wifi, il modulo Bluetooth, il modulo GSM ecc. È un altro modo di usare Internet delle cose Don ' t penso che sia una difficoltà. È facile da imparare. Se non
