
Sommario:
- Passaggio 1: configurazione hardware
- Passaggio 2: scarica Raspbian
- Passaggio 3: identificazione del dispositivo Micro SD
- Passaggio 4: copia dell'immagine Raspbian nella scheda MicroSd
- Passaggio 5: prendere vita per la prima volta
- Passaggio 6: aggiornare l'elenco dei pacchetti
- Passaggio 7: abilitare VNC, SSH e I2C
- Passaggio 8: cambia la password del Raspberry Pi
- Passaggio 9: installa I2c-tools
- Passaggio 10: verifica della comunicazione I2C
- Passaggio 11: verifica della versione di Python
- Passaggio 12: verifica delle versioni Python disponibili
- Passaggio 13: aggiorna il collegamento simbolico Python
- Passaggio 14: scaricare il codice sorgente del registratore THP
- Passaggio 15: decomprimere il file zip del codice sorgente
- Passaggio 16: eseguire il registratore THP
- Passaggio 17: iniziare a misurare il THP
- Passaggio 18: ottenere dati tramite SFTP
- Passaggio 19: guardare i dati
- Passaggio 20: elaborazione dei dati
- Passaggio 21: spazio per miglioramenti
- Autore John Day [email protected].
- Public 2024-01-30 10:04.
- Ultima modifica 2025-01-23 14:50.
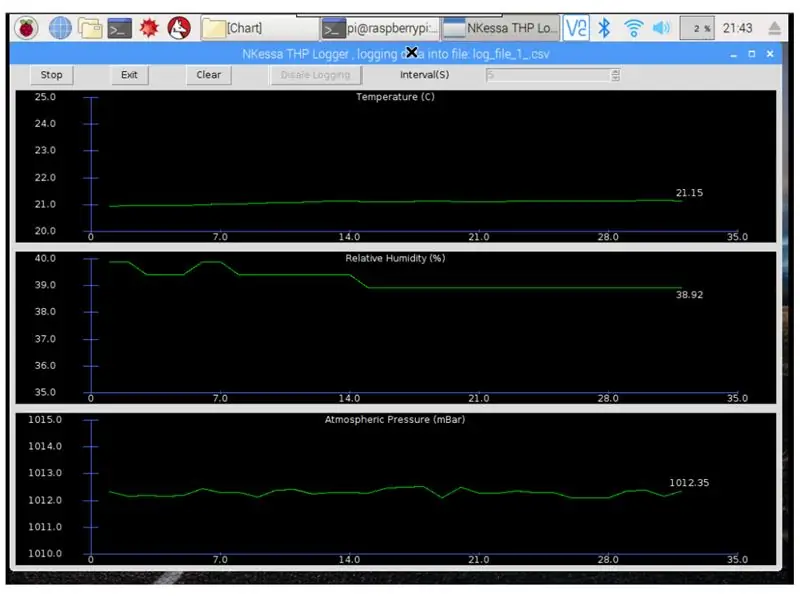
Introduzione:
In questo progetto ti mostrerò come costruire passo dopo passo un sistema di registrazione della temperatura, dell'umidità e della pressione atmosferica. Questo progetto si basa sul chip del sensore ambientale Raspberry Pi 3 Model B e TE Connectivity MS8607-02BA01, questo chip è davvero piccolo quindi ti suggerisco di inserirlo in una scheda di valutazione, provare a saldare a mano non è raccomandato, ho ottenuto la sua valutazione bordo DPP901G000 su Amazon per $ 17. Il programma che esegue questo progetto è su github ed è scritto in python 3.
Cercherò il più possibile di fornire tutti i dettagli noiosi in modo che chiunque abbia competenze informatiche di base possa costruire con successo questo sistema.
Fonti e riferimenti:
www.te.com/commerce/DocumentDelivery/DDECon…
www.te.com/commerce/DocumentDelivery/DDECon…
en.wikipedia.org/wiki/Raspberry_Pi
github.com/anirudh-ramesh/MS8607-02BA01/bl…
Parti e strumenti necessari:
-Raspberry Pi 3 Modello B e accessori: custodia, mouse, tastiera, monitor o TV, scheda microSD ecc.
-MS8607-02BA01 eval Board, DPP901G000 o equivalente, farà riferimento ad essa nel resto di questa istruzione come Sensor Board.
- Quattro cavi di prototipazione per collegare il Raspberry Pi alla scheda del sensore
-Computer per configurare il Raspberry Pi, ho usato un computer con Ubuntu, un PC Windows funzionerà con alcune modifiche alle istruzioni.
Passaggio 1: configurazione hardware
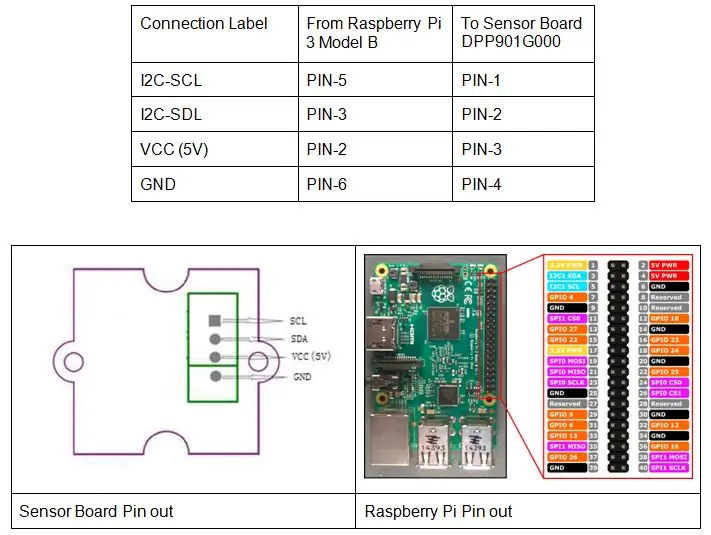
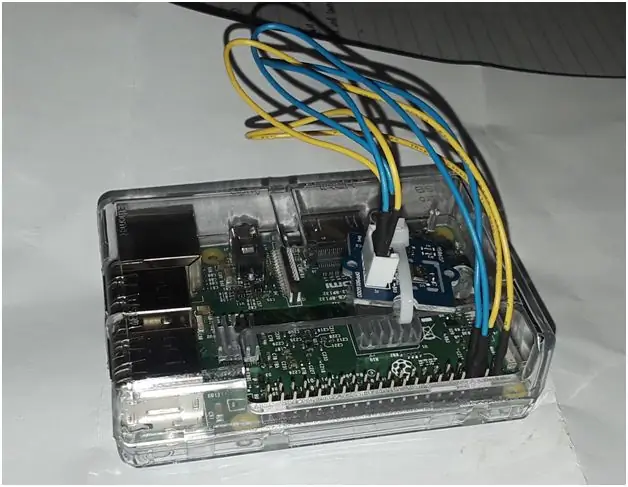
-Collegare il Raspberry Pi alla Sensor Board come descritto nella tabella e nell'immagine sopra
Passaggio 2: scarica Raspbian

-Scarica l'immagine della scheda SD Raspbian da
-Sfoglia nella cartella dei download e decomprimi l'immagine della scheda SD Raspbian utilizzando il comando unzip.
Passaggio 3: identificazione del dispositivo Micro SD
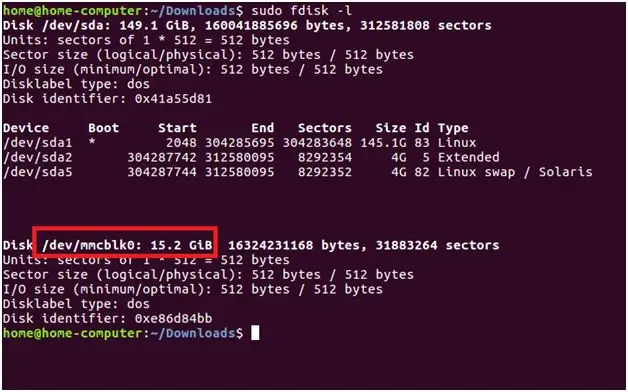
-Inserire una scheda MicroSD in un lettore/scrittore di schede Micro SD collegato al PC, -Identificare il nome del dispositivo della scheda micro SD sul PC utilizzando il comando "sudo fdisk -l" come mostrato di seguito, notare come il dispositivo della scheda SD è identificato dalla dimensione e dal nome del dispositivo, in questo caso particolare il nome del dispositivo della scheda SD è "/dev /mmcblk0”, sul tuo computer può essere diverso. Se hai un computer Windows, usa Win32 Disk Imager per questo passaggio.
Passaggio 4: copia dell'immagine Raspbian nella scheda MicroSd


-Masterizza Raspbian nella scheda MicroSD usando il comando:
dd if=SDcard_image_file_name of=SD_Card_Device_Name status=progress.
Attendi il completamento della copia, ci vorranno alcuni minuti.
Passaggio 5: prendere vita per la prima volta
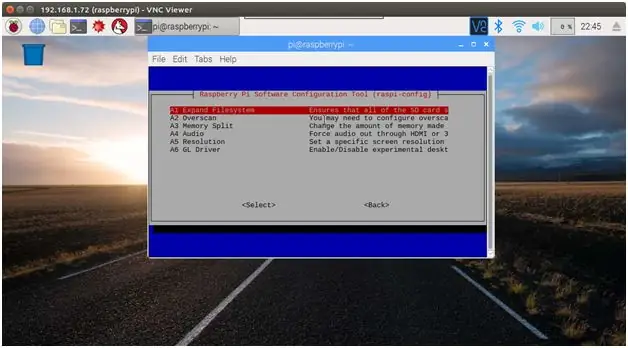
-Rimuovi la micro SD dal PC e inseriscila nel Raspberry, applica l'alimentazione, il Raspberry Pi dovrebbe avviarsi.
- Sul Raspberry Pi espandere la SD, aprendo il terminale della riga di comando, quindi digitare “sudo raspi-config”, selezionare Espandi Filesystem per sfruttare tutto lo spazio disponibile sulla scheda SD. Riavvia quando viene chiesto di riavviare.
Passaggio 6: aggiornare l'elenco dei pacchetti
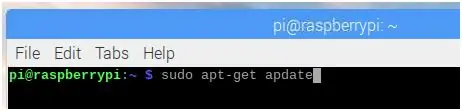
-Collega Raspberry Pi al Wi-Fi o collegalo utilizzando un cavo Ethernet dal router di casa.
-Sulla riga di comando nel Raspberry Pi eseguire "sudo apt-get update" per aggiornare l'elenco dei pacchetti.
Passaggio 7: abilitare VNC, SSH e I2C
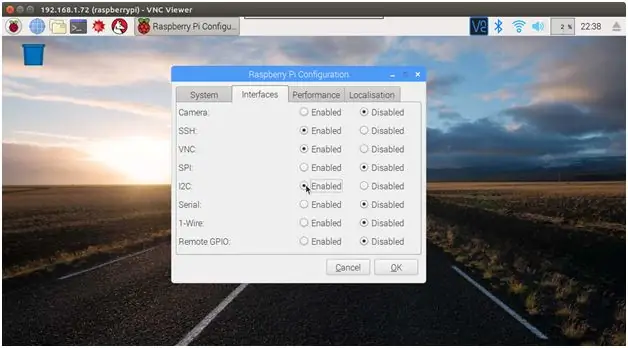
Nel menu principale di Raspberry Pi Desktop, fare clic su Preferenze, quindi selezionare Utilità di configurazione Raspberry Pi. Nella scheda Interfacce, abilita SSH, VNC e I2C.
Passaggio 8: cambia la password del Raspberry Pi
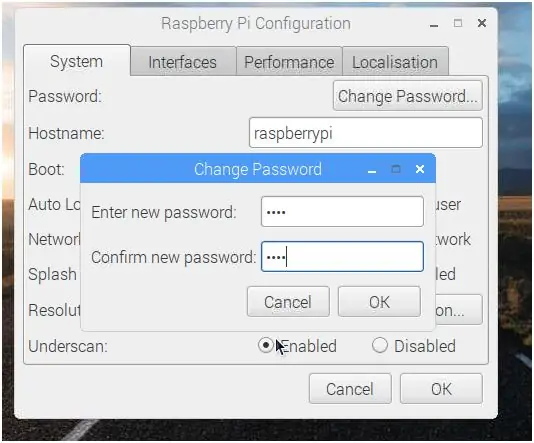
-Ora è un buon momento per cambiare la password del Raspberry Pi.
Passaggio 9: installa I2c-tools

Sulla riga di comando installa gli strumenti I2C usando il comando sudo apt-get install i2c-tools
Passaggio 10: verifica della comunicazione I2C
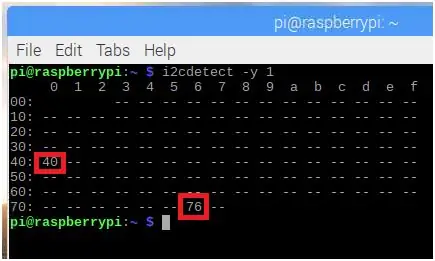
- Verificare che Raspberry Pi possa comunicare con la Sensor Board su I2C usando il comando "i2cdetect -y 1", la Sensor Board ha effettivamente due dispositivi I2C, l'indirizzo del dispositivo 0x76 è per misurare la pressione e la temperatura, l'indirizzo del dispositivo 0x40 è per misurare l'umidità relativa. Verificare che vengano trovati entrambi.
Passaggio 11: verifica della versione di Python
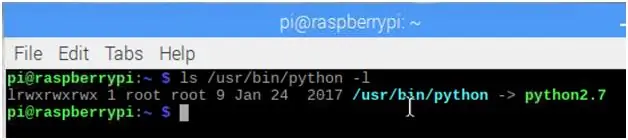
Il programma che eseguiremo per leggere i dati dei sensori necessita almeno della versione 3.2 di Python per funzionare, le versioni precedenti non eseguiranno correttamente il programma.
Linux utilizza un collegamento simbolico (cerca i collegamenti simbolici sul sistema operativo Linux online per capire di cosa sto parlando) per indicare quale versione dell'interprete python utilizzare per eseguire gli script python. Usa il comando "ls /usr/bin/python -l" per vedere la versione puntata, in questo caso particolare punta a python2.7 che non funzionerà per noi.
Passaggio 12: verifica delle versioni Python disponibili
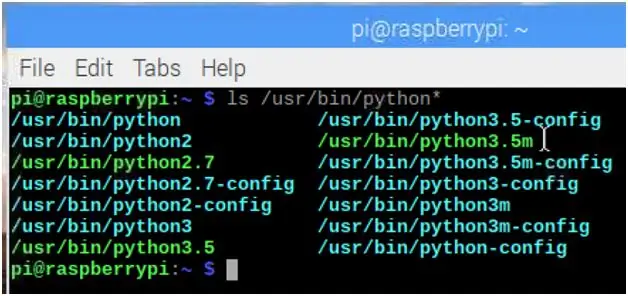
Usa il comando "ls /usr/bin/python*" per vedere tutte le versioni di Python disponibili sul tuo Raspberry Pi.
Passaggio 13: aggiorna il collegamento simbolico Python
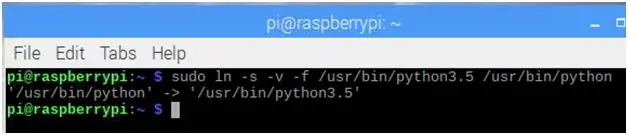
Sembra che abbiamo la versione python3.5, colleghiamola simbolicamente a /usr/bin/python
Passaggio 14: scaricare il codice sorgente del registratore THP
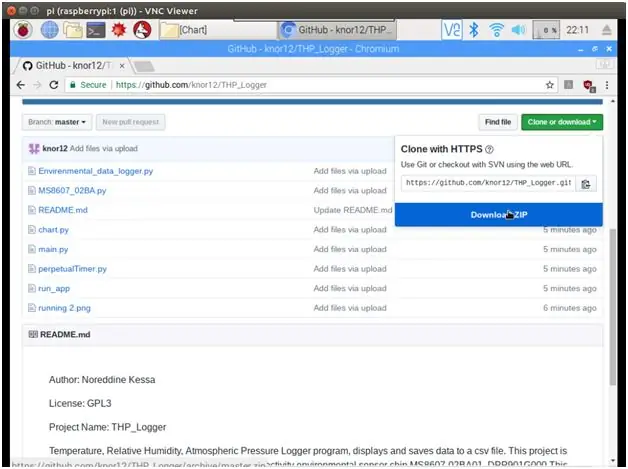
-Scarica il codice sorgente THP Logger da Github
Passaggio 15: decomprimere il file zip del codice sorgente
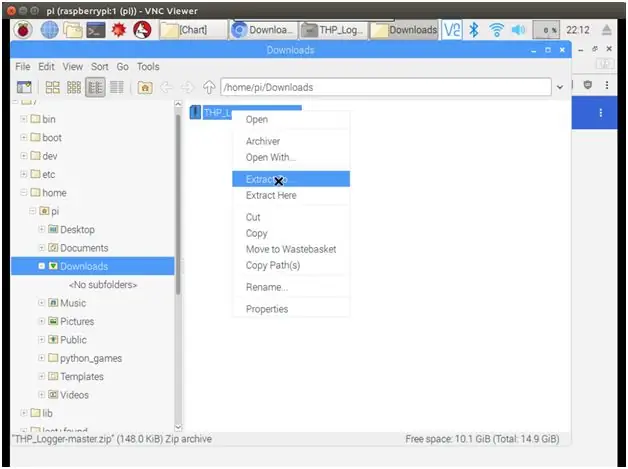
-Decomprimi il file zip del codice sorgente.
Passaggio 16: eseguire il registratore THP
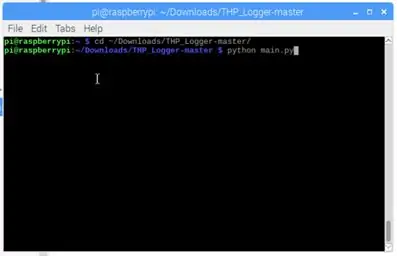
-Utilizzando il terminale della riga di comando modificare la directory di lavoro corrente utilizzando "cd ~/Download/THP_Logger-master"
-Esegui l'app THP Logger usando il comando "python main.py"
Passaggio 17: iniziare a misurare il THP
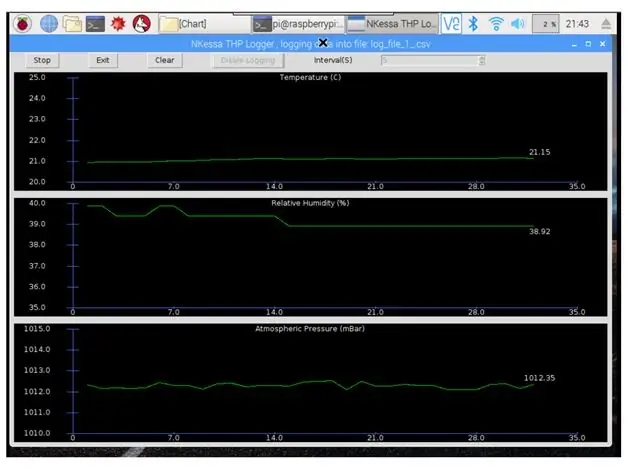
- Abilita la registrazione, seleziona l'intervallo di registrazione appropriato per le tue esigenze, lascialo funzionare.
Passaggio 18: ottenere dati tramite SFTP
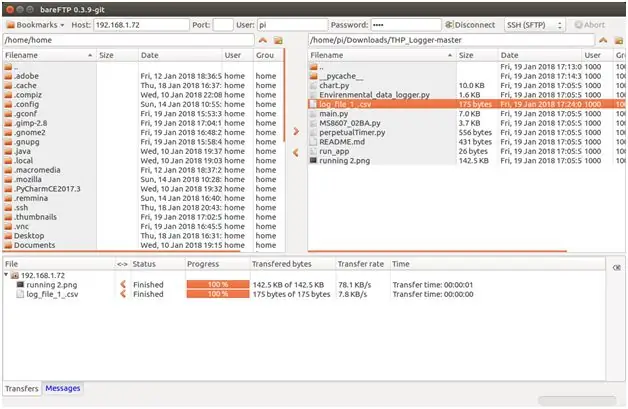
-Non l'ho testato con apparecchiature di prova calibrate, ma le misurazioni riportate sono coerenti con il mio termostato di riscaldamento. Ho anche notato un calo di umidità quando apro la porta perché fuori fa freddo e l'umidità fuori è significativamente inferiore a quella interna.
-Ottieni i dati in formato csv dal Raspberry Pi al tuo PC tramite SSH, usando il tuo programma client SFTP preferito, per Windows puoi usare WinSCP, io uso bareFTP per la mia macchina Linux.
Passaggio 19: guardare i dati
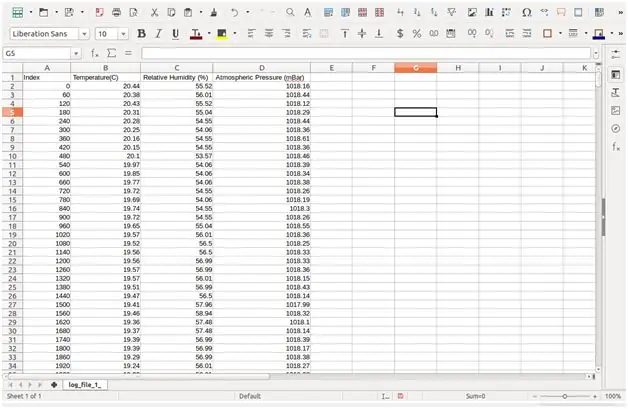
-Aprire il file csv importato utilizzando Microsoft Excel o OpenOffice Calc, utilizzare i dati per generare il grafico per visualizzare i cambiamenti ambientali nel corso della giornata o dei giorni.
Passaggio 20: elaborazione dei dati
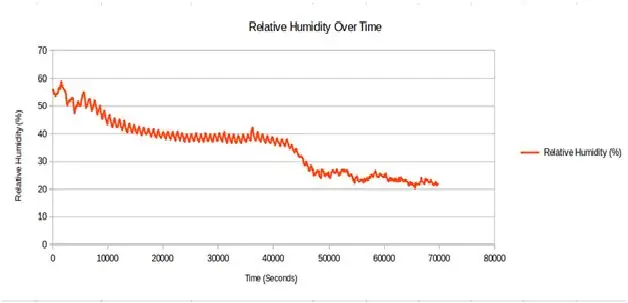
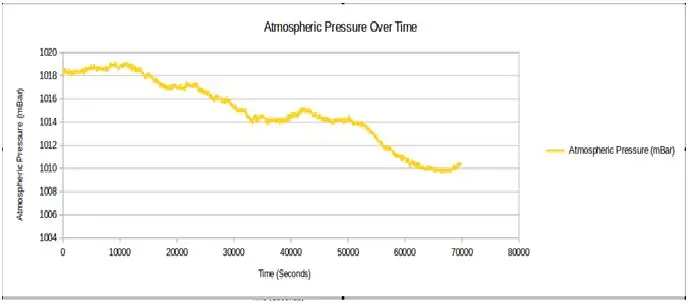
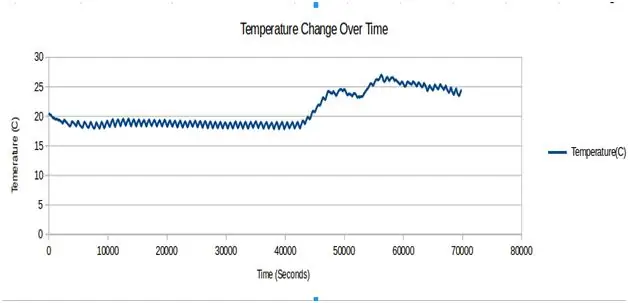
L'app non genera troppi dati, ad esempio se esegui l'app per 24 ore con intervalli di acquisizione di 60 secondi, la dimensione del file di dati è di circa 50 KiB
Sopra ci sono i grafici che ho generato con il programma LibreOffice Calc utilizzando i dati generati in 70000 secondi (19 ore), viene eseguita una misurazione ogni 60 secondi.
Passaggio 21: spazio per miglioramenti

Sentiti libero di migliorare questo progetto, alcuni suggerimenti:
1-Pubblicare i dati su un server Internet come
2-Fai in modo che i dati vengano elaborati e visualizzati dal tuo server web ospitato sul Raspberry Pi
3-Fai eseguire il programma senza testa all'avvio e acquisisci i dati a tempo indeterminato e ti avvisa se vengono soddisfatte determinate condizioni, ecc.
4-Estendi le funzionalità del sistema aggiungendo più sensori e attuatori sul bus I2C o bus SPI.
5-Salvare i dati su un'unità flash USB anziché sulla scheda SD, avere i file di dati del nome del programma in base a data/ora.
Consigliato:
M5STACK Come visualizzare temperatura, umidità e pressione su M5StickC ESP32 utilizzando Visuino - Facile da eseguire: 6 passaggi

M5STACK Come visualizzare temperatura, umidità e pressione su M5StickC ESP32 utilizzando Visuino - Facile da fare: in questo tutorial impareremo come programmare ESP32 M5Stack StickC con Arduino IDE e Visuino per visualizzare la temperatura, l'umidità e la pressione utilizzando il sensore ENV (DHT12, BMP280, BMM150)
Altimetro (misuratore di altitudine) basato sulla pressione atmosferica: 7 passaggi (con immagini)

Altimetro (misuratore di altitudine) basato sulla pressione atmosferica: [Modifica]; Vedere la versione 2 al passaggio 6 con l'immissione manuale dell'altitudine di base. Questa è la descrizione dell'edificio di un altimetro (misuratore di altitudine) basato su un Arduino Nano e un sensore di pressione atmosferica Bosch BMP180. Il design è semplice ma le misurazioni
Calcolo di umidità, pressione e temperatura utilizzando BME280 e interfaccia fotonica: 6 passaggi

Calcolo di umidità, pressione e temperatura utilizzando BME280 e interfaccia fotonica.: Ci imbattiamo in vari progetti che richiedono il monitoraggio di temperatura, pressione e umidità. Quindi ci rendiamo conto che questi parametri giocano effettivamente un ruolo vitale nell'avere una stima dell'efficienza di lavoro di un sistema a diverse condizioni atmosferiche
Esercitazione Java sul sensore di umidità relativa e temperatura Raspberry Pi HTS221: 4 passaggi

Raspberry Pi HTS221 sensore di umidità relativa e temperatura Java Tutorial: HTS221 è un sensore digitale capacitivo ultra compatto per umidità relativa e temperatura. Include un elemento di rilevamento e un circuito integrato specifico per l'applicazione del segnale misto (ASIC) per fornire le informazioni di misurazione tramite seriale digitale
Registratore Internet di temperatura e umidità con display utilizzando ESP8266: 3 passaggi

Registratore Internet di temperatura e umidità con display che utilizza ESP8266: volevo condividere un piccolo progetto che penso ti piacerà. È un registratore Internet di temperatura e umidità abilitato per Internet piccolo e durevole con display. Questo accede a emoncms.org e, facoltativamente, localmente su un Raspberry PI o sul tuo emoncm
