
Sommario:
2025 Autore: John Day | [email protected]. Ultima modifica: 2025-01-23 14:50


MuscleCom offre un modo nuovo e innovativo per i pazienti con disabilità fisiche di comunicare come mai prima d'ora. Misurando i valori EMG dai muscoli di una persona, l'utente può controllare un'interfaccia utente che li aiuterà a comunicare giorno per giorno. Attraverso l'uso di componenti relativamente economici e durevoli, abbiamo sviluppato un prodotto/prototipo a basso costo e facile da usare con una bassa curva di apprendimento.
Il prototipo hardware si basa su un Raspberry Pi 3 Modello B in un contenitore stampato in 3D che esegue un server NodeJS con un frontend REACT che sincronizza gli impulsi dai muscoli degli utenti.
Un esempio di persone che potrebbero utilizzare questo prodotto sono i pazienti con SLA e simili. Persone che sono in grado di controllare un (pochi) muscolo(i) ma non sono in grado di parlare o indicare. Questo dispositivo è un'interfaccia semplice da usare che offre al paziente più indipendenza e più divertimento.
Si prega di notare: questo prodotto NON è un dispositivo medico e non è destinato ad essere utilizzato come tale o come accessorio a tale. È stato progettato dagli studenti, come progetto di classe.
Passaggio 1: requisiti



Requisiti hardware
- 1x Raspberry Pi 3B (circuito aperto)
- 1x scheda Micro SD da 8 GB + adattatore (circuito aperto)
- 1x cavo di alimentazione micro USB + spina 5V 2,5A (Amazon)
- 1x touch screen LCD da 5 pollici RPI3 (AliExpress)
- 1x cavo UTP (Amazon)
- 3x sensori muscolari Myoware (Adafruit)
- (incl. 9 cuscinetti per sensori biomedici da 24 mm (Sparkfun))
- 1x ADC a 12 bit: ADS1015 (Adafruit)
- 3x Jack Plug maschio (come questo)
- 3x Jack Plug Femmina (come questo)
- Cavo sensore 4x 1,5 m (doppio nucleo, schermato) (AliExpress)
- 1x scheda di prototipazione (AliExpress)
- 4x Resistenze 330 Ohm (AliExpress)
- Alcuni fili rossi, neri e di altri colori
Costo totale approssimativo con i link sopra: ~$130
Requisiti software (sviluppo locale)
- NPM (Scarica)
- NodeJS (Scarica)
- Filato (Scarica)
- Git (Scarica)
- Repository MuscleCom (download)
Opzionale
Pacco batteria 5V / min.2,5A (!) (come Nierle, che funziona perfettamente)
Nota: alcuni dei negozi online utilizzati sopra sono in olandese, ma gli equivalenti in inglese non dovrebbero essere difficili da trovare.
Passaggio 2: installazione di Raspberry Pi
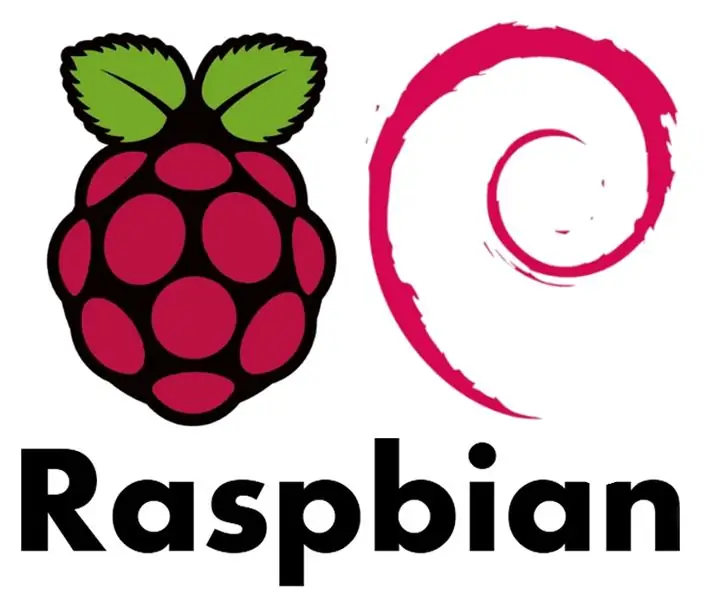
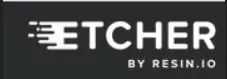
Requisiti per il download
Si prega di scaricare i seguenti elementi in preparazione:
- Raspbian con desktop
- Formattatore di schede SD
- incisore
- Finestre: stucco
Formattazione della scheda Micro SD
- Inserisci la scheda SD nel tuo computer. Quando ti viene chiesto di formattare, scegli no
- Apri il formattatore della scheda SD
- Seleziona la scheda Micro SD
- Scegli formato rapido
- Fare clic su Formato
Installa Raspbian
- Decomprimi il file.zip di Raspbian scaricato.
- Apri il software Etcher
- Seleziona il file Raspbian.img decompresso
- Scegli la scheda Micro SD su cui scrivere
- Fare clic su Flash
- Al termine del processo di flashing: se viene richiesto di formattare dal sistema operativo, scegliere no
- Apri la radice della scheda Micro SD e inserisci un file chiamato ssh nella directory (senza estensione)
Connettiti al Raspberry
Il Raspberry ha credenziali di accesso predefinite, utilizzate nei passaggi seguenti.
- Hostname: raspberrypi
- Nome utente: pi
- Parola d'ordine: lampone
- Scollega la scheda Micro SD dal tuo computer e inseriscila nel Raspberry Pi
- Assicurati che il tuo computer sia connesso a Internet tramite Wi-Fi
- Collega un cavo UTP al tuo Raspberry e l'altra estremità al tuo PC
- Collega l'adattatore di alimentazione Micro USB
Da qui, il tutorial si dividerà in 2 parti. Uno per Windows e uno per utenti Mac.
finestre
- Usa la scorciatoia da tastiera Windows+R per aprire la finestra Esegui
- Digita: ncpa.cpl e premi OK per aprire il pannello di controllo con gli adattatori di rete
- Fai clic sull'adattatore Wi-Fi con il tasto destro del mouse e seleziona Proprietà
- Vai alla scheda di condivisione e seleziona "Consenti ad altri utenti della rete di connettersi tramite la connessione Internet di questo computer". NOTA: se questo è già stato selezionato, deselezionare, salvare e ricontrollare.
- Salva le modifiche premendo OK
- mastice aperto
- Digita quanto segue in hostname (e sostituisci HOSTNAME con il valore corretto): HOSTNAME.mshome.net
- Fare clic su Apri
Mac
- Apri Impostazioni di sistema
- Vai alla condivisione
- Scegli la condivisione Internet nella colonna di sinistra (non abilitarlo ancora)
- Condividi la tua connessione dal Wi-Fi
- Ai computer che utilizzano Ethernet
- Abilita la condivisione Internet selezionando la casella nella colonna di sinistra
- Avvia il tuo terminale e digita (e sostituisci HOSTNAME con il valore corretto):
- ssh [email protected]
Aggiorna pacchetti
Prima di installare qualsiasi cosa, aggiorna i pacchetti installati eseguendo i seguenti comandi:
sudo apt-get update
sudo apt-get upgrade
Installa GitUsa il seguente comando per installare Git:
sudo apt-get install git
Installa il driver dello schermo
Se lo schermo non funziona fuori dalla scatola. Controllare questo collegamento per una guida introduttiva sullo schermo.
Installa MuscleCom
Clona il repository
Installa Musclecom eseguendo questo comando:
bash /PATH/TO/REPO/scripts/setup.sh
Passaggio 3: collegamento dei cavi
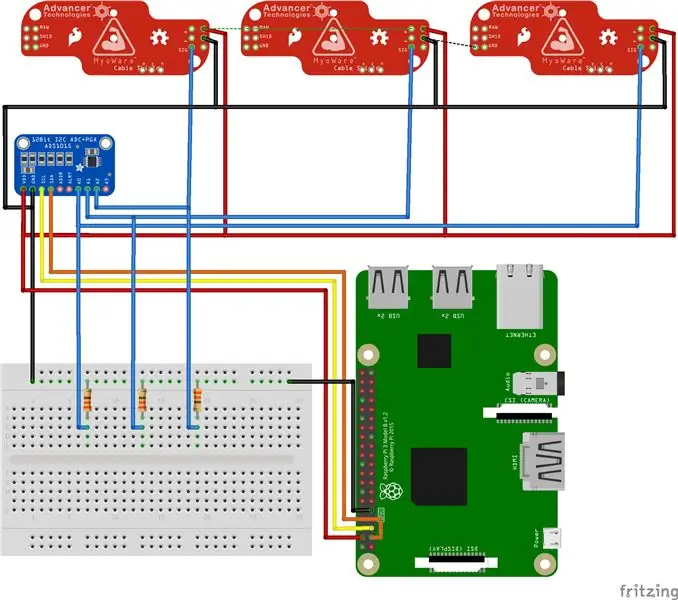
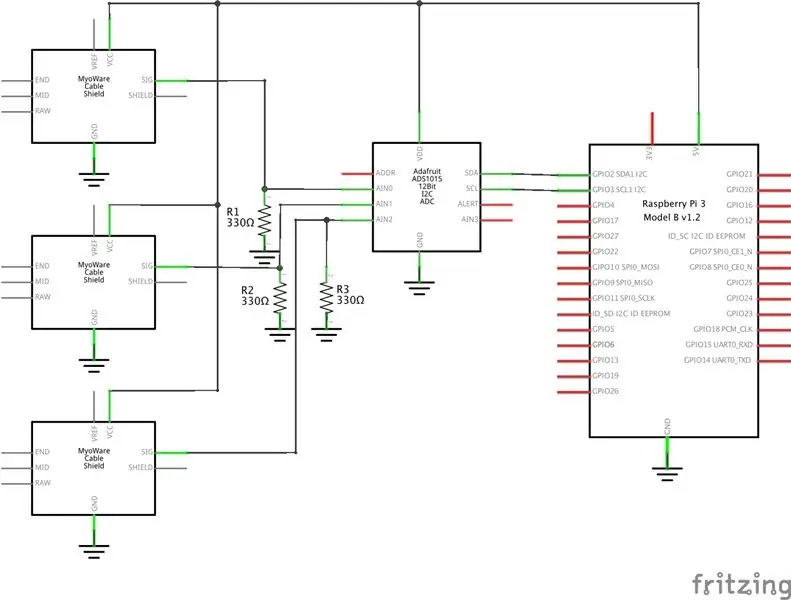

Collegare i fili secondo gli schemi. Si prega di notare che questi schemi contengono 3 sensori. È possibile collegare fino a un massimo di 4 sensori con questa configurazione poiché l'ADC ha solo 4 ingressi analogici.
Gli scudi avranno bisogno di circa 2,9 V fino a 5,7 V. In questo progetto, li useremo a 5,0 V perché presenta molteplici vantaggi rispetto a 3,3 V.
Quando si saldano i cavi del sensore, assicurarsi di utilizzare la schermatura come massa. Ciò garantisce la potenza del segnale e meno rumore.
Se non stai utilizzando una presa micro USB per alimentare il Pi (come abbiamo fatto noi), assicurati di saldare i cavi ai contatti sotto la presa micro USB del Pi. In questo modo utilizza ancora tutti i circuiti necessari per la sicurezza e per funzionare correttamente.
Nota: negli schemi, i sensori non sono i veri sensori perché i file Fritzing per quelli non erano ancora su Github.
Passaggio 4: stampa 3D




Tutti gli involucri progettati per questo prototipo sono disponibili in formato STL e sono stati stampati su Ultimaker 2+ e Ultimaker 2Go con dettagli elevati.
Ci sono 4 file STL:
- caso principale
- Coperchio della custodia principale
- Custodia del sensore
- Coperchio della custodia del sensore
Passaggio 5: come utilizzare





Nota: il manuale dell'utente di questo prodotto è scritto in olandese poiché questo era un requisito sfortunato per il progetto. Verrà tradotto in inglese in futuro.
Consigliato:
Flappy Bird potenziato dai muscoli: 9 passaggi (con immagini)

Flappy Bird potenziato dai muscoli: potresti ricordare quando Flappy Bird ha preso d'assalto il mondo, diventando così popolare che il creatore lo ha rimosso dagli app store per evitare pubblicità indesiderata. Questo è Flappy Bird come non l'hai mai visto prima; combinando alcuni componenti standard
Neurobots Battle Royale: Hexbug da combattimento controllato dai muscoli: 7 passaggi

Neurobots Battle Royale: Hexbug da combattimento controllato dai muscoli: questo tutorial mostra come utilizzare i dati EMG trasmessi tramite l'hardware OpenBCI e la GUI OpenBCI per controllare le azioni di un Hexbug. Le capacità di battaglia di questi hexbug possono quindi essere controllate dal tuo input muscolare e sarai in grado di impegnarti
Auto wireless controllata dai gesti: 7 passaggi

Auto wireless controllata da gesti: in questo tutorial impareremo come realizzare un'auto controllata da gesti o qualsiasi robot. Questo progetto ha due parti, una parte è l'unità di trasmissione e l'altra parte è l'unità di ricezione. L'unità di trasmissione è in realtà montata su guanti e ricevitore un
Come Fare Muscoli d'Aria!: 4 Passaggi (Illustrato)

How to Make Air Muscles!: Avevo bisogno di creare degli attuatori per un progetto di animatronica a cui sto lavorando. I muscoli dell'aria sono attuatori molto potenti che funzionano in modo molto simile a un muscolo umano e hanno un rapporto forza-peso fenomenale: possono esercitare una forza di trazione fino a 400 t
Pinza fatta di muscoli morbidi (attuatori): 14 passaggi (con immagini)

Pinza fatta di muscoli molli (attuatori): nel mio tutorial precedente ho spiegato la fabbricazione del muscolo molle (attuatore), in questo tutorial useremo quattro di quei muscoli per creare una pinza che sarà in grado di afferrare e tenere un oggetto .Se non hai guardato il mio tutorial precedente
