
Sommario:
- Passaggio 1: rimuovere la batteria, il coperchio posteriore della RAM/HDD e tutte le viti visibili
- Passaggio 2: rimuovere la tastiera e il pannello di copertura della base
- Passaggio 3: rimuovere la scheda madre
- Passaggio 4: pulire e sostituire la pasta termica
- Passaggio 5: video con tutti i passaggi
- Autore John Day [email protected].
- Public 2024-01-30 10:04.
- Ultima modifica 2025-01-23 14:50.

Ciao a tutti, Dopo aver giocato ad alcuni giochi sul mio portatile personale, un Acer Aspire 7741G, ho notato che fa caldo e inoltre, di tanto in tanto dopo uno spegnimento, non si avvia fino a quando non si raffredda.
Quindi, ho provato a smontarlo e cambiare la pasta termica CPU + GPU
Strumenti necessari:
1 cacciavite a croce piccolo
1 cacciavite piatto piccolo
Alcool tecnico o alcol isopropilico o acetone (per la pulizia della vecchia pasta termica)
Alcuni tovaglioli e bastoncini per le orecchie
Nuova pasta termica (io ho usato: Artic MX-4)
Passaggio 1: rimuovere la batteria, il coperchio posteriore della RAM/HDD e tutte le viti visibili



Prima che inizi, IMPORTANTE: scollegare il laptop dalla fonte di alimentazione e rimuovere anche la batteria
Usa il cacciavite Phillips e svita le 4 viti dal pannello posteriore del modulo RAM/HDD/WiFi.
Quindi utilizzare uno strumento di plastica dura o le dita per rimuoverlo dall'intero pannello posteriore del laptop
Rimuovere tutte le viti visibili e l'HDD. Nota che ci sono alcune viti molto piccole dove si trova la batteria e anche le stesse dimensioni per la batteria.
Dopo aver terminato le attività di cui sopra, capovolgi il laptop in posizione normale.
Passaggio 2: rimuovere la tastiera e il pannello di copertura della base
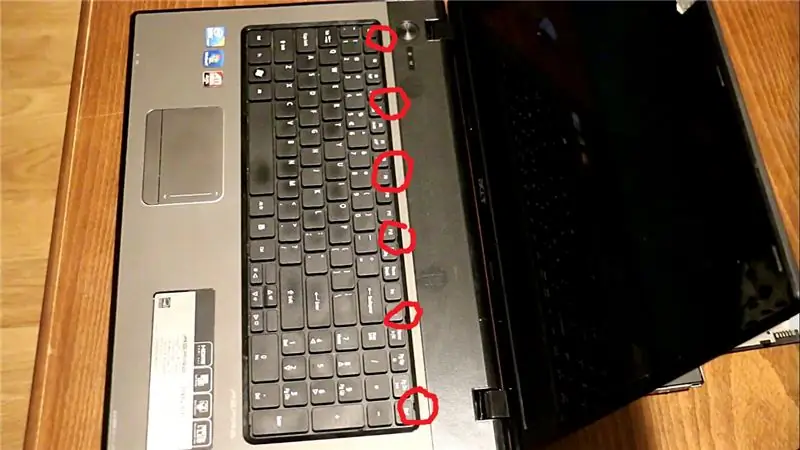

Per rimuovere la tastiera uso un cacciavite piatto (puoi usare un attrezzo di plastica dura, ma con un'estremità piccola) e spingo le clip di plastica che tengono la tastiera e allo stesso tempo ho tirato verso di me la tastiera. Sono 6 piccole clip che possono essere spinte per liberare la tastiera.
Rimuovere quindi il connettore di esso, svitare le restanti 5 viti a croce e staccare tutti i cavi.
Utilizzare quindi uno strumento di plastica dura con un'estremità piccola (o un cacciavite piatto) e rilasciare lateralmente il pannello di copertura della base dal laptop.
Passaggio 3: rimuovere la scheda madre




Innanzitutto, rimuovi il DVD-RW o l'HDD Caddy (nel mio caso) spingendolo dall'interno verso l'esterno.
Rimuovere quindi il cavo di prolunga USB (in basso a destra)
Rimuovere i cavi del monitor (in alto a sinistra)
Rimuovere quindi la vite rimanente.
Dopo l'elenco sopra, puoi sollevare la scheda madre dal pannello posteriore
Passaggio 4: pulire e sostituire la pasta termica




Rimuovi il dispositivo di raffreddamento dalla scheda madre svitando le 6 viti e scollegando anche il cavo FAN.
Prendi un tovagliolo e degli auricolari e con l'aiuto di "Alcool tecnico" / "Alcool isopropilico" / "acetone" pulisci prima i cuscinetti di raffreddamento e poi pulisci delicatamente la CPU e la GPU.
Non toccare gli altri componenti se non si dispone di pad termici per sostituirli.
Dopo la pulizia applicare una piccola quantità di Thermal Paste (io utente Artic MX-4) al centro della CPU/GPU e riavvitare il dispositivo di raffreddamento nell'ordine scritto sui cuscinetti o in uno schema incrociato se non specificato.
Rimontare la scheda madre e tutto il resto in ordine inverso.
Buona fortuna!
Consigliato:
Come cambiare il tuo SSD M.2 per Acer Aspire E5-576: 4 passaggi

Come cambiare il tuo SSD M.2 per Acer Aspire E5-576: Materiali: laptop Nuovo cacciavite Philips M.2 SSDA piccolo
Como Cambiar La Pasta Térmica a Una Tarjeta Gráfica EVGA 8400 Gs: 7 passaggi

Como Cambiar La Pasta Térmica a Una Tarjeta Gráfica EVGA 8400 Gs: En este interactable aprenderás a como remplazar la pasta Térmica vieja de tu tarjeta gráfica EVGA 8400 Gs. Sto te servirá para mejorar el rendimiento de la tarjeta gráfica ya que si esta tiene una pasta Té
Luce notturna che cambia colore con Ardruino 101: 4 passaggi (con immagini)

Luce notturna che cambia colore usando Ardruino 101: in questo progetto realizzerai una lampada da notte usando ardruino, strisce Adafruit neo rgb e una stampante 3D. Nota che questo introvabile è puramente per il mio progetto scolastico. Il codice per questo progetto è basato su un altro progetto. Detto questo non sono un ex
Scaffali per scatole cambia colore con strisce LED e Arduino: 5 passaggi (con immagini)

Scaffali per scatole che cambiano colore con strisce LED e Arduino: è iniziato perché avevo bisogno di uno spazio di archiviazione aggiuntivo accanto e sopra una scrivania, ma volevo dargli un design speciale. Perché non usare quelle fantastiche strisce LED che possono essere indirizzate individualmente e assumere qualsiasi colore? Fornisco alcune note sullo scaffale stesso nel
Cambia l'unità DVD di un Acer Aspire 1690: 6 passaggi

Cambia l'unità DVD di un Acer Aspire 1690: questa istruzione mostra come cambiare l'unità DVD di un Acer Aspire 1690 (e potenzialmente altri Acer). Le immagini sono a bassa risoluzione, ma dovrebbero comunque essere utili per trovare le viti corrette
