
Sommario:
- Autore John Day [email protected].
- Public 2024-01-30 10:04.
- Ultima modifica 2025-01-23 14:50.

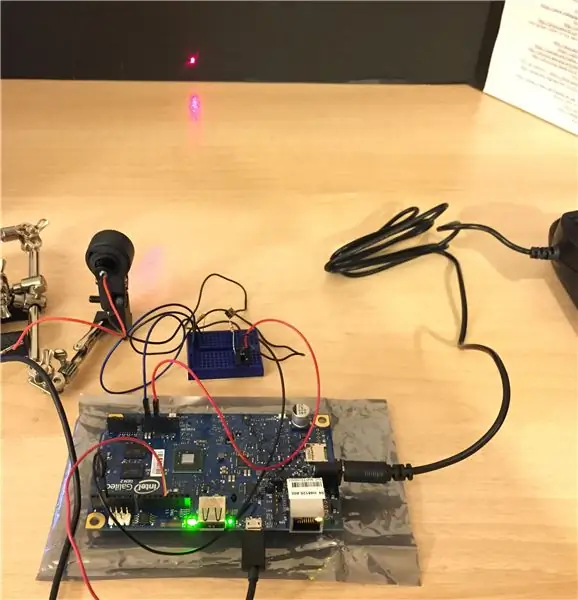
Questa istruzione consiste nel creare un driver laser da una scheda basata su Arduino per un laser Adafruit da 5 mW. Ho scelto una scheda Arduino perché in futuro potrei voler controllare il laser in remoto dal mio computer. Userò anche il codice Arduino di esempio per mostrare come qualcuno con poca esperienza di programmazione può iniziare a funzionare rapidamente. Per questo esempio, ho una scheda Intel® Galileo Gen2 basata sul chip Arduino Uno.
Passaggio 1: sicurezza e precauzioni del laser
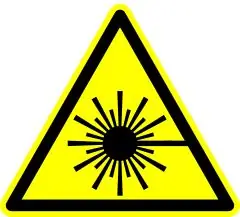
Poiché queste istruzioni devono funzionare con l'elettronica e una sorgente laser di classe 3R, prendi le precauzioni di sicurezza appropriate, come googles, sorgente con messa a terra e buon senso.
È importante prendere nota di alcune precauzioni generali di sicurezza del laser prima di iniziare. Non guardare mai direttamente un raggio laser di fronte o uno che viene riflesso da uno specchio. Non guardare mai una sorgente laser in testa (o riflessa) collegata all'alimentazione. Quando si sperimentano sorgenti luminose coerenti, specialmente quando si lavora con luce non visibile, è possibile non rendersi conto che un dispositivo sta illuminando e danneggiare gli occhi. Questo istruibile funzionerà solo con luce visibile a potenza molto bassa, quindi è estremamente improbabile che danneggi i tessuti umani, tuttavia è necessario indicare e rispettare le precauzioni.
Sono necessari occhiali di sicurezza classificati per la lunghezza d'onda del laser, nel nostro caso 650 nm di lunghezza d'onda.
Passaggio 2: raccogliere tutti i componenti e il software

Raccogliere tutti i componenti su una superficie pulita e priva di elettricità statica.
1 scheda base Arduino e cavi di alimentazione adeguati
1 cavo usb per trasmettere i dati dalla scheda Arduino al computer di controllo (nel mio caso: cavo USB maschio-micro maschio)
1 pulsante
1 sorgente laser
Hardware per il montaggio del laser (una sorta di supporto laser, supporto per palco o supporto per luce per bicicletta).
1 set di googles (a persona)
cavi jumper
Installa l'IDE Arduino o configura il software necessario per controllare la scheda Arduino (Intel Galileo Gen 2) e la sorgente laser.
-
Installa l'IDE Arduino:
Sto usando l'IDE desktop in esecuzione su High Sierra con un Intel Core i7
o
-
Configura l'IDE Arduino per l'esecuzione in un browser Web:
Non sono riuscito a ottenere l'IDE web per compilare e inviare l'app alla scheda. Continuava a generare errori del compilatore molto probabilmente relativi alla scheda Galileo
Passaggio 3: testare la connessione dalla scheda Arduino e dal computer
- Avvia l'IDE Arduino
- Collega il cavo USB dal tuo computer alla scheda Arduino.
- Se necessario, selezionare la scheda e la porta seriale appropriata.
-
Seleziona Strumenti e il menu a discesa Board -> Board manager
digita Intel Galileo e dovrebbe richiamare automaticamente le librerie più recenti per la scheda. Seleziona Installa, quindi Chiudi
-
Carica il tutorial del pulsante.
Dall'IDE desktop, selezionare il menu File -> Esempi -> 02. Digitale -> Pulsante
www.arduino.cc/en/Tutorial/Button
Premi il pulsante di spunta per verificare, quindi il pulsante -> freccia per caricare il nuovo codice su Arduino
In caso di successo, dovresti vedere i pulsanti lampeggiare e lampeggiare.
Passaggio 4: assemblare il circuito hardware
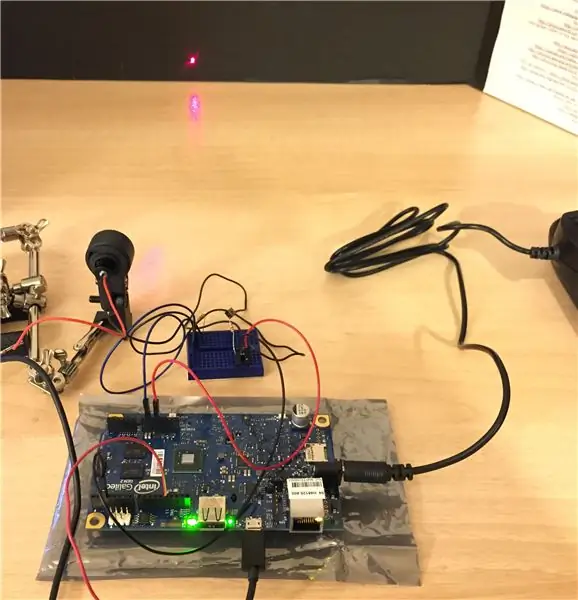

Prova del pulsante:
Questo serve per verificare che il circuito di base funzioni prima di aggiungere il laser.
Collegare il ponticello dal lato 5 Volt e collegarlo a un lato del pulsante.
Collegare il filo nero a terra e collegarlo all'altro lato del pulsante.
Se stai usando una breadboard, può sembrare semplice come questa.
www.arduino.cc/en/Tutorial/Button
Passaggio 5: aggiungere il laser al circuito
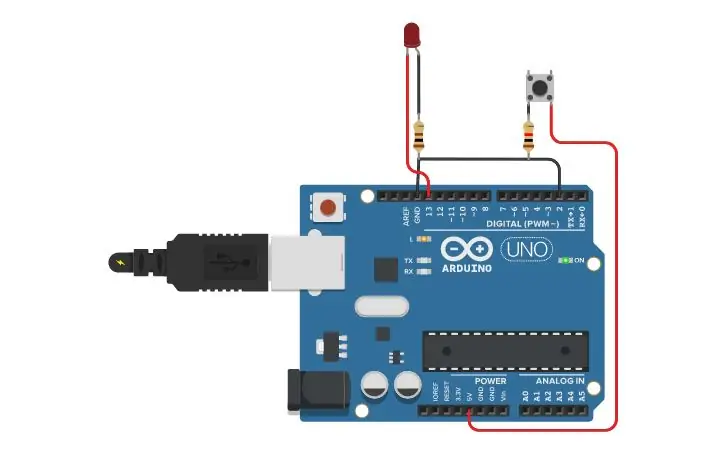


Per pilotare il laser, ho usato questo codice: codice pulsante esteso dall'esempio. Questo codice di esempio viene salvato anche come allegato a questo passaggio.
Una volta che sai che tutto funziona come previsto, puoi spegnere il dispositivo e collegare il laser.
Collegalo come lo schema sopra o trovato qui. Collegare il laser in linea tra il pulsante e la massa.
Passaggio 6: avvia il laser
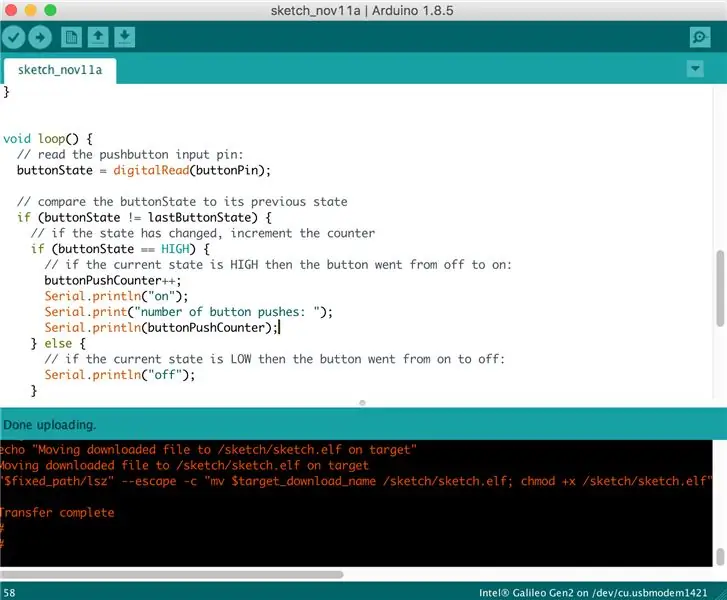

Seleziona carica nell'IDE e distribuisci il codice Arduino sulla scheda.
Dovresti vedere un messaggio che dice che il trasferimento è completato e il laser si accenderà.
Questo codice imposta l'accensione del laser ogni tre pulsanti, come mostrato nel video.
Grazie per aver guardato e letto su come utilizzare una scheda di prototipazione Intel Galileo Gen 2 per pilotare una piccola sorgente laser. Felice realizzazione!
Consigliato:
Crea la tua scheda di sviluppo con microcontrollore: 3 passaggi (con immagini)

Crea la tua scheda di sviluppo con microcontrollore: hai mai desiderato creare la tua scheda di sviluppo con microcontrollore e non sapevi come. In questo tutorial ti mostrerò come realizzarla. Tutto ciò di cui hai bisogno è conoscenza dell'elettronica, progettazione di circuiti e programmazione. Se hai qualche missione
Come programmare una scheda AVR utilizzando una scheda Arduino: 6 passaggi

Come programmare una scheda AVR utilizzando una scheda Arduino: hai una scheda microcontrollore AVR in giro? È complicato programmarlo? Bene, sei nel posto giusto. Qui, ti mostrerò come programmare una scheda microcontrollore Atmega8a utilizzando una scheda Arduino Uno come programmatore. Quindi senza ulteriori
Crea una torcia a LED o una luce notturna Joule Thief riciclando una fotocamera usa e getta Kodak.: 11 passaggi (con immagini)

Crea una torcia LED o una luce notturna Joule Thief riciclando una fotocamera usa e getta Kodak.: Dopo aver visto le informazioni sui driver LED Joule Thief su Internet, ho deciso di provare a realizzarli. Dopo aver ottenuto alcune unità funzionanti, ho iniziato a sperimentare (come faccio di solito) con diverse fonti di parti da oggetti che posso riciclare. Ho scoperto che t
Crea un altoparlante per iPod da una scheda musicale Hallmark: 6 passaggi (con immagini)
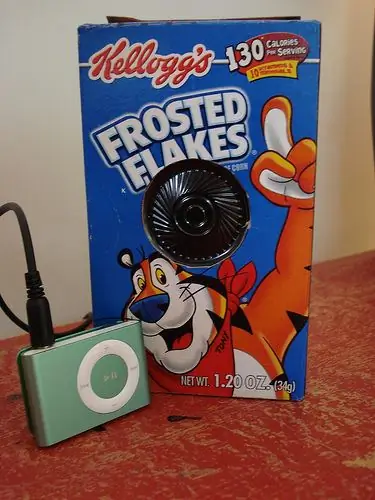
Crea un altoparlante per iPod da una scheda musicale Hallmark: hai mai ricevuto una di quelle carte per il tuo compleanno che riproduce musica quando la apri? Non buttarlo via! Con un piccolo aiuto di Tony the Tiger, puoi usarlo come altoparlante per il tuo iPod
Crea una ciotola artistica da una bottiglia di animali domestici: 5 passaggi (con immagini)

Crea una ciotola artistica da una bottiglia per animali domestici: il PET è polietilene tereftalato, che è un polimero termoplastico. Può essere riformato mediante riscaldamento. Dopo il processo di riscaldamento, diventa più rigido, rigido, resistente e vetroso. Diventa ancora più forte e cristallizzato quando viene perforato. Questo si è riformato
