
Sommario:
- Autore John Day [email protected].
- Public 2024-01-30 10:04.
- Ultima modifica 2025-01-23 14:50.



In questo tutorial ho incorporato i video passo passo registrati con Auto Desk Screencast su come costruire una catena portacavi in Fusion 360.
La catena si basa sulla catena che ho acquistato su Amazon.com: HHY Black Machine Tool 7 x 7 mm Tipo semichiuso Catena portacavi in plastica per cavo di traino
Una volta completato questo tutorial, puoi basarlo su qualsiasi catena di trascinamento che puoi trovare lì.
Il tutorial inizierà con il primo passaggio di disegnare un singolo collegamento, seguito dalla creazione di quel collegamento.
Successivamente inizierà a duplicare e unire ogni collegamento. I video mostreranno come vincolare i giunti in modo tale da imitare il comportamento di una vera catena portacavi nella vita reale.
È possibile scaricare il progetto Fusion 360 (.f3d) all'indirizzo
Personalmente ho incorporato questo tipo di catena di trascinamento in uno dei miei progetti di stampanti, come mostrato nel video qui.
Passaggio 1: creazione dello schizzo
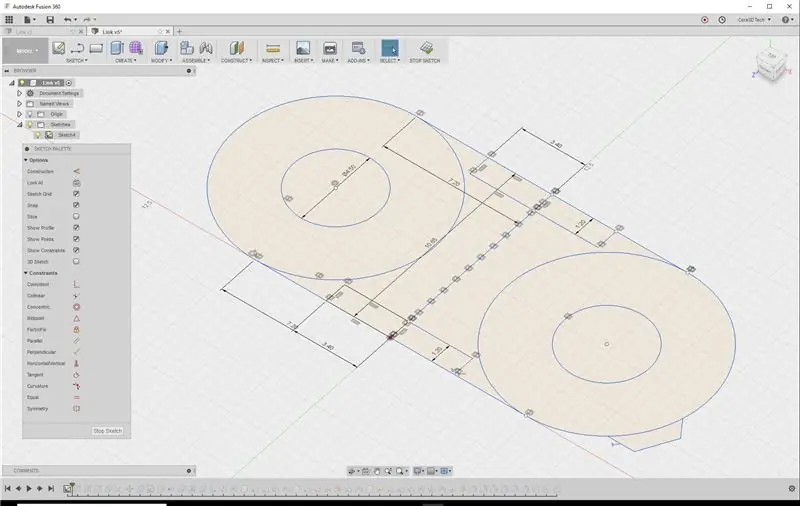
Prima di creare qualsiasi oggetto in Fusion 360, è probabile che inizi con uno schizzo. Non è diverso qui. Il collegamento individuale nella catena di trascinamento che stiamo costruendo si basa su uno schizzo. Il video incorporato mostrerà passo dopo passo come è disegnato. Poiché il collegamento in questa catena è molto vicino a Simmetrico, solo la metà viene disegnata per prima e utilizzando lo specchio viene aggiunta la seconda metà.
Ogni anello della catena ha una sporgenza su un lato che gli impedisce di girare oltre i suoi vincoli. Questa sporgenza verrà utilizzata in seguito per determinare gli angoli nei giunti vincolati.
Passaggio 2: creazione del collegamento

Attraverso una serie di estrusioni, combinazioni e tagli di oggetti, il collegamento viene creato dallo schizzo creato nel passaggio precedente. Sempre a causa della simmetria in un singolo collegamento, una metà viene creata e completata mediante il rispecchiamento stesso.
Passaggio 3: duplicare e unire i collegamenti

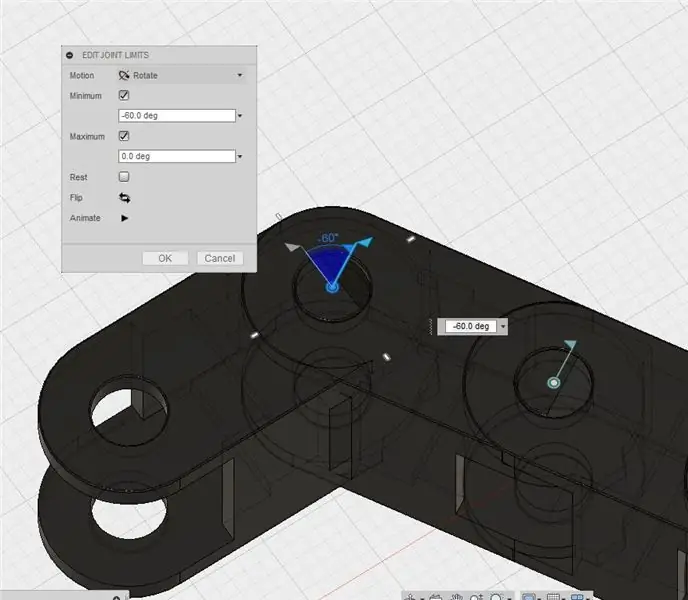
Nel passaggio precedente abbiamo completato un singolo collegamento. Ora inizieremo a moltiplicare questo collegamento e ad unirlo con il giunto di rotazione appropriato e ad applicare i limiti del giunto per evitare che i collegamenti si muovano al di fuori dei confini fisici.
Invece di unire un collegamento dopo l'altro, unisco due collegamenti e li combino in un componente principale. Quindi duplico questo componente genitore e lo unisco. Combina nuovamente questi 4 collegamenti sotto un nuovo componente padre e 8… 16… 32… 64…..
In questo modo riduco drasticamente la ripetizione della creazione delle fughe.
Passaggio 4: conclusione
Ora sai come creare una catena di trascinamento completamente funzionale in Fusion 360. Molti dei principi mostrati in questa guida si applicano ad altri tipi di progetti/vincoli all'interno di Fusion 360.
Avviso equo, quando crei una catena come questa con diciamo 60 collegamenti, il numero di giunti ha un impatto sulle risorse del tuo computer.
Usa con moderazione e rendi invisibile quando possibile per non interferire con il resto del tuo processo di progettazione.
Spero che questo sia stato utile.
Se ti è piaciuto, dai un'occhiata alle mie altre istruzioni o visita il mio sito Web all'indirizzo
Consigliato:
Cubo di Rubik dell'unità flash USB funzionale: 7 passaggi (con immagini)

Chiavetta USB Funzionale Cubo di Rubik: In questo tutorial ti mostrerò come creare la tua chiavetta USB Rubik Puoi vedere il prodotto finito nel seguente video:
Cronometraggio e orologio a catena - Quasi gratis!: 5 passaggi (con immagini)

Cronometraggio e orologio a catena - Quasi gratis!: Si spera che quando hai cambiato il set di temporizzazione della tua auto, non hai gettato i vecchi ingranaggi e la catena. L'ho quasi fatto, ma mia moglie mi ha mostrato questo: http://www.uncommongoods.com/product/auto-timing-chain-and-gears-wall-clock $ 125 US più spese di spedizione.
Broccia per circuiti non funzionale: 3 passaggi (con immagini)

Spilla per circuiti non funzionali: questo è un pezzo decorativo composto da elementi funzionali che formano un circuito non funzionale. La sua bellezza sta nella sua non funzionalità. Se l'elettricità dovesse fluire, i LED lampeggiassero, i motori vibrassero o le resistenze resistessero, allora sarebbe solo
Assemblaggio di arte trovata funzionale - Orologio: 8 passaggi (con immagini)

Functional Found Art Assemblage- Clock: mio padre ha lavorato nella pubblicità per 30 anni. È sempre stato una persona molto creativa. Inizia infatti la sua vita professionale come art director prima di essere promosso a direttore creativo. Se guardi il nuovo spettacolo ?Trust Me?, forse questo mâ€
Collegamento di trascinamento dello sterzo per RC18, V1.1: 5 passaggi

Collegamento di trascinamento dello sterzo per RC18, V1.1: la linea di veicoli RC18 di Team Associated è un buon modo per entrare nell'hobby. Sono poco costosi e veramente pronti per essere eseguiti a circa $ 140. Tuttavia, hanno un problema evidente: Sterzo. La configurazione dello sterzo di serie ha così tanto
