
Sommario:
- Autore John Day [email protected].
- Public 2024-01-30 10:04.
- Ultima modifica 2025-01-23 14:50.

Spesso filmiamo video con il nostro telefono. Ci aiutano a registrare il momento che vogliamo memorizzare. Ma ti imbatterai sempre in questo che quando guardi i video, hanno un forte rumore di fondo. Forse è minore o forse sta distruggendo il tuo video. Come possiamo rimuovere il rumore di fondo dal video? C'è qualche strumento che può farlo. La risposta è sicuramente sì. Ho una guida completa per rimuovere il rumore di fondo dal video in base alla sua semplicità e funzionalità.
Passaggio 1: estrai il file audio dal video

Poiché utilizzeremo l'editor audio per elaborare lo sfondo, la prima cosa che dobbiamo fare è estrarre l'audio dal video senza alcuna perdita di qualità. Ci sono molti ripper audio in Google. Quello che mi piace di più è Video Grabber. Come menzionato nel mio thread precedente, questo servizio online può fare molte cose. Può aiutare a ruotare i video girati nella direzione sbagliata, scaricare video e registrare video e suoni. Scusa, ho esagerato. Tornando a questo argomento, Video Grabber può convertire direttamente il video in audio rapidamente e la qualità del suono verrà mantenuta al massimo. Controlliamo i passaggi.
- Accedi al servizio web, fai clic su "Converti video" > "Seleziona file da convertire" per aggiungere il video da elaborare.
- Fare clic sull'opzione "Formato" in basso e abilitare "MP3" che è il formato in cui verrà convertito il video.
- Fare clic su "Converti" in basso a destra e la traccia audio creata verrà salvata sul disco rigido.
Passaggio 2: rimuovere il rumore di fondo nella colonna sonora

Questa volta utilizzeremo Audacity, un editor audio open source gratuito e ben noto per completare questa attività. È anche molto facile da usare quando si tratta di rimuovere il rumore di fondo.
- Apri Audacity e carica il file audio da elaborare. Puoi ascoltare l'intero audio e assicurarti la parte in cui puoi sentire il rumore. Seleziona quella parte facendo clic o trascinando.
- Vai alla scheda "Effetto" nella barra degli strumenti in alto e scegli "Rimozione rumore…" dall'elenco a discesa.
- Verrà visualizzata una finestra "Rimozione rumore". Consiglio vivamente di lasciare le impostazioni predefinite, quindi fare clic su "Ottieni profilo rumore"> "OK". Audacity rimuoverà magicamente la maggior parte del rumore di fondo dal file audio ed esporterà la colonna sonora come nuovo file MP3 sul disco rigido.
- Sostituisci l'audio nel video con questo fisso.
Passaggio 3: sostituire l'audio nel video con quello fisso

Dopo aver ottenuto la colonna sonora corretta, possiamo passare al passaggio finale: sostituire il vecchio file audio con uno nuovo fisso nel video. Il programma gratuito che utilizzeremo è Windows Live Movie Maker.
- Apri Movie Maker sul tuo computer. È un software preinstallato su Windows. Trascina e rilascia il video nel pannello di destra.
- Fai clic su "Modifica" in alto a destra nella sezione della barra degli strumenti, trova "Volume video" e spostalo all'estremità sinistra per disattivare l'audio nel video.
- Sempre nella scheda "Modifica", trova l'opzione "Aggiungi musica", rilasciala per scegliere "Aggiungi musica…" e puoi importare il file audio fisso e posizionarlo dall'inizio del video.
- Fare clic sul pulsante "Riproduci" sul lettore per visualizzare l'anteprima del video. Se va bene, fai clic sul pulsante "Menu" e "Salva filmato" per salvare il video come file MP4 o WMV nel tuo computer.
Consigliato:
Specchio Magico Intelligente Galleggiante dal Vecchio Computer Portatile con Riconoscimento Vocale Alexa: 6 Passaggi (Illustrato)

Specchio magico intelligente galleggiante dal vecchio laptop con riconoscimento vocale Alexa: iscriviti al mio corso "Elettronica in poche parole" qui: https://www.udemy.com/electronics-in-a-nutshell/?couponCode=TINKERSPARK Dai un'occhiata anche al mio canale youtube qui per altri progetti e tutorial di elettronica: https://www.youtube.com/channel/UCelOO
Come Realizzare un Temperamatite Dal Cartone: 6 Passaggi (Illustrato)
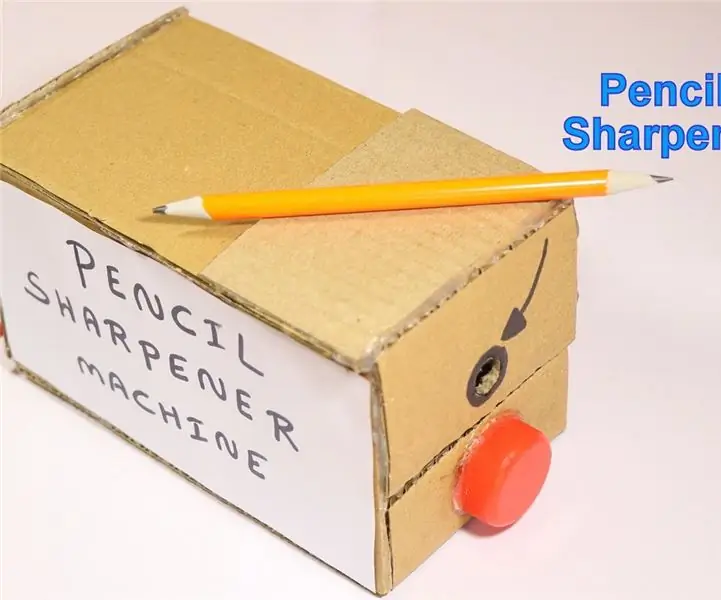
Come realizzare una macchina per temperamatite da cartone: Hello World in questo istruibile sa come realizzare una fantastica macchina per temperamatite usando il cartone. qui
Come Controllare la Temperatura e la Gravità di Fermentazione della Birra dal Tuo Smartphone: 4 Passaggi (Illustrato)

Come controllare la temperatura e la gravità di fermentazione della birra dal tuo smartphone: Quando la birra sta fermentando, dovresti monitorarne la gravità e la temperatura ogni giorno. È facile dimenticarsi di farlo, e impossibile se sei lontano. Dopo aver cercato su Google, ho trovato diverse soluzioni per il monitoraggio automatico della gravità (uno, due, tre). Uno di t
Come rimuovere i loghi dal tuo PDA/cellulare con lo zucchero: 4 passaggi (con immagini)

Come rimuovere i loghi dal tuo PDA/cellulare con lo zucchero: per favore non provarlo se non sei sicuro di mettere il tuo telefono in leggero pericolo… non posso riparare i telefoni… (anche se non dovrebbero esserci danni dato che è abbastanza facile)updateNOTA: questo non funziona con le coperture di plastica! Lo zucchero lascerà dei graffi
Rimuovere automaticamente i brani indesiderati dal tuo iPod: 4 passaggi
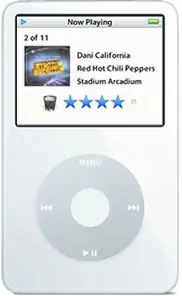
Rimuovi automaticamente i brani indesiderati dal tuo iPod: questo tutorial ti mostrerà come utilizzare il tuo iPod per contrassegnare i brani per l'eliminazione automatica in modo da non doverti ricordare di farlo in seguito. È la cosa migliore dopo avere un pulsante "cancella" sul tuo iPod. E non preoccuparti, questo non cancellerà i brani da iTu
