
Sommario:
- Autore John Day [email protected].
- Public 2024-01-30 10:04.
- Ultima modifica 2025-01-23 14:50.

Una rete Wi-Fi nascosta è utile per alcuni motivi. Il primo è per le imprese. Una rete aziendale nascosta può consentire ai dispositivi aziendali di connettersi ad essa e quindi, configurando una rete ospite visibile, è possibile fornire senza ambiguità Wi-Fi gratuita ai clienti. Questo è utile per qualsiasi negozio che cerca di fornire Wi-Fi. Per l'uso domestico, può essere utilizzato in modo simile. Configurando una rete domestica nascosta, i tuoi dispositivi come smart TV, termostati intelligenti e altri dispositivi connessi a Internet possono essere collegati a una rete con una password ad alta sicurezza. Quindi, configurando una rete ospite, puoi fornire liberamente la tua password Wi-Fi senza preoccuparti che i dispositivi del tuo amico vengano violati e si diffondano a qualsiasi dispositivo sulla tua rete.
Materiale necessario:
1. Punto di accesso wireless o router in grado di creare una rete Wi-Fi. (indicato in questa guida come AP)
Entrambi questi dispositivi possono svolgere lo stesso scopo, ma alcuni router non sono in grado di creare reti Wi-Fi. Assicurati che il dispositivo scelto sia in grado di creare una rete Wi-Fi consultando il relativo manuale. In questa guida utilizzerò un Trendnet TEW-814DAP. Questo sarà indicato come AP per il resto della guida.
2. Computer con porta Ethernet.
Se l'AP supporta la configurazione con Wi-Fi, è possibile utilizzare un telefono cellulare al posto di un computer o un computer senza una porta ethernet. Se l'AP deve essere configurato con una connessione cablata, è necessario un computer con cavo Ethernet. Questo sarà determinato in un passaggio successivo.
3. Cavo Ethernet
Come per il passaggio 2, determinare se è necessaria la configurazione Ethernet. Se la configurazione Wi-Fi è un'opzione, non è necessario un cavo Ethernet.
Passaggio 1: inizializzare il tuo AP
Se disponi di un nuovo punto di accesso o router dalla confezione, puoi saltare questo passaggio.
Se stai utilizzando un vecchio AP, lo ripristineremo alle impostazioni predefinite.
Quasi tutti gli AP hanno un pulsante di ripristino. Con l'AP scollegato, tieni premuto il pulsante di ripristino, collega l'AP e continua a tenere premuto il pulsante di ripristino per 15 secondi. Quindi rilasciare il pulsante. Se non si dispone di un pulsante di ripristino, consultare il manuale del proprio AP.
Ora, il tuo AP dovrebbe essere ripristinato alle impostazioni di fabbrica predefinite.
Passaggio 2: connessione fisica al tuo AP


A seconda del tuo AP, avrai la possibilità di connetterti tramite cavo ethernet (una connessione cablata) o a una rete temporanea (una connessione wireless). Consultare il Manuale dell'utente del router se non è facilmente visibile.
Ad esempio, nell'esempio Trendnet Access Point, è presente un adesivo (mostrato sopra) che mostra un nome Wi-Fi e una chiave Wi-Fi. Se vedi queste informazioni, significa che puoi connetterti al tuo AP in modalità wireless.
Se disponi di una connessione cablata:
Collega il tuo computer all'Access Point con il cavo Ethernet.
Se disponi di una connessione wireless:
Collega il tuo computer all'Access Point tramite la connessione wireless che crea. Ad esempio, il punto di accesso Trendnet che sto utilizzando crea la rete TRENDnet814_2.4GHz_9N33, che è visibile dal mio laptop quando cerco connessioni Wi-Fi. Puoi vederlo nell'immagine allegata a questo passaggio.
Passaggio 3: configurazione di base dell'AP

Alcuni punti di accesso contengono una procedura guidata. Seguendo la procedura guidata, potresti scoprire che molti se non tutti questi passaggi sono coperti dalla procedura guidata.
Passaggio 1. Fornire una nuova password all'Access Point.
In Maggior numero di punti di accesso, è presente una sezione per l'amministrazione in cui è possibile modificare la password per l'AP. Nel mio esempio, è sotto Main->Password.
Passaggio 2. Dai alla tua rete un nuovo SSID
L'SSID è il nome della tua rete. Vuoi che sia univoco, in modo che i tuoi dispositivi non vengano confusi da un altro punto di accesso con lo stesso nome.
Passaggio 3. Fornisci alla tua rete la crittografia e una password
Per ogni rete, vuoi una password e una crittografia per tenere gli utenti indesiderati fuori dalla rete. Scegli WPA2 a meno che tu non disponga di un'infrastruttura aggiuntiva, poiché WPA Enterprise richiede server aggiuntivi e WEP è banale da violare.
Dopo aver apportato queste modifiche, NON DIMENTICARE DI PREMERE SALVA! Se non premi il salvataggio, l'AP rimarrà ai suoi valori predefiniti.
Passaggio 4: nascondi la rete

In alcuni Access Point si trova nella sezione di base, in altri nella sezione avanzata.
Quello che stai cercando è una casella etichettata come Rete nascosta o Visibile/Invisibile.
Nell'AP di esempio, è sotto l'etichetta Visibility Status, con le opzioni Visible e Invisible. Per rendere nascosta la mia rete, ho scelto l'opzione Invisibile.
Ancora una volta, NON DIMENTICARE DI PREMERE SALVA!
Passaggio 5: connettiti alla tua rete nascosta

Per connettersi alla tua rete, quasi tutti i dispositivi hanno un ovvio pulsante di rete nascosto.
Lo screenshot in questo passaggio mostra come connettersi su un computer Windows 10.
C'è un'opzione per connettersi automaticamente su entrambe le finestre di connessione. Consiglio di selezionare questa casella in modo da non doverti connettere manualmente alla rete ogni volta che desideri connetterti alla rete nascosta.
Passaggio 6: suggerimenti e trucchi finali

Se hai utilizzato il tuo laptop per connetterti ad altre reti vicine e desideri connetterti automaticamente alla rete nascosta, ti consiglio di rimuovere le altre reti dalla memoria.
Potrebbe non essere possibile connettersi a una rete nascosta con tutti i dispositivi intelligenti. Alcuni produttori non danno la possibilità ai propri utenti e altri la nascondono dietro i menu.
Consigliato:
Controllore automatico della luce e della ventola della stanza con contatore visitatori bidirezionale: 3 passaggi
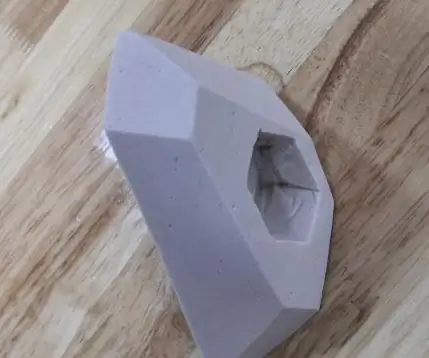
Controllore automatico della luce e della ventola della stanza con contatore visitatori bidirezionale: spesso vediamo contatori visitatori in stadi, centri commerciali, uffici, aule, ecc. Come contano le persone e accendono o spengono la luce quando nessuno è all'interno? Oggi siamo qui con il progetto di controllo automatico della luce ambientale con contatore visitatori bidirezionale
Configurazione della macchina da gioco retrò Raspberry Pi: 5 passaggi

Configurazione della macchina da gioco retrò Raspberry Pi: per replicare i giochi arcade retrò dai primi giorni dell'informatica, il Rasberry Pi e l'accompagnamento del sistema Retropie è ottimo per eseguire una configurazione a casa su qualsiasi vecchio gioco a cui potresti voler giocare o come hobby per imparando Pi. Questo sistema è stato l
Hackerare un pulsante della porta della Jubilee Line della metropolitana di Londra: 12 passaggi (con immagini)

Hacking di un pulsante della porta della Jubilee Line della metropolitana di Londra: Il negozio del London Transport Museum vende pulsanti della porta dismessi della Jubilee Line (sono disponibili sia a sinistra che a destra). Se stai pensando di realizzare un progetto che necessita di un pulsante e di una spia di qualche tipo, saresti
NE555 Timer - Configurazione del timer NE555 in una configurazione astabile: 7 passaggi

NE555 Timer | Configurazione del timer NE555 in una configurazione astabile: il timer NE555 è uno dei circuiti integrati più comunemente utilizzati nel mondo dell'elettronica. È sotto forma di DIP 8, il che significa che dispone di 8 pin
Inverter collegato alla rete fai-da-te (non alimenta la rete) Alternativa UPS: 7 passaggi (con immagini)

Alternativa UPS con inverter collegato alla rete fai-da-te (non alimenta la rete): questo è un post di follow-up dal mio altro Instructable sulla creazione di un inverter collegato alla rete che non alimenta la rete, poiché ora è sempre possibile farlo in alcune aree come un progetto fai-da-te e alcuni luoghi non consentono di alimentare lì g
