![Crea uno Speedrun/Superplay assistito da strumento [TAS] (Dolphin): 5 passaggi Crea uno Speedrun/Superplay assistito da strumento [TAS] (Dolphin): 5 passaggi](https://i.howwhatproduce.com/images/002/image-4484-101-j.webp)
Sommario:
- Autore John Day [email protected].
- Public 2024-01-30 10:04.
- Ultima modifica 2025-01-23 14:50.
![Crea uno Speedrun/Superplay assistito dallo strumento [TAS] (Dolphin) Crea uno Speedrun/Superplay assistito dallo strumento [TAS] (Dolphin)](https://i.howwhatproduce.com/images/002/image-4484-102-j.webp)
Crea il tuo filmato Speedrun/Superplay [TAS] assistito da strumenti utilizzando l'emulatore Dolphin Gamecub/Wii.
Per questo tutorial realizzeremo un TAS di Super Smash Brothers Melee per Nintendo Gamecube. Userò Dolphin, versione 4.0.2 su Windows.
Passaggio 1: configurare Dolphin
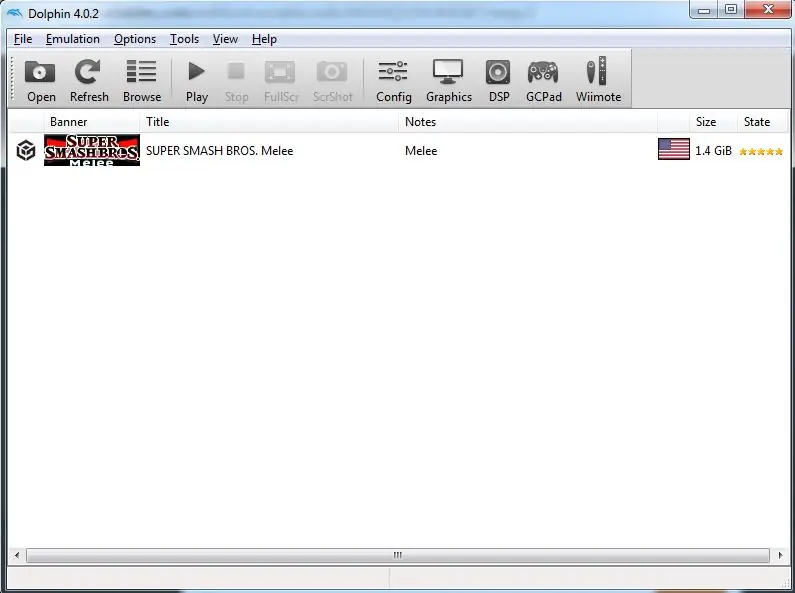
Scarica la versione appropriata di Dolphin per il tuo sistema (sto usando v4.0.2 per Windows x64)
Visualizza questa pagina delle FAQ su come configurare Dolphin sulla tua macchina se non lo hai già. Altrimenti vai al passaggio successivo.
Appunti
Non preoccuparti troppo delle impostazioni delle prestazioni a meno che non ti interessi riprodurre molto un film TAS in tempo reale. Scaricheremo i fotogrammi in un file per visualizzare il nostro film in tempo reale, quindi la velocità di riproduzione non è molto importante. Se eseguiamo dump di frame di alta qualità, verranno comunque eseguiti più lentamente
Passaggio 2: eseguire il gioco e inserire input
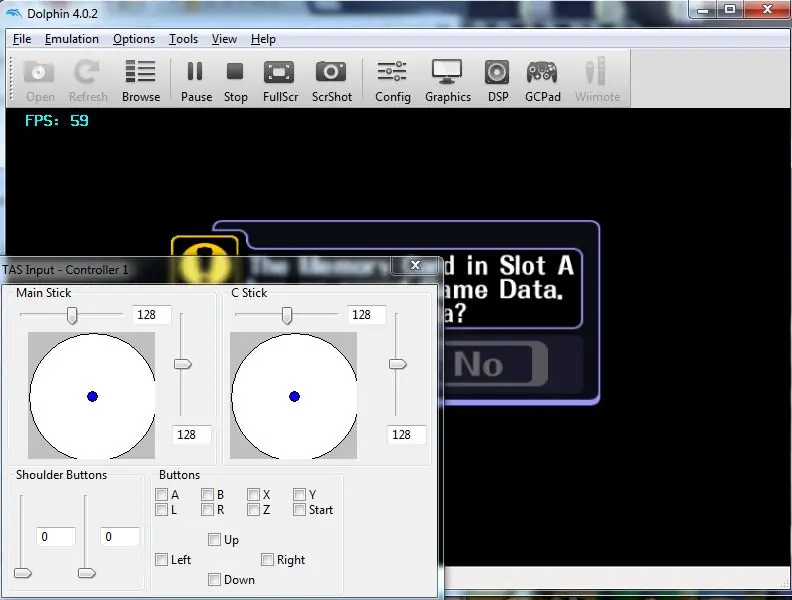
Una volta che Dolphin è installato sulla tua macchina, dovresti cercare di familiarizzare il più possibile con qualsiasi gioco su cui utilizzerai il TAS in modo da sentirti a tuo agio nell'eseguirlo in un emulatore. In questa sezione esamineremo anche il tuo primo strumento TAS, il TAS Input Tool.
ESEGUI IL GIOCO
- Fare doppio clic sull'icona del gioco o fare clic sul pulsante "Esegui" nel menu in alto per eseguire il gioco selezionato.
- Una volta caricato il gioco, vorrai aprire il menu "Emulazione"
UTILIZZARE LO STRUMENTO DI INSERIMENTO TAS
Apri il menu a discesa "Emulazione" nella barra dei menu in alto e seleziona "TASInputTool"
Questo strumento ha anche TAS nel nome, quindi sai che sarà utile. Questo strumento ti consente di inserire input precisi nel gioco che è quasi impossibile a livello umano. Puoi fare clic e trascinare le diverse levette analogiche e bloccarle in determinate posizioni, nonché controllare che determinati pulsanti vengano premuti e rilasciati. Gioca con questo strumento finché non ti senti sicuro di cosa fa e come funziona.
Passaggio 3: salva gli stati e l'avanzamento del fotogramma
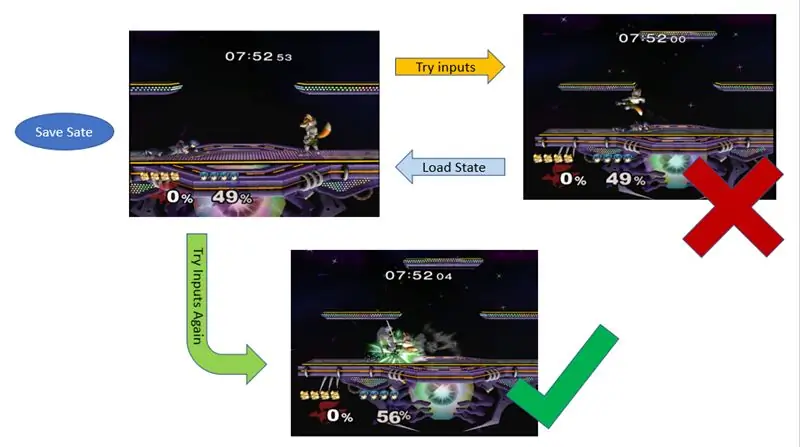
SALVA STATI
Gli stati di salvataggio sono una funzione utile per fare in modo che l'emulatore ricordi dove ti trovi in una TAS. Se si effettua un input che si desidera ripetere, è possibile tornare allo stato di salvataggio e ripetere l'input. Dolphin ti dice i tasti di scelta rapida per gli stati di salvataggio nella scheda "Emulazione".
Salva uno Stato
L'emulatore ricorderà il momento esatto in cui salvi uno stato e tornerà a questo momento esatto nel gioco quando carichi quello stato.
Carica uno stato
L'emulatore tornerà a uno stato precedentemente salvato.
Gioca con gli stati di salvataggio finché non ti senti a tuo agio nell'usarli. L'immagine sopra illustra come li uso.
ANTICIPO TELAIO
L'avanzamento fotogramma è un'altra funzione utile per quando si desidera inserire input in un gioco fotogramma per fotogramma.
Un frame è una singola unità di tempo all'interno del gioco. È ogni volta che lo schermo viene aggiornato.
- Imposta il tasto di scelta rapida per l'avanzamento del fotogramma nella scheda "Opzioni">"Tasti di scelta rapida".
- Una volta premuto per la prima volta durante l'esecuzione di un gioco, metterà in pausa il gioco in quel fotogramma, ogni pressione consecutiva farà avanzare il gioco di 1 fotogramma alla volta.
- Per riprendere il gioco alla normale velocità di gioco, premi il pulsante "Gioca" sotto la scheda di emulazione.
Gioca anche con questa funzione finché non ti senti a tuo agio con il suo funzionamento.
Passaggio 4: registra gli input e la riproduzione
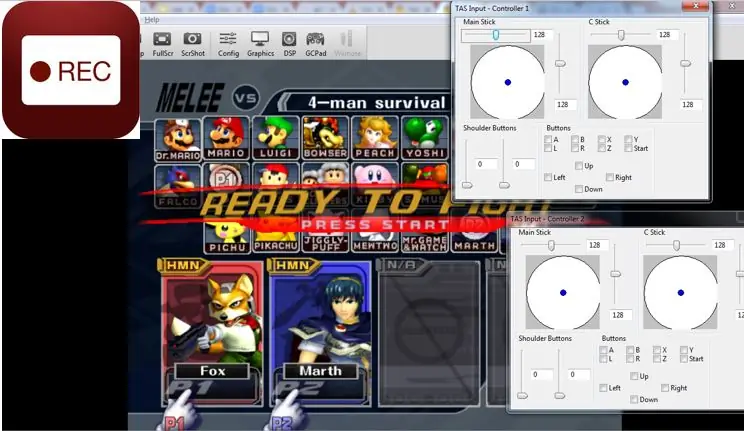
PRIMA DELLA REGISTRAZIONE/RIPRODUZIONE (specifico per i delfini)
- Modifica alcune impostazioni in Dolphin per evitare che i tuoi input vengano desincronizzati con il gioco:
- Disattiva "Idle skipping" e "Dual Core" in "Opzioni">"Configura"
- Imposta Audio su "LLE interpreter" o "LLE recompiler". Ciò eviterà molti problemi che potresti avere.
INGRESSI DI REGISTRAZIONE
Per registrare gli input, vai su "Emulazione">"Avvia registrazione"
L'emulatore inizierà a registrare gli input durante la riproduzione, anche durante l'utilizzo dell'avanzamento fotogramma e degli stati di salvataggio!
ATTENZIONE!! (Specifico per i delfini)
Non premere "Avvia registrazione" mentre hai già avviato il gioco. Dolphin avvierà automaticamente il gioco dall'avvio per te quando premi "Avvia registrazione". Questo è importante perché la riproduzione non funzionerà se registri nel bel mezzo dell'avvio del gioco da Dolphin.
Nota:
Quando si utilizzano gli stati di salvataggio durante la registrazione, è necessario ricordare che tornare a uno stato di salvataggio farà dimenticare all'emulatore tutti gli input che hai effettuato dopo aver effettuato tale stato di salvataggio e li rifarai. Non eseguire uno stato di salvataggio in un secondo momento nella tua TAS, tornare a uno precedente, inserire input e quindi tornare a quello successivo. Non puoi "Patch in" input nel mezzo della tua TAS, una volta tornato dovresti lavorare da lì supponendo che tu non abbia salvato input futuri.
RIPRODUCI IL TUO TAS
- Una volta arrivato a un punto in cui desideri interrompere, interrompi semplicemente l'emulazione andando su "Emulazione"> "Stop".
- Dovrebbe apparire un popup che ti chiede di salvare un file ".dtm". Questo file contiene tutti i tuoi input dal tuo TAS.
- Salvalo in una directory a tua scelta e poi torna a Dolphin.
- Vai su "Emulazione">"Riproduci registrazione" e seleziona il file ".dtm" che hai appena creato e l'emulatore dovrebbe riprodurre il tuo TAS!
Passaggio 5: questo è tutto

Queste sono le basi per creare un TAS! Spero che tu abbia trovato utile questo tutorial.
Se sei interessato a registrare il tuo TAS in un formato condivisibile come un video di YouTube o qualcosa, usa un software di cattura dello schermo e dell'audio durante la riproduzione del tuo TAS o, se hai un computer di fascia bassa come me, guarda in Dolphin o emulatore del tuo scegliendo la funzione di dump di frame/audio. In Dolphin questi strumenti ti permettono di scrivere il tuo audio e video rispettivamente su file.avi e.wav e poi puoi usare alcuni software di editing video per combinare i due.
BUON ASSAGGIO
Non possiedo nessuno dei personaggi/giochi raffigurati in questo tutorial, Super Smash Brothers Melee è di proprietà di Nintendo, copyright del gioco originale HAL Laboratories.
Consigliato:
Crea uno strumento MIDI controllato dal vento: 5 passaggi (con immagini)

Crea uno strumento MIDI controllato dal vento: questo progetto è stato presentato a "Creative Electronics", un modulo del quarto anno di BEng Electronics Engineering presso l'Università di Málaga, Scuola di telecomunicazioni. L'idea originale è nata molto tempo fa, perché il mio amico, Alejandro, ha speso più di un mezzo
Crea uno strumento musicale usando Arduino e Flick Large: 9 passaggi

Crea uno strumento musicale usando Arduino e Flick Large: ascolta l'energia e le vibrazioni del tuo corpo interiore. Il progetto descrive come realizzare uno strumento elettronico che converta le onde della mano in musica. Arduino è programmato per convertire l'ondeggiamento della mano sopra il gesto 3D Flick board in note musicali e quindi sintetizza
Telecomando TV assistito: 7 passaggi
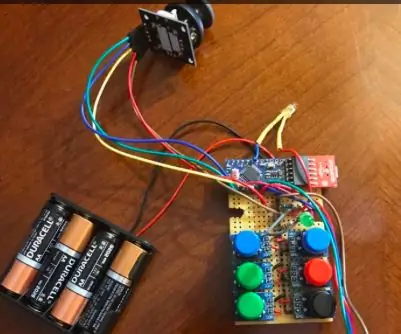
Telecomando TV assistito: i telecomandi attuali della televisione possono essere confusi e difficili da usare. I pulsanti piccoli e il layout confuso rendono difficile premere fisicamente il pulsante e ricordare quali pulsanti premere. Lo scopo di questo progetto era quello di combattere queste diffi
Crea lo "Strumento di notifica Craigslist definitivo": 5 passaggi
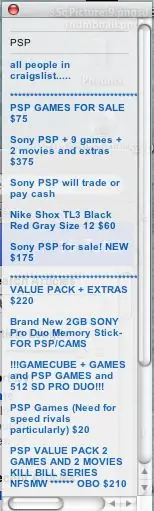
Crea lo 'Ultimate Craigslist Notification Tool': Avvertenza: questo progetto è per utenti mac.Ok. A tutti gli utenti di Craigslist è successo una o due volte. Sei entusiasta di quel nuovo scaldatazze da caffè USB per $ 10 e scopri che il tuo vicino di casa l'ha comprato per primo. "Se solo," desideri &quo
Dispositivo di registrazione assistito da teleprompter in cassa di spedizione: 25 passaggi (con immagini)

Dispositivo di registrazione assistito da teleprompter in cassa di spedizione: ho costruito questa cabina video come strumento promozionale per la mia novella con licenza CC, Boggle and Sneak, in cui i troll inventori si recano a casa nostra in veicoli armati di giuria e ci sottopongono a scherzi pratici di Rube Goldberg. La maggior parte delle letture degli autori presenta il
