
Sommario:
2025 Autore: John Day | [email protected]. Ultima modifica: 2025-01-23 14:50
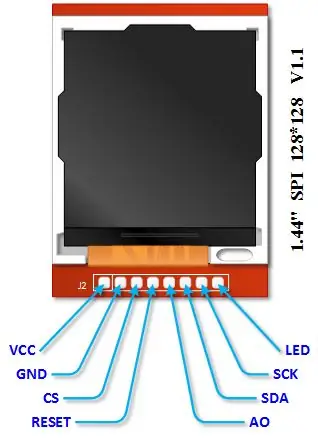
In questo tutorial impareremo come collegare lo schermo LCD TFT 1.44 fornito con i kit Robo-Geek.
Questi piccoli schermi LCD sono utili quando si lavora con la microrobotica in quanto offrono un comodo display di 128 x 128 pixel. Esistono 2 tipi di TFT 1.44, uno che include la scheda SD e quello senza con un prezzo rispettivamente di $ 15 US e $ 5 US. Questo tutorial coprirà il TFT 1.44 senza scheda SD.
Questo tutorial è stato testato con Arduino Uno o Arduino Nano. Se hai un'altra scheda Arduino, consulta la documentazione poiché la disposizione dei pin potrebbe essere diversa. Infine assumiamo che l'utente abbia un livello base di comprensione dell'uso di Arduino e delle connessioni elettroniche. Se sei nuovo nel mondo Arduino, ti consigliamo vivamente di dare un'occhiata a questo istruibile:
www.instructables.com/id/Arduino-Nano/
Passaggio 1: download delle librerie richieste
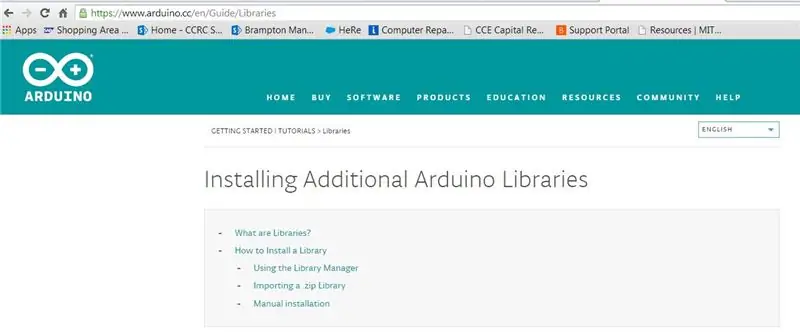
Aggiungi le seguenti librerie ad Arduino:
github.com/adafruit/Adafruit-GFX-Library
github.com/adafruit/Adafruit-ST7735-Library…
Se non hai familiarità con l'aggiunta di librerie, fai riferimento a questo:
www.arduino.cc/en/Guide/Librerie
Passaggio 2: cablaggio TFT 1.44 ad Arduino
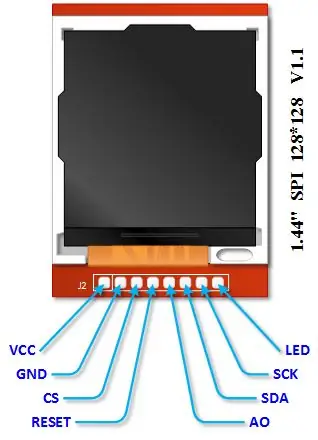

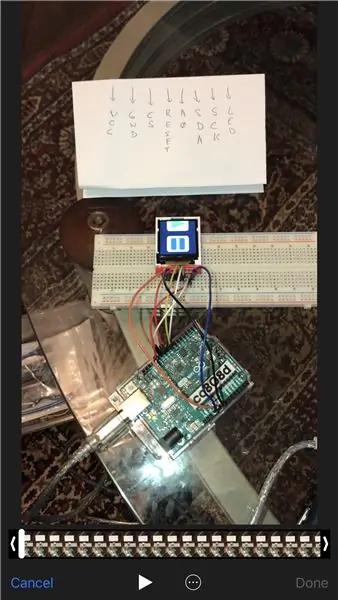
Nella parte posteriore dello schermo LCD TFT 1.44, possiamo vedere le connessioni da LED a VCC. Suggeriamo di annotarlo su un pezzo di carta come mostrato nell'immagine con i commenti blu.
Il TFT si adatta bene quando si utilizza una breadboard. Assicurati che tutti i pin siano nella stessa fila e installalo delicatamente poiché i pin sono delicati. Controlla l'immagine per vedere come appare la connessione.
Abbiamo testato lo schermo diverse volte e riteniamo che un traslatore di livello sia opzionale, quindi ci collegheremo direttamente dall'Arduino allo schermo LCD TFT 1.44.
Per quanto riguarda i pin Arduino
LED a 3.3 VSCK a D13
SDA a D11
A0 a D8
Da RST a D9
CS a D10
GND a GND
VCC a 5,0 V
Passaggio 3: il codice: conto alla rovescia
Ispirato al film Short Circuit, questo codice produce un contatore alla rovescia per dimostrare le capacità dello schermo LCD TFT 1.44. Per vedere il risultato finale, guarda il video.
Passaggio 4: risoluzione dei problemi
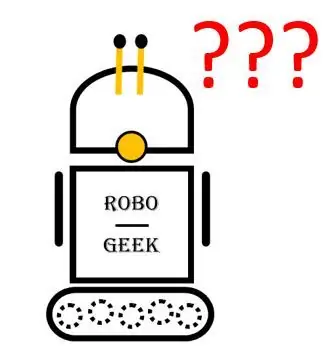
Se hai problemi a eseguire il codice, ti suggeriamo di fare quanto segue:
1. Assicurarsi che i collegamenti siano eseguiti correttamente con un voltmetro
2. Se il display è sfalsato in direzione verticale, aggiungere una variabile al codice:
int yoffset = 32;
Quindi aggiungi yoffset ai comandi di disegno, ad esempio:
tft.drawLine(10, 32 + yoffset, 10, 52 +yoffset, ROSSO);
3. Cosa succede se le librerie Adafruit non vengono visualizzate con i colori desiderati. Questo è un po' difficile da risolvere. Il nostro suggerimento, creare una piccola funzione che visualizzi ogni colore e annoti il numero. L'elettronica a prezzi accessibili richiede un po' più di hacking, tutto qui, fa parte del divertimento. Controllare prima i seguenti colori e regolare di conseguenza.
#define NERO 0x0000
#define ROSSO 0x001F
#define BLU 0xF800
#define GREEN 0x07E0
#define GIALLO 0x07FF
#define VIOLA 0xF81F
#define CIANO 0xFFE0
#define BIANCO 0xFFFF
Consigliato:
Utilizzo del kit dell'inventore Kitronik con Adafruit INDIZIO: 4 passaggi (con immagini)

Utilizzo del kit dell'inventore di Kitronik con Adafruit INDIZIO: il kit dell'inventore di Kitronik per BBC micro:bit è un'ottima introduzione ai microcontrollori con elettronica che utilizza una breadboard. Questa versione del kit è progettata per l'uso con l'economico micro:bit BBC. Il libro tutorial dettagliato che arriva
Utilizzo del sensore a infrarossi con Arduino: 8 passaggi (con immagini)

Utilizzo del sensore a infrarossi con Arduino: cos'è un sensore a infrarossi (noto anche come IR)? Un sensore IR è uno strumento elettronico che esegue la scansione dei segnali IR in intervalli di frequenza specifici definiti dagli standard e li converte in segnali elettrici sul suo pin di uscita (tipicamente chiamato pin di segnale) . Il segnale IR
Telecamera CCTV con NodeMCU + modulo telecamera del vecchio laptop (con e senza l'utilizzo di Blynk): 5 passaggi

Telecamera CCTV con NodeMCU + modulo telecamera del vecchio laptop (con e senza l'utilizzo di Blynk): Ciao ragazzi! In questo tutorial, ti mostrerò come ho usato il modulo fotocamera di un vecchio laptop e nodeMCU per creare qualcosa di simile a CCTV
Utilizzo del sensore di impronte digitali per l'orario di presenza in combinazione con la soluzione XAMP: 6 passaggi (con immagini)

Utilizzo del sensore di impronte digitali per l'orario di presenza in combinazione con la soluzione XAMP: per un progetto scolastico, stavamo cercando una soluzione su come monitorare la frequenza degli studenti. Molti dei nostri studenti arrivano in ritardo. È un lavoro noioso controllare la loro presenza. D'altra parte, c'è molta discussione perché gli studenti spesso diranno
Ancora un altro istruttivo sull'utilizzo di DIYMall RFID-RC522 e Nokia LCD5110 con un Arduino: 8 passaggi (con immagini)

Ancora un altro Instructable sull'utilizzo del DIYMall RFID-RC522 e del Nokia LCD5110 con un Arduino: perché ho sentito il bisogno di creare un altro Instructable per il DIYMall RFID-RC522 e il Nokia LCD5110? Beh, a dirti la verità, l'anno scorso stavo lavorando a un Proof of Concept usando entrambi questi dispositivi e in qualche modo "fuori posto"
