
Sommario:
2025 Autore: John Day | [email protected]. Ultima modifica: 2025-01-23 14:50



Cari amici benvenuti in un altro Instructable! Questo è Nick di educ8s.tv e oggi costruiremo questa piccola ma impressionante cornice digitale usando un Arduino.
Sto usando molto il display TFT ST7735 a colori da 1,8 . Il motivo è che questo display è molto facile da usare, costa meno di $ 5 e offre colori! Sul retro, il display ha uno slot per schede SD, quindi Ho pensato che dobbiamo imparare a usarlo anche noi. Come si è scoperto, è davvero facile usare lo slot per schede SD sul display! Ciò rende questo display ancora migliore.
Il progetto che andremo a costruire oggi è questo. Una semplice cornice per foto che carica le immagini dalla scheda SD. Ho inserito alcune immagini.bmp sulla scheda SD e il progetto le carica e le visualizza sul display a colori! Come si vede la velocità del progetto è altissima se si tiene conto che i cervelli di questo progetto sono il vecchio e lento Arduino Nano. A mio parere, questo è davvero impressionante. Ma vediamo ora come costruire questo progetto.
Passaggio 1: ottenere tutte le parti

Le parti necessarie per realizzare questo progetto sono queste:
- Un Arduino Nano ▶
- Un display ST7735 da 1,8” ▶
- Una piccola breadboard ▶
- Alcuni fili ▶
- Una scheda SD
Parti opzionali:
Powerbank ▶
Il costo del progetto è di circa $ 15, ma sono sicuro che hai già alcune di queste parti disponibili in modo da poter costruire questo progetto con ancora meno soldi. Puoi trovare un link a tutte le parti nella descrizione del video. Vediamo come costruire questo progetto.
Passaggio 2: il display TFT a colori ST7735 da 1,8"



Innanzitutto il display TFT a colori ST7735 è un display molto economico. Costa circa $ 5 e ha un ottimo supporto per le biblioteche. L'ho usato in molti dei miei progetti e penso che sia fantastico!
Inoltre, il display offre una risoluzione di 160×128 pixel e può visualizzare 65.000 colori. Utilizza l'interfaccia SPI per comunicare con le schede Arduino. Inoltre, funziona bene con tutte le schede Arduino disponibili, come Arduino Uno, Arduino Mega e Arduino Due. Funziona bene anche con le schede basate su ESP8266, come la Wemos D1 e la mini scheda Wemos D1.
Inoltre, il consumo energetico della scheda è di circa 50 mA di corrente, il che secondo me non è male. Possiamo facilmente utilizzare questa scheda per creare progetti alimentati a batteria che non devono essere sempre accesi. In conclusione, questo è uno dei migliori display Arduino se hai bisogno di colore e di basso costo.
Ho preparato un tutorial dettagliato sul display TFT a colori ST7735 da 1,8 pollici. Ho allegato il video a questo passaggio.
Passaggio 3:




Per utilizzare lo slot per schede SD con Arduino, dobbiamo collegare i 4 pin superiori del display con Arduino.
Ho saldato loro alcuni pin di intestazione femmina e siamo pronti per collegarli. Il modulo della scheda SD utilizza il protocollo SPI per comunicare con Arduino. Quindi dobbiamo usare il pin SPI hardware di Arduino Nano.
Visualizza i pin della scheda SD - Pin Arduino
SD_CS ▶ Pin digitale 4
SD_MOSI ▶ Pin digitale 11
SD_MISO ▶ Pin digitale 12
SD_SCK ▶ Pin digitale 13
Ora siamo pronti per collegare i pin inferiori del display. Per vedere come collegare il display controlla il video tutorial, che ho allegato al passaggio precedente. Sia il display che il modulo della scheda SD utilizzano i pin SPI quindi su alcuni pin SPI di Arduino abbiamo collegato due fili!
Display Bottom Pin - Pin Arduino
LED Arduino ▶ 3.3V
CSK ▶ D13
SDA ▶ D11
LA0 ▶ RE9
RESET ▶ RE8
CS ▶ RE10
GND ▶ GND
VCC ▶ 5V
OK, ora siamo pronti per potenziare il progetto. Come puoi vedere, tutto funziona come previsto e le immagini vengono visualizzate sullo schermo una dopo l'altra.
Passaggio 4:
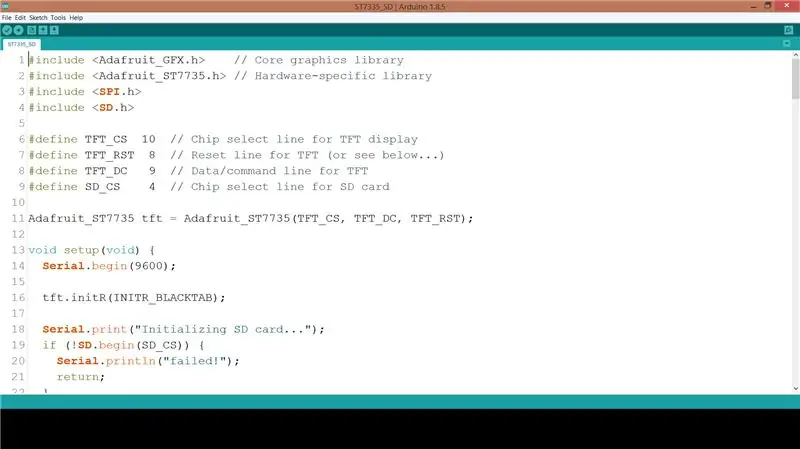
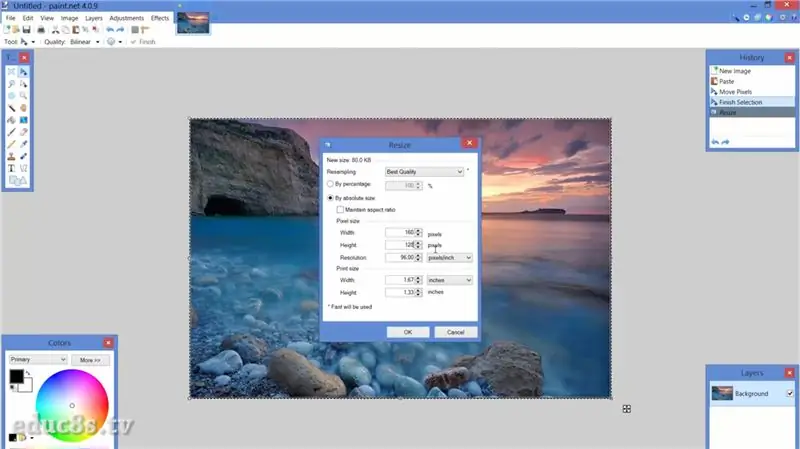
Vediamo ora il lato software del progetto.
Per ottenere questo risultato, dobbiamo utilizzare le librerie di Adafruit per il display ST7735. Abbiamo anche bisogno della libreria Adafruit GFX. Adafruit ha fatto un lavoro straordinario con la libreria per ST7735.
Libreria ST7735:
Libreria GFX:
L'esempio spitftbitmap carica un'immagine dalla scheda SD e la visualizza sul display. Ho leggermente modificato quel codice per eseguire il ciclo per sempre, caricare più immagini e utilizzare l'orientamento orizzontale del display.
ciclo vuoto() {
bmpDraw("logo.bmp", 0, 0);
ritardo (3000); bmpDraw("mezapos.bmp", 0, 0); ritardo (3000); bmpDraw("sparti.bmp", 0, 0); ritardo (3000); bmpDraw("mani.bmp", 0, 0); ritardo (3000); bmpDraw("lisbona.bmp", 0, 0); ritardo (3000);
}
Come sempre trovate il codice del progetto allegato a questo passaggio.
Con la funzione bmpDraw offerta dall'esempio possiamo facilmente caricare e visualizzare la grafica bitmap nei nostri progetti! Devi essere sicuro, però, che le tue bitmap abbiano il formato corretto.
Per convertire le immagini nel formato corretto per questo progetto, ho utilizzato il software gratuito Paint.net per Windows. Ho caricato le mie immagini e poi le ho ridimensionate alla risoluzione corretta per il display che è 160x128 pixel. Quindi ho salvato le immagini come file.bmp con una profondità di bit di 24 bit. Ecco, ora non ci resta che salvarli sulla scheda SD e chiamare il comando bmpDraw con il nome del file.
Passaggio 5:

Come puoi vedere, realizziamo molto rapidamente progetti entusiasmanti usando Arduino. Questo display è diventato il mio preferito perché è così facile da usare e offre così tanto a un prezzo così basso. Il suo supporto per la libreria è eccellente, quindi lo userò ancora di più a breve. Presto preparerò un altro tutorial su questo display, per vedere come caricare la grafica e come disegnare forme semplici.
Mi piacerebbe conoscere la tua opinione su questo display. Lo usi nei tuoi progetti? Se sì, hai qualche trucco da condividere con noi? Si prega di inviare i tuoi commenti nella sezione commenti qui sotto. Grazie!
Consigliato:
Cornice per foto con cuore a LED - Fai un regalo di San Valentino o compleanno perfetto: 7 passaggi (con immagini)

Cornice per foto con cuore a LED - Fai un regalo di San Valentino o compleanno perfetto: Ciao! In questo tutorial ti mostrerò come realizzare questa fantastica cornice per foto a forma di cuore a LED. Per tutti gli appassionati di elettronica! Fai il regalo di San Valentino, compleanno o anniversario perfetto per i tuoi cari! Puoi guardare il video dimostrativo di questo
Cornice per foto OSD Face Aware: 11 passaggi (con immagini)

Cornice per foto OSD con riconoscimento del viso: questo Instructables mostra come creare una cornice per foto con l'OSD (On Screen Display) con riconoscimento del viso. L'OSD può mostrare l'ora, il tempo o altre informazioni Internet desiderate
Cornice per foto Raspberry Pi in meno di 20 minuti: 10 passaggi (con immagini)

Cornice per foto Raspberry Pi in meno di 20 minuti: Sì, questa è un'altra cornice digitale! Ma aspetta, è più elegante e probabilmente il più veloce da montare e iniziare a correre
Lampada ritmica con cornice fai da te: 9 passaggi (con immagini)
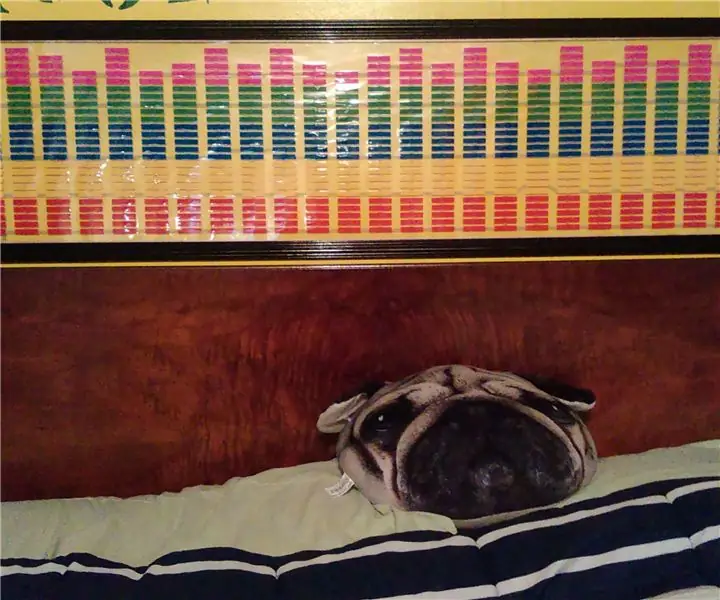
Lampada ritmica con cornice fai da te: ti piacciono le notti tranquille e le luci danzanti? Ti piacciono i LED? Ti piacciono le marmellate funky? Questo è un progetto fantastico e abbastanza facile per te! Questa è una decorazione ben decorata che potresti aver visto prima. Funziona prendendo il suono, analizzandolo e d
Supporto di ricarica per telefono wireless fai-da-te da una cornice: 6 passaggi

Supporto di ricarica per telefono wireless fai-da-te da una cornice: ho questa piastra di ricarica wireless per il mio telefono e dovresti metterci sopra il telefono per caricare. Ma deve essere nella posizione perfetta e dovevo sempre spostare il telefono per caricarlo, quindi volevo un supporto
