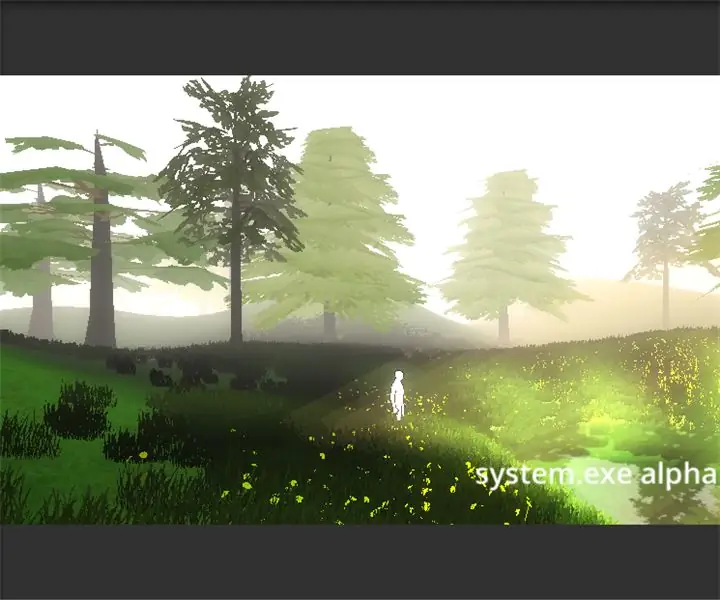
Sommario:
- Passaggio 1: (Trucco 1) Luci volumetriche
- Passaggio 2: (Trucco 2) Uso della nebbia
- Passaggio 3: (Trucco 3) Uso della profondità di campo
- Passaggio 4: (Trucco 4) Uso di Bloom
- Passaggio 5: (Trucco 5) Luci direzionali multiple
- Passaggio 6: (Trucco 6) Uso degli sprite come sfondo
- Passaggio 7: (Suggerimento 1) Come aumentare le prestazioni della CPU/GPU
- Passaggio 8: (Suggerimento 2) Prestazioni contro luci
- Passaggio 9: (Suggerimento 3) Script contro prestazioni
- Passaggio 10: (Suggerimento 4) Miglioramenti audio
- Passaggio 11: conclusione
2025 Autore: John Day | [email protected]. Ultima modifica: 2025-01-23 14:50
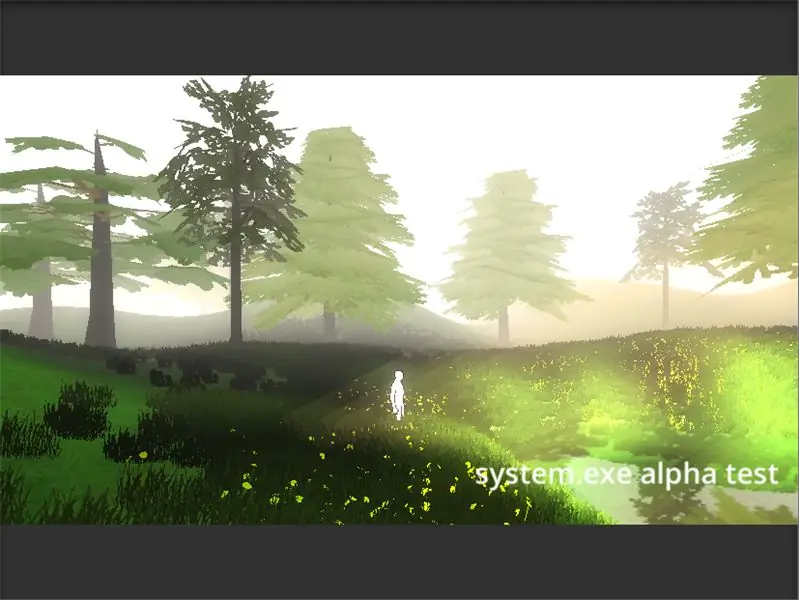
Allora, ti piace giocare ai videogiochi? Forse era ora che te ne costruissi uno tu stesso!
Non è bellissimo? L'idea che ti viene di creare il tuo mondo, basato sulle tue regole e fantasie? Penso che sia.
Ma per ora guardiamo alla realtà. Inizi a creare il tuo gioco, un sacco di risorse da cui imparare, c'è YouTube e innumerevoli altri corsi e siti web! I giorni si trasformano in mesi, i mesi in anni e inizi a perdere la pazienza.
La verità è che non è affatto così complesso, infatti è molto più semplice e richiede meno tempo di quanto pensi!
Mi piacerebbe condividere alcuni argomenti molto importanti, che la maggior parte delle persone trascura, ma che in seguito diventano i motivi più importanti per cui la maggior parte dei giochi alla fine non viene pubblicata.
La cosa più importante di cui un game designer/sviluppatore dovrebbe essere consapevole è la PERFORMANCE. Fin dall'inizio, questo dovrebbe essere il tuo obiettivo principale. È importante che il tuo gioco abbia un bell'aspetto, con una buona grafica e tutto il resto, ma che senso ha se il tuo gioco richiede un supercomputer per eseguirlo?
E questo è l'unico motivo per cui la maggior parte dei giochi fallisce.
Se sei interessato/principiante allo sviluppo di giochi, voglio che tu sappia che puoi farlo anche tu! È facile ed è divertente. Devi solo chiarire cosa vuoi fare. La grande decisione da prendere è se realizzerai un gioco artistico o se realizzerai qualcosa che sia interamente focalizzato sulla programmazione, come Minecraft.
Se sei bravo a programmare, ma vuoi anche renderlo artistico, avrai difficoltà a costruire un gioco. Diventerà confuso per te e le tue priorità si confonderanno.
Se sei un principiante senza capacità di programmazione, ti suggerisco di creare prima giochi 2D, o forse un gioco artistico se sei all'altezza della sfida (in realtà è facile).
Unity è il motore di gioco che suggerirò, non solo perché Unity ha reso molto facile per le persone creare giochi, ma anche perché c'è un sacco di documentazione e risorse per iniziare.
Ogni motore di gioco ha i suoi pro e contro, se vuoi fare un confronto prima di iniziare, sentiti libero di scavare in giro.
Questo è un ottimo punto di partenza! Realizza prima alcuni giochi 2D usando questi tutorial. Pubblicali e poi passa al prossimo grande progetto! Soprattutto, divertiti!:)
[NOTA: ho allegato un file.pdf contenente un elenco di scorciatoie da tastiera per Unity]
Passaggio 1: (Trucco 1) Luci volumetriche
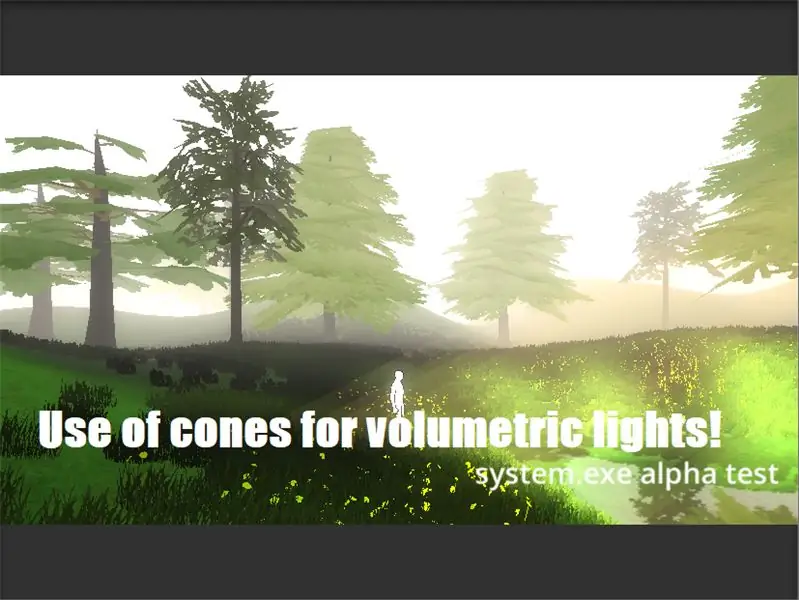
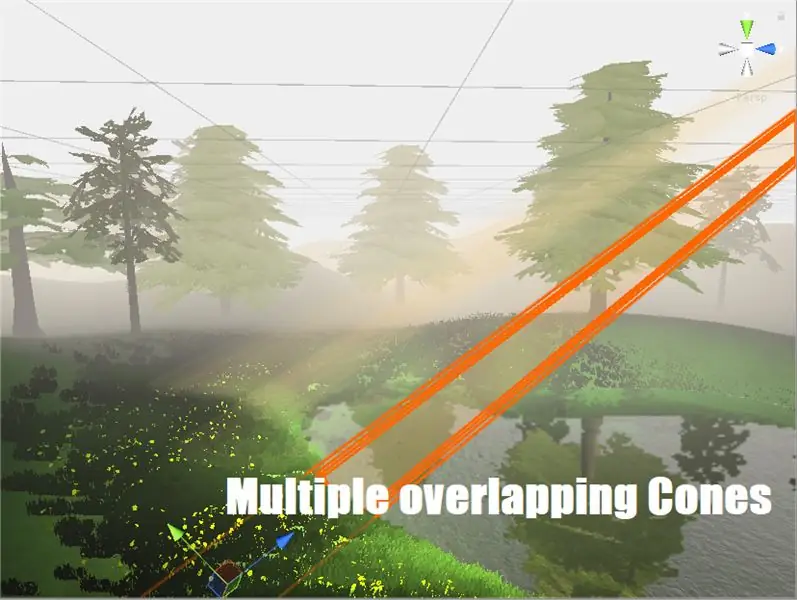
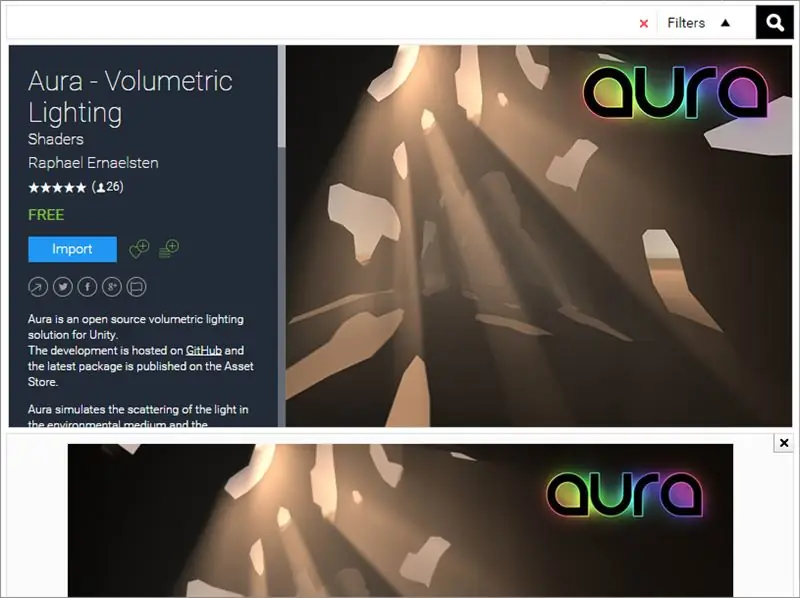
Se hai mai giocato a giochi artistici (o hai visto qualcuno giocare), ad esempio: Playdead's Limbo; avrai notato come i raggi di luce siano visibili sullo schermo. Sembra bello, vero?
Puoi farlo anche tu! Ci sono molti strumenti (alcuni dei quali sono gratuiti) disponibili sul mercato che possono essere utilizzati per questo, ad esempio: Aura. Ma questi strumenti possono ridurre considerevolmente il tuo numero di FPS, influenzando l'intera performance del tuo gioco.
C'è un modo più semplice per farlo, che non avrà alcun effetto sulle prestazioni! Lascia che ti mostri come!
Hai bisogno di uno strumento di modellazione 3D, consiglio Blender (è gratis!). Potete scaricarlo qui.
1. Apri Frullatore. Elimina tutte le cose non necessarie sullo schermo.
2. Premi Shift+A sulla tua tastiera per aggiungere una nuova mesh.
3. Vai su Mesh > Seleziona cono!
4. Questo è tutto. Salvalo come file.blend oppure puoi esportarlo in qualsiasi altro formato. Oggi Unity supporta un'ampia gamma di formati.
Ora copia quel modello (il cono) e incollalo nella cartella delle risorse del tuo progetto.
Abbiamo bisogno di un nuovo shader per questo cono. Quindi facciamo quello Shader
1. Apri il tuo progetto in Unity.
2. Nella scheda del progetto, fare clic con il tasto destro > Crea > Shader.
3. Rinominare quello Shader come "Shader trasparente".
4. Apri quel file shader (monodevelop è l'editor predefinito di unity).
5. Copia il codice dall'immagine sopra.
Questo è tutto, siamo a posto! Ora salva quello Shader.
Abbiamo bisogno di creare un Materiale per usare il nostro nuovo Shader:
1. Nella scheda del progetto, fare clic con il tasto destro > Crea > materiale.
2. Vedrai un'opzione shader (menu a discesa) in alto.
3. Cambialo da shader standard > Transparent Shader.
Aggiungi il tuo cono alla scena, cambia il materiale da Materiale predefinito> Nuovo materiale
Puoi anche cambiare il colore del tuo materiale a seconda del colore delle luci che utilizzerai. Inoltre, la quantità di trasparenza può essere regolata!
Ora aggiungi un riflettore al tuo cono! Per fare questo:
1. Fare clic con il pulsante destro del mouse sul modello di cono nella gerarchia
2. Luci > Riflettori
Cambia il colore del tuo faretto come desideri. Regola l'intensità e la portata del tuo faretto, insieme alla trasparenza del tuo modello a cono!
Passaggio 2: (Trucco 2) Uso della nebbia
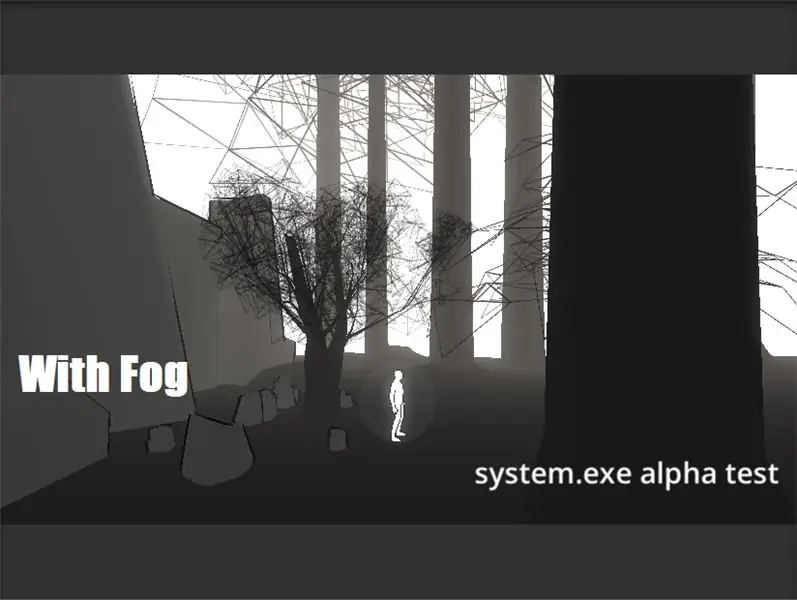
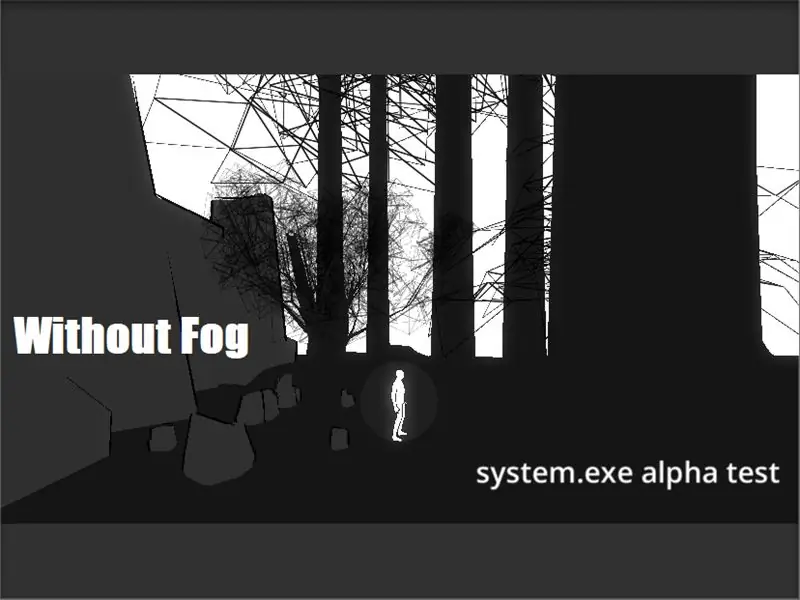
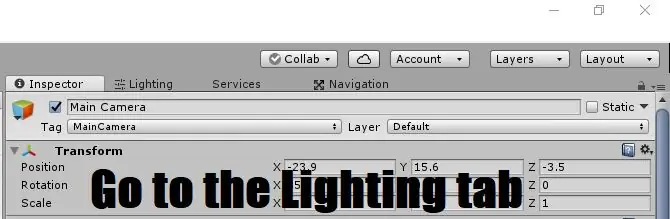
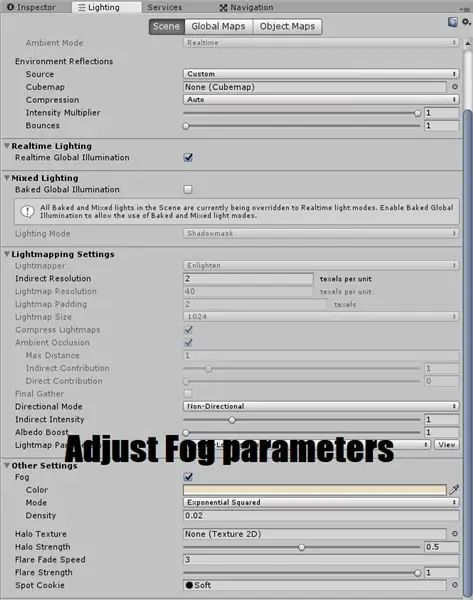
La nebbia viene utilizzata principalmente per creare un ambiente piacevole e realistico nei videogiochi. A volte può completare lo stile artistico di un gioco.
A parte questo, nello sviluppo di videogiochi, la nebbia viene utilizzata per nascondere oggetti lontani dalla fotocamera.
In Unity, l'oggetto di gioco Camera ha un'opzione chiamata "Far Clip plane". La regolazione di questa opzione determina fino a che punto può vedere la videocamera. Per aumentare le prestazioni, questo valore viene talvolta ridotto. Ma non vogliamo che il giocatore si accorga che gli oggetti lontani dal giocatore sono in qualche modo svaniti!
È qui che l'uso della nebbia torna utile! Aggiungi nebbia alla tua scena, regola i valori e il gioco è fatto!
Leggi di più sulla nebbia qui.
Per aggiungere nebbia alla tua scena:
1. Vai alla scheda Illuminazione (angolo in alto a destra, accanto alla scheda Inspector)
2. L'opzione nebbia dovrebbe essere in fondo a questa scheda.
3. Fare clic sulla casella per attivare
4. Regola il colore e la densità della tua nebbia
Passaggio 3: (Trucco 3) Uso della profondità di campo
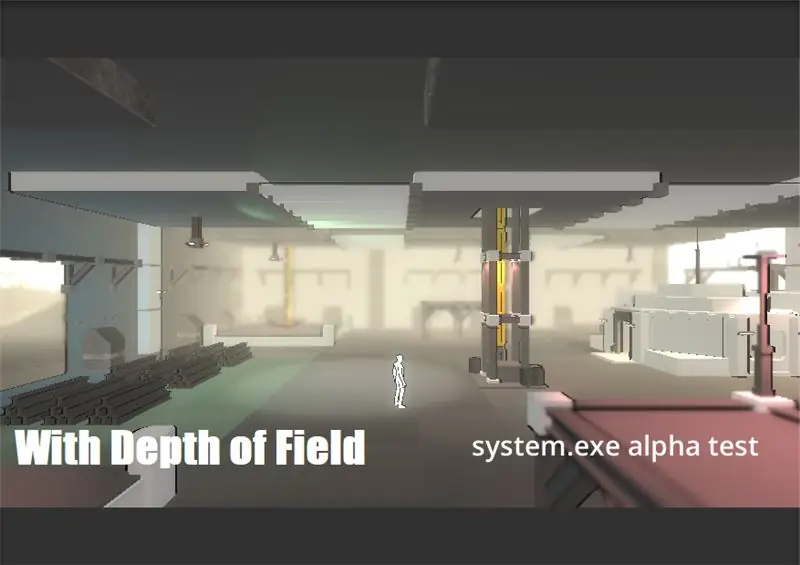
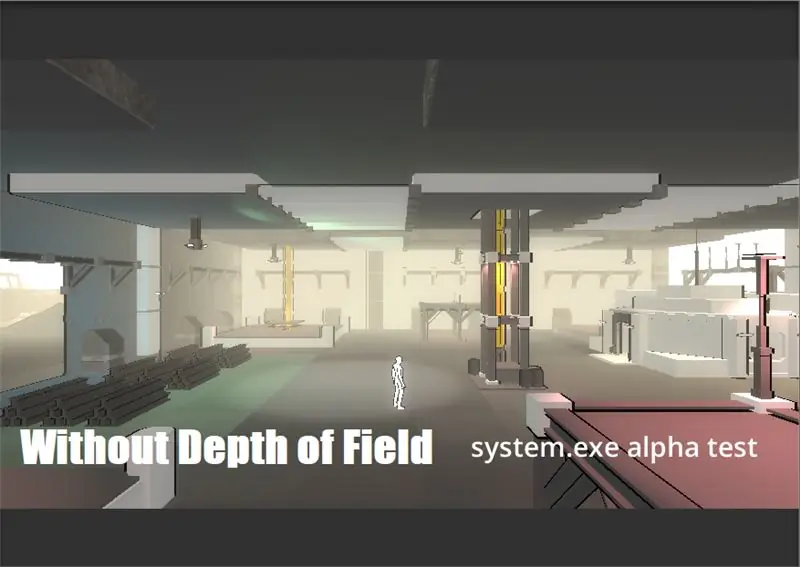
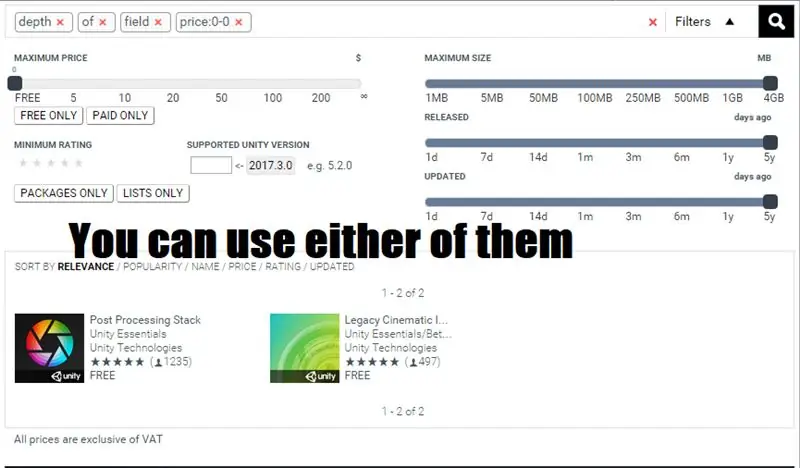
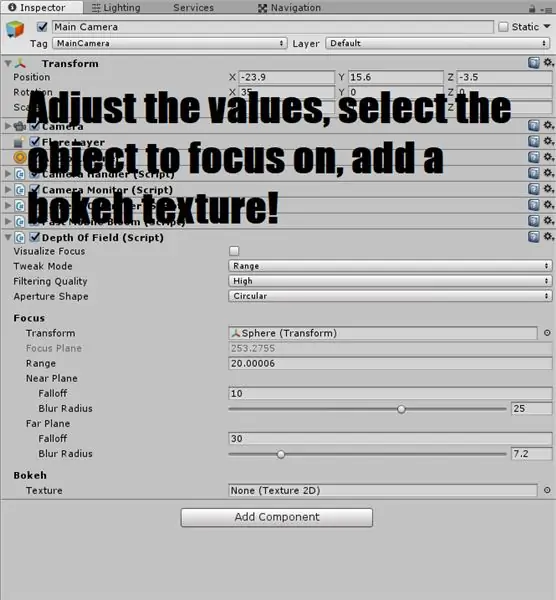
Hai mai usato una fotocamera DSLR per scattare foto? Mai sentito parlare di bokeh? Se lo hai, puoi facilmente capire come funziona la profondità di campo!
È un effetto utilizzato per simulare l'effetto di messa a fuoco e sfocatura, come se l'oggetto della telecamera nel tuo gioco fosse una vera telecamera!
Tuttavia, tieni presente che l'utilizzo di questo effetto può ridurre notevolmente il conteggio degli FPS
Maggiori informazioni sulla profondità di campo qui.
Puoi ottenerlo da Unity Asset Store, ci sono due opzioni, il vecchio pacchetto di effetti e il nuovo stack di post-elaborazione. Entrambi possono essere utilizzati.
Per utilizzare questo effetto:
1. Scarica il pacchetto adatto.
2. Seleziona l'oggetto Camera nella scena.
3. Fare clic su Aggiungi componente.
4. Digitare "Profondità di campo".
5. Selezionare lo script adatto.
6. Regolare i valori.
Passaggio 4: (Trucco 4) Uso di Bloom
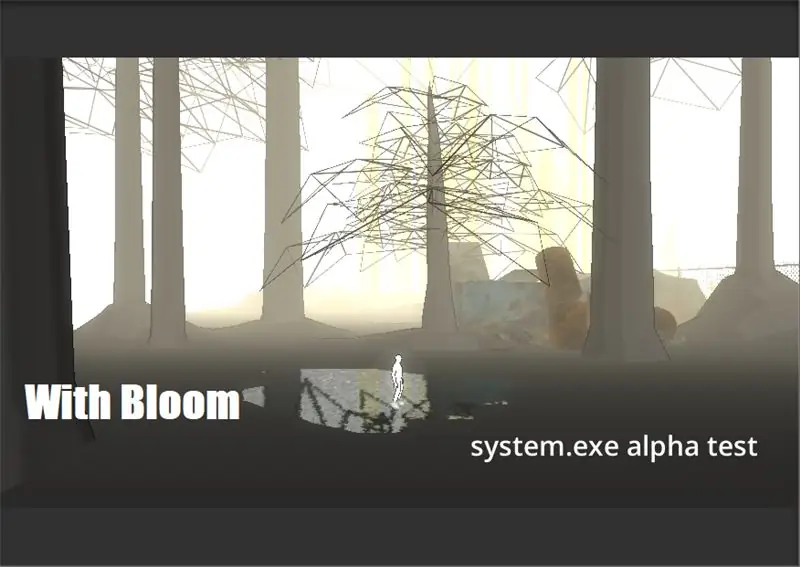
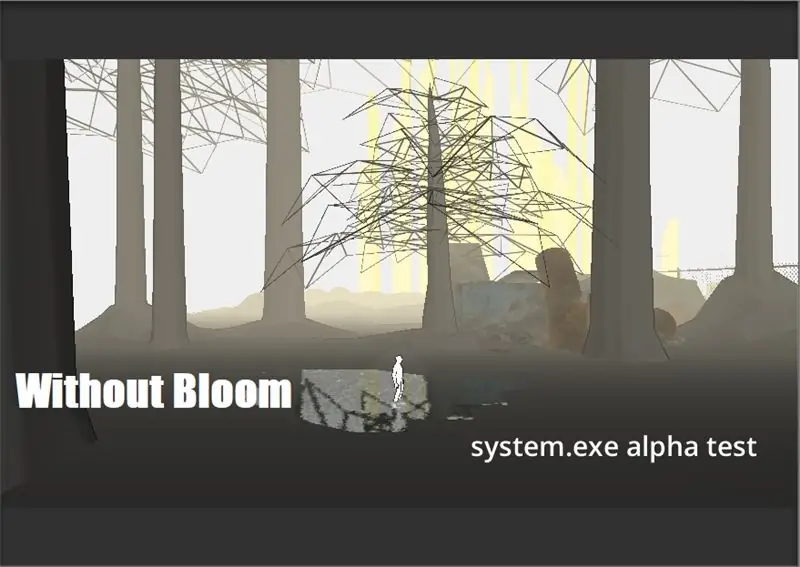
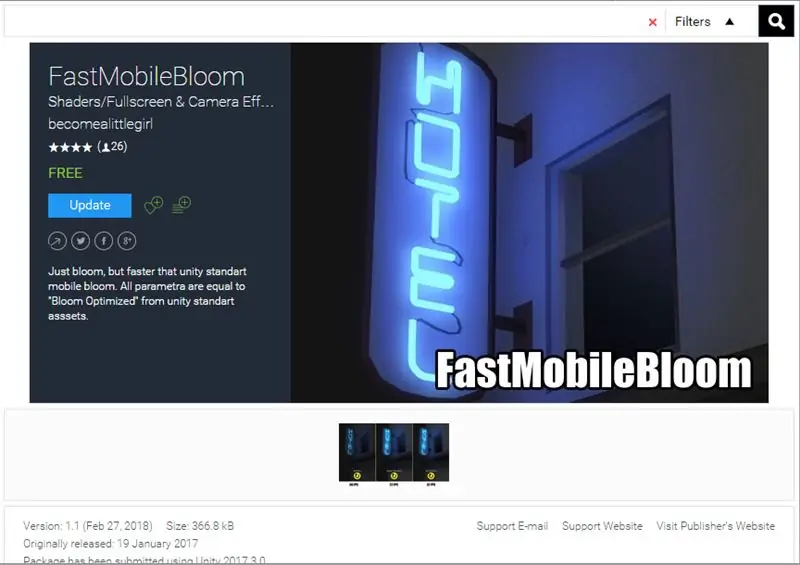
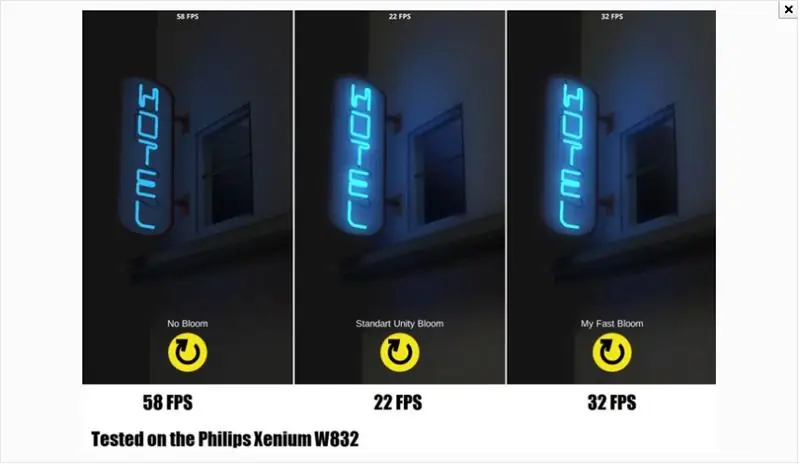
Bloom è un altro effetto visivamente sbalorditivo nell'editor di Unity.
Se hai bisogno di creare una scena da sogno, o forse, un ambiente magico, l'effetto fioritura ti salverà la giornata! Aggiunge un bagliore naturale a tutti gli oggetti di gioco in una scena.
Leggi di più sulla fioritura qui.
Ci sono molte opzioni disponibili nell'Unity Asset Store per aggiungere questo effetto. Tuttavia, ti consiglio di utilizzare "Fast Mobile Bloom". Ha un effetto minimo sul conteggio degli FPS ed è molto favorevole alle prestazioni!
Per aggiungere questo effetto alla tua scena:
1. Scarica il pacchetto adatto.
2. Seleziona il tuo oggetto fotocamera nella scena.
3. Fare clic su Aggiungi componente.
4. Digita "Bloom"
5. Regolare i valori come richiesto.
Passaggio 5: (Trucco 5) Luci direzionali multiple
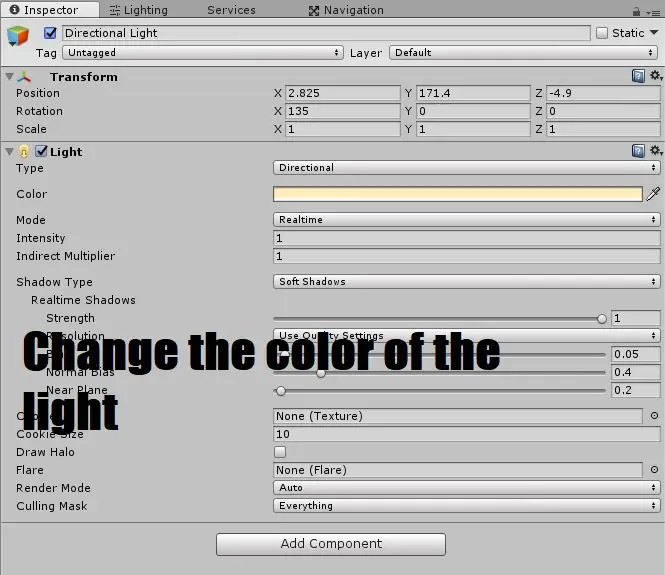
Le luci direzionali hanno il minimo effetto sulle prestazioni. Allora perché non farne buon uso?
Possiamo utilizzare più luci direzionali di diversi colori per completare lo stile artistico del nostro gioco!
Per es.; Supponiamo che tu stia realizzando un gioco di fantascienza in stile Cyberpunk. Quindi puoi usare una luce direzionale che è giallastra (come il sole), un'altra luce direzionale che è rosa o forse viola per aggiungere un effetto visivo colorato alla tua scena.
Passaggio 6: (Trucco 6) Uso degli sprite come sfondo
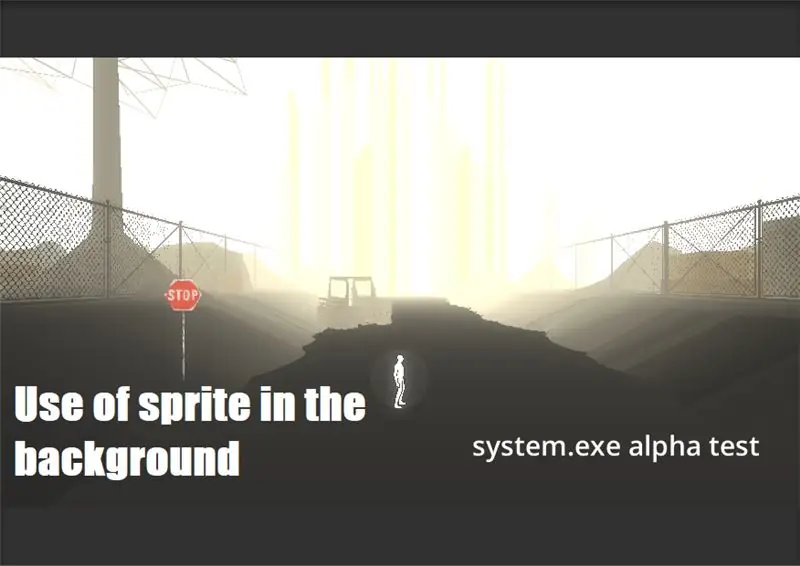
Per migliorare le prestazioni e il conteggio degli FPS, gli Sprite possono essere utilizzati al posto dei modelli 3D reali!
Ciò ti farà risparmiare molto tempo (la modellazione 3D richiede molto tempo) e migliorerà anche i fattori di prestazione del tuo gioco.
Crea uno sprite in Adobe Illustrator, esportalo come-p.webp
Per saperne di più su come funzionano gli sprite, clicca qui.
Questa è una dimostrazione video su come aggiungere Sprite alla tua scena.
Passaggio 7: (Suggerimento 1) Come aumentare le prestazioni della CPU/GPU
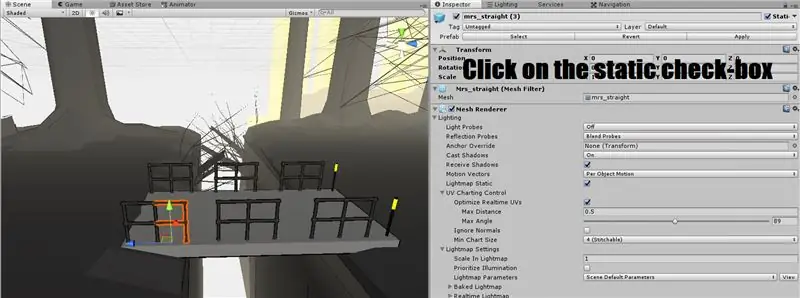
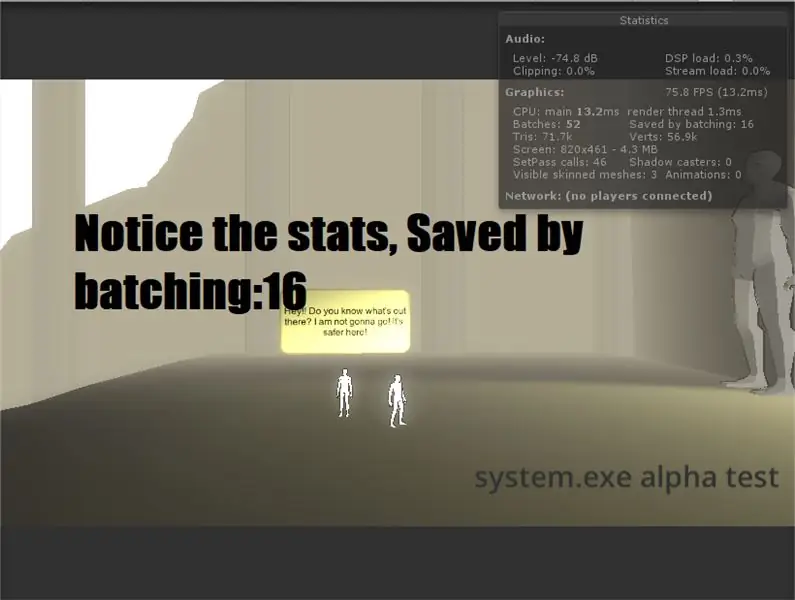
Queste sono forse le cose più importanti che hanno un enorme impatto sulle prestazioni, ma sono spesso trascurate dagli sviluppatori:
1. Cerca sempre di mantenere il numero di maglie il più basso possibile. Per es.; se hai un certo numero di frutti in un cesto, è importante che lo crei come una singola mesh nel tuo strumento di modellazione 3D piuttosto che avere una mesh separata per mele, banane, uva, ecc.
2. Usa meno materiali che puoi. Cerca sempre di usare un materiale/mesh invece di usarne cinque. I materiali di rendering e le mesh di rendering sono gli stessi per la CPU.
3. Unity ha una funzione molto utile chiamata 'Batching'. Esistono due tipi di batch, statico e dinamico. Il dosaggio statico è ampiamente utilizzato. Combina oggetti di gioco statici (non in movimento) in grandi Mesh e li rende in un modo più veloce. Per abilitare il batch statico, seleziona un oggetto di gioco > nella scheda dell'ispettore, nell'angolo in alto a destra, fai clic sulla casella che dice "Statico". La cosa importante da ricordare è che gli oggetti di gioco non devono essere in movimento e che solo gli oggetti che utilizzano gli stessi materiali possono essere raggruppati insieme.
Per saperne di più sul batching, clicca qui.
4. Texture. I file immagine che importi per creare nuovi materiali per i tuoi oggetti. Questi sono i soliti colpevoli che rallenteranno le tue prestazioni grafiche. Usa sempre trame di piccole dimensioni (ma non di bassa qualità).
5. L'altra cosa importante è il numero di triangoli utilizzati nei modelli 3d dei tuoi personaggi. Quindi fai del tuo meglio per mantenere basso il conteggio dei triangoli senza compromettere la qualità.
Passaggio 8: (Suggerimento 2) Prestazioni contro luci
La gerarchia delle luci in base al loro effetto sulle prestazioni è: Faretti>Luci puntiformi>Luci direzionali
L'uso delle luci nella scena lo fa sembrare fantastico, ma ricorda di non usare più luci del necessario. Ci vuole molto tempo di elaborazione per calcolare l'effetto che le luci hanno sugli oggetti circostanti
Si prega di notare quanto segue:
1. I faretti sono le luci più costose quando si tratta di prestazioni. Se è possibile sostituirli con luci puntiformi, fallo!
2. I faretti e le luci puntiformi hanno una gamma. Può influenzare solo gli oggetti che si trovano all'interno dell'intervallo. Se hai un gran numero di oggetti da illuminare, invece di usare una singola luce ad alto raggio, usa più luci a piccolo raggio! Un numero maggiore di oggetti che possono essere influenzati da una luce significa più calcolo, quindi prestazioni basse.
3. È importante notare che una mesh risponderà solo alle otto luci più luminose che interessano quella mesh.
Passaggio 9: (Suggerimento 3) Script contro prestazioni
1. Funzioni di aggiornamento e aggiornamento fisso, non utilizzarle se non strettamente necessario. A volte, non c'è altro modo e devi solo usare queste funzioni. In tal caso, mantienilo piccolo e semplice. Non mettere un mucchio di cose sotto queste funzioni. Queste funzioni vengono chiamate più volte al secondo e possono davvero sommarsi se si dispone di un numero elevato di script con funzioni di aggiornamento.
2. Unity monodevelop ha un Update() per impostazione predefinita. Se non lo stai usando, rimuovilo da qualsiasi script che lo contiene ma non lo stai usando.
3. Le coroutine possono essere utilizzate come valida alternativa alle chiamate di aggiornamento.
4. Ricorda sempre di disabilitare qualsiasi script monocomportamento che non stai più utilizzando, ma è ancora attivo nella tua scena.
5. Cerca sempre di richiamare le funzioni nel modo più diretto possibile.
Passaggio 10: (Suggerimento 4) Miglioramenti audio
Non utilizzare file audio compressi per riprodurre piccoli effetti sonori come gli spari. Farebbe sì che la CPU impieghi un po' di tempo (inutilmente) a decomprimerla in fase di esecuzione.
Passaggio 11: conclusione
Esplorare! Questo è letteralmente il miglior consiglio che si possa dare. Esplora concetti, concept art, guarda cosa stanno costruendo le altre persone, ottieni idee, costruisci su quelle idee!
Consigliato:
Trucchi/trucchi Eagle: Esempio di driver del motore passo-passo per fresatrice CNC TB6600: 7 passaggi

Trucchi/trucchi Eagle: Esempio di driver del motore passo-passo per fresatrice CNC TB6600: questo lo rende un buon progetto per mostrare i pochi trucchi che ti semplificheranno la vita durante la creazione di PCB. Per insegnarti alcuni trucchi in modo da ottenere di più da Eagle, ho scelto un progetto semplice che ho realizzato per il mio Kickstarter. avevo bisogno di un esterno
Come padroneggiare la saldatura (trucchi e suggerimenti per la saldatura): 4 passaggi

Come padroneggiare la saldatura (trucchi e suggerimenti per la saldatura): Hey ragazzi! Spero che ti sia già piaciuto il mio precedente tutorial "Arduino MIDI Controller DIY"; e sei pronto per uno nuovo, come al solito sto preparando un tutorial didattico per mostrarti come realizzare alcune cose fantastiche di elettronica e parlando di
Suggerimenti e trucchi per l'elettronica: 6 passaggi (con immagini)

Suggerimenti e trucchi per l'elettronica: in questo Instructable, ho messo insieme un elenco di suggerimenti e trucchi che avrei voluto conoscere quando ho iniziato per la prima volta. Ogni "passo" è una categoria diversa e ogni elemento numerato è un consiglio o un trucco. L'intestazione in grassetto in ogni voce è una ve
My Tiny Whoop: una ricetta Whoop + alcuni suggerimenti e trucchi: 8 passaggi

My Tiny Whoop: una ricetta Whoop + alcuni suggerimenti e trucchi: ATTENZIONE: stai entrando nel mio primo Instructable e potresti incontrare molta stupidità e mancanza di pianificazione e/o abilità. Sii consapevole. Questa è la mia configurazione personale di Tiny Whoop che uso ogni giorno, quindi ho pensato di condividerla. È adatto ai viaggi (no
GIOCA E RICARICA IPOD UTILIZZANDO IL VECCHIO BOOMBOX - Suggerimenti e suggerimenti: 5 passaggi (con immagini)

GIOCA E RICARICA IPOD UTILIZZANDO IL VECCHIO BOOMBOX - Suggerimenti e consigli: considera questo un addendum ad altre mod di iPod boombox. Ammetto di aver preso in prestito da altri Instructables. Per non togliere nulla a quegli Instructables, ecco un "urlo" a quelli che mi hanno ispirato a tuffarmi nella mia mod. Grazie. istruibile
