
Sommario:
- Passaggio 1: Passaggio 1: Dimensione del PCB e misurarli
- Passaggio 2: Passaggio 2: pianificare, progettare e assemblare praticamente tutto in anticipo
- Passaggio 3: Passaggio 3: mantenere sincronizzati PCB e schema
- Passaggio 4: Passaggio 4: Rinumerare le parti
- Passaggio 5: Passaggio 5: correggere le etichette per serigrafia
- Passaggio 6: Passaggio 6: ordinare il PCB a buon mercato ed entro 48 ore
- Passaggio 7: Passaggio 7: ordinazione di componenti economici ed entro 48 ore
- Autore John Day [email protected].
- Public 2024-01-30 10:02.
- Ultima modifica 2025-01-23 14:49.
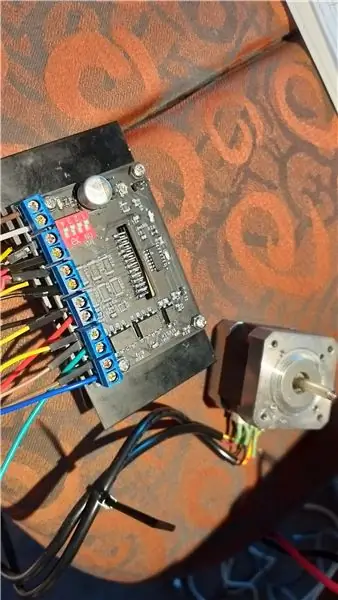


Questo lo rende un buon progetto per mostrare i pochi trucchi che ti semplificheranno la vita durante la creazione di PCB.
Per insegnarti alcuni trucchi in modo da ottenere di più da Eagle, ho scelto un progetto semplice che ho realizzato per il mio Kickstarter. Avevo bisogno di un driver stepper esterno per la mia One Day Challenge e avevo solo 48 ore per ottenere queste schede driver stepper. eBay ha mostrato solo quelli dalla Cina e in nessun modo sono riuscito a portarli in Australia entro la scadenza. Ovviamente eBay è più economico a $ 14 ciascuno, ma in questo caso scelgo la convenienza del tempo rispetto al prezzo.
Nota: ho aggiunto lo schema e il PCB, quindi se stai cercando il driver del motore passo-passo CNC Mill TB6600HG, puoi scaricarli e regolarli secondo i tuoi gusti. Hanno una potenza nominale di 4,5 A e più che sufficienti per pilotare i NEM23. A proposito, questo è il mio primo Instructable … gli errori si verificano e li risolverò dopo che me ne parlerai.
In questo Instructable esaminerò ogni hack separatamente in modo che tu possa scegliere quello di cui hai bisogno.
1. Dimensione del PCB e misurarli
2. Pianifica, progetta, assembla praticamente tutto in anticipo prima di ordinare e costruire
3. Mantenere il PCB e lo schema in sincronia
4. Rinumerazione delle parti
5. Fissaggio etichette serigrafiche
6. Ordinare il PCB a buon mercato ed entro 48 ore
7. Ordinare le parti a buon mercato ed entro 48 ore
Passaggio 1: Passaggio 1: Dimensione del PCB e misurarli
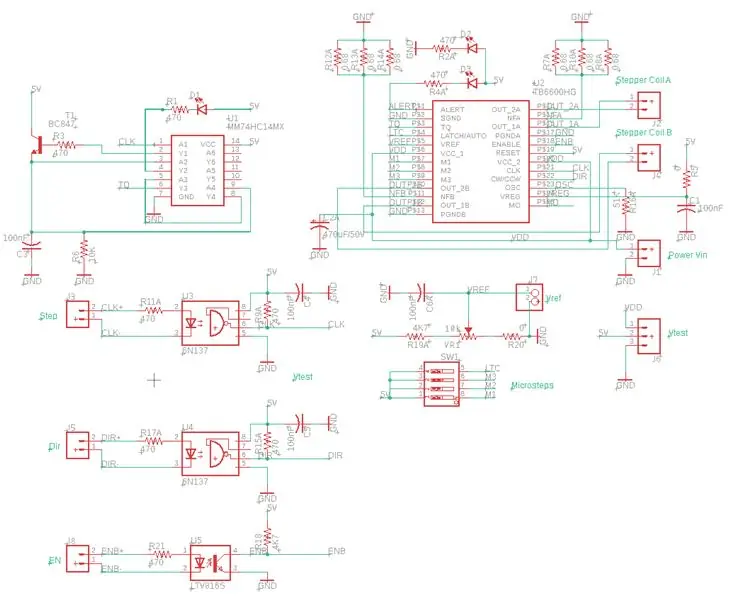
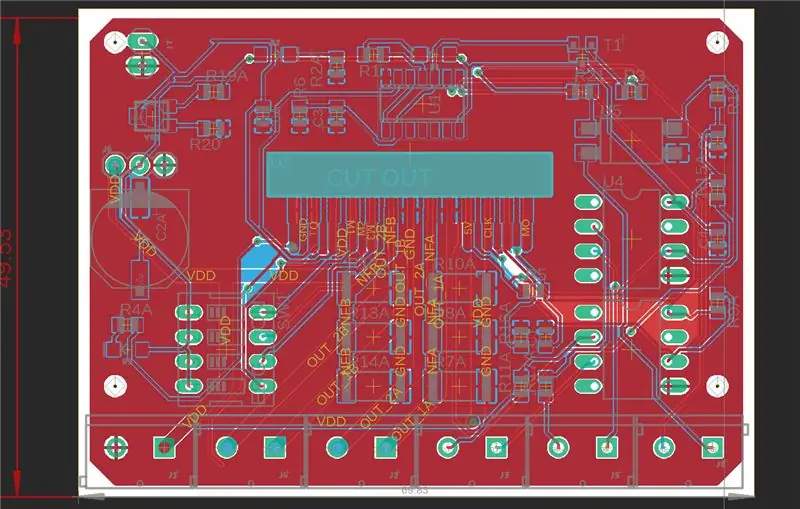

È ovvio che le dimensioni contano qui. Vuoi il minimo ingombro possibile ma non troppo piccolo da non poter posizionare i componenti a mano o prelevare e posizionare la macchina. Inoltre, i pannelli di piccole dimensioni peseranno meno e ti faranno risparmiare sui costi di trasporto del corriere (che sono spesso il costo maggiore).
Imposta la griglia su 50 mill in modo che i tuoi componenti siano ben posizionati e non troppo angusti. Disegna i contorni della tavola abbastanza grandi da consentire i fori e posizionali per primi. Puoi sempre spostarli e lo farai.
Usa lo strumento DRC per controllare eventuali sovrapposizioni di componenti
Imposta la dimensione della traccia nello strumento Griglia su 10 mil (predefinito 6 mil). Questo è legato allo spessore del rame del tuo PCB. In questo caso si tratta di una scheda driver di potenza quindi abbiamo bisogno di 2 Oz Cu di spessore. Il produttore di PCB non fabbrica tracce da 6mil con 2 Oz Cu.
Posiziona tutti i componenti sul PCB e seleziona il livello delle dimensioni. Seleziona lo strumento di misura e fai clic da un lato all'altro della scacchiera. Questo passaggio mostra la dimensione e ora trascina il mouse verso il basso all'esterno del PCB e lascia andare. Ora la dimensione risalta ed è leggibile. Se è necessario eliminare nuovamente la dimensione, selezionare il livello dimensione e andare al centro della dimensione e fare clic su Elimina. È molto sensibile e devi fare clic esattamente al centro della linea di quota. Se la linea si trova sopra il contorno della tua scheda, allora vedi il problema. Non puoi arrivare a quella linea di quota. Il trucco è spostarne uno lontano dall'altro tramite lo strumento Sposta.
In modo simile puoi misurare le distanze tra i fori di perforazione/montaggio sugli angoli del tuo PCB. Dopo essere stati soddisfatti dei propri posti, è possibile eliminare le linee di misurazione.
Passaggio 2: Passaggio 2: pianificare, progettare e assemblare praticamente tutto in anticipo



Niente è più frustrante quando non puoi montare il dissipatore di calore perché hai dimenticato che non c'è modo di raggiungere le viti e i bulloni quando si salda il chip di alimentazione, in questo caso il TB6600 sul PCB.
L'esempio commerciale mostra che utilizzano i perni piegati del produttore esistente e hanno aggiunto fori attraverso il PCB per avvitare il dissipatore di calore. Queste schede sono vendute al dettaglio per $ 14 su eBay, quindi si ottiene il messaggio che questo è probabilmente fatto molto velocemente ed economico da lavoratori non qualificati. Nessun distanziamento o boccole tra il PCB e il dissipatore di calore. Ma l'hanno progettato per un montaggio rapido e veloce.
Il mio PCB sta aggiungendo una sottile striscia di acrilico da 3 mm tra il PCB e il chip di alimentazione per metterlo in posizione. Nemmeno l'ideale, ma per questo evento ha funzionato bene. Gli stand off erano della dimensione giusta.
Il trucco qui è stampare il layout del PCB su carta, scalare 1:1 e incollarlo su alcuni frammenti di materiale PCB che avevo in giro. Praticare i fori e provare ad assemblare questo falso PCB e scoprire rapidamente i problemi e se i ritagli sono corretti.
Per creare i ritagli, disegna nei livelli tKeepout e tRestrict un quadrato disegnando quattro linee. Fai lo stesso per il livello inferiore, bKeepout e bRestrict. Scrivi nel livello tNames la parola "Cut Out", così il produttore del PCB saprà che questo deve essere instradato.
Ho scelto di utilizzare le connessioni a striscia piuttosto che il foro passante a causa della corrente e della stretta vicinanza dei fori nel campione commerciale. Il problema qui è che la libreria Eagle ha solo l'impronta del piede passante.
Nello schema, fare clic sullo strumento Informazioni o sullo strumento Gruppo per selezionare il Power Chip e fare clic con il pulsante destro del mouse su Apri dispositivo o Simbolo.
Seleziona l'impronta e vedrai l'impronta effettiva del componente. Il trucco qui è sostituire il round tramite pad per le tracce di saldatura.
Quello che ho fatto è stato usare lo strumento rullo di vernice SMD e disegnare le tracce sotto il singolo pad (vedi screenshot). Quindi rinomino le tracce usando quasi lo stesso nome del pad sopra. Alterno tra lo strato superiore e inferiore a causa dei pin piegati sul chip TB6600 (ha una riga superiore e una inferiore). Dopo averli nominati tutti, rimuovo i pad e sposto le tracce nella posizione desiderata.
Il prossimo è collegare i nuovi nomi al simbolo. Fare clic su Dispositivo nella barra dei menu della barra multifunzione in alto, selezionare Connetti nel popup e vengono visualizzati tutti i pin dei simboli e i pad Footprint. Collegali uno per uno facendo clic su Connetti e il gioco è fatto. (vedi schermata)
Quando hai più pin collegati, ad esempio a Ground, usa append per collegarli insieme.
Un altro trucco sono i pad termici. In alcuni casi, come la connettività, si desidera un pad solido e non un pad termico (ha spazi vuoti nei pad). Nel footprint, fai clic con il pulsante destro del mouse sul pad, seleziona Proprietà e deseleziona l'opzione Termica. (vedi schermata).
Per garantire il minimo rumore e consentire un facile instradamento, aggiungiamo un piano di massa in alto e in basso. Usa lo strumento Poligono dalla barra multifunzione sinistra (simbolo a forma di diamante a 5 lati). Disegna un quadrato intorno tracciando una linea, fai clic, disegna la linea successiva fino ad arrivare al punto iniziale del poligono e ora fai attenzione. Ingrandisci ruotando la rotellina del mouse e fai clic esattamente sul punto iniziale del poligono. Ripeti per l'altro livello e fai clic sullo strumento Ratnest nel menu della barra multifunzione a sinistra. Riempie il tuo PCB di rosso e blu. Non preoccuparti se non hai ancora instradato la scheda.
Dopo queste modifiche, si instradano manualmente le linee di alimentazione e connettore delle schede e si controlla che i connettori siano tutti nella giusta sequenza. Ingrandisci un pin di un connettore e leggi l'etichetta. È ad es. 'GND'. Abbiamo scambiato 'GND' e ad es. 'ENB' intorno. Vogliamo che il GND sia coerente a sinistra oa destra di ciascun terminale a vite. Ora instrada automaticamente le parti rimanenti. (Menu a nastro dello strumento di sinistra "Percorso automatico")
E ovviamente controlla in anticipo tramite Octopart.com se le tue parti sono in stock e a prezzi ragionevoli! Octopart ti consente di importare la distinta base da Eagle in modo da poter trovare rapidamente il costo totale per PCB.
Passaggio 3: Passaggio 3: mantenere sincronizzati PCB e schema
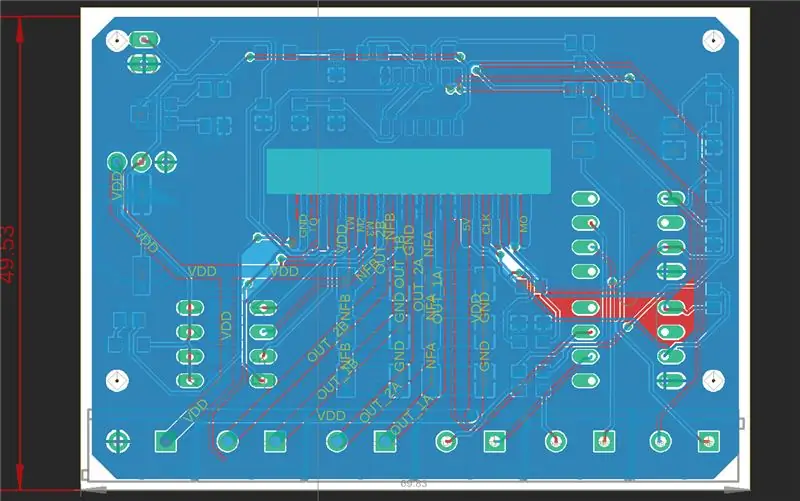
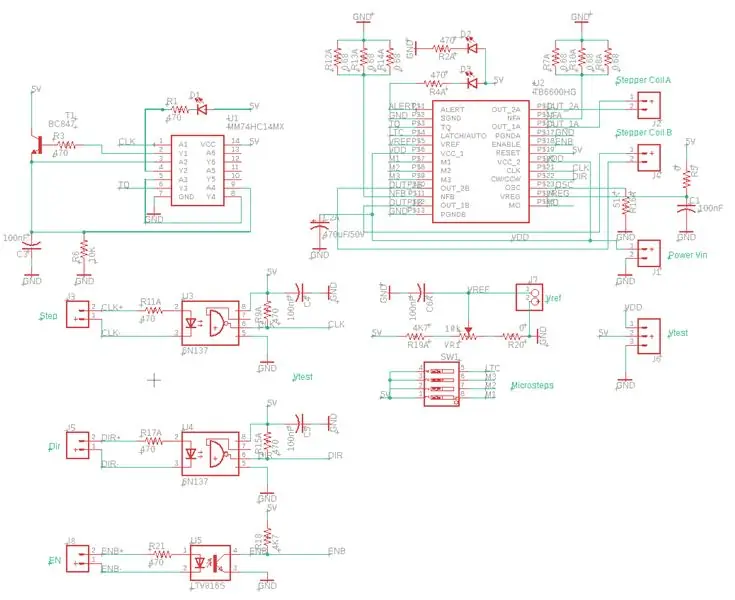
Questo sarà il tuo più grande risparmio di tempo. Ogni volta questo mi inganna e perdo molto lavoro.
Assicurati di avere sempre aperti gli editor PCB e Schematic. Se indirizzi una scheda e salvi se mentre lo schema è chiuso, perdi la sincronizzazione e Eagle ti dirà che sono incoerenti e non possono annotare in avanti o indietro.
Spesso devi fare a pezzi tutti i percorsi e ricominciare da capo. Questo è costoso soprattutto se hai ordinato schede prima e stai risolvendo piccoli problemi di routing. Perdi i vantaggi dell'iterazione delle correzioni precedenti e ne introduci di nuove.
Il trucco qui è preparare tutto per il routing e salvare il PC/Schematic e salvarlo di nuovo con un nuovo nome o numero di versione. La nuova versione verrà instradata e potrai tornare al passaggio precedente.
Inoltre, dopo il routing, non salvare la scheda finché non sei soddisfatto. In caso contrario, non salvare la scheda ma chiudere PCB e Schematic e scartare le modifiche. Riapri lo schema e il PCB e instrada di nuovo finché non sei soddisfatto e salva la scheda indirizzata finale.
Dopo aver trovato un nuovo problema, salvalo di nuovo come una nuova versione. Copia solo la traccia che presenta problemi e risolvila.
Passaggio 4: Passaggio 4: Rinumerare le parti
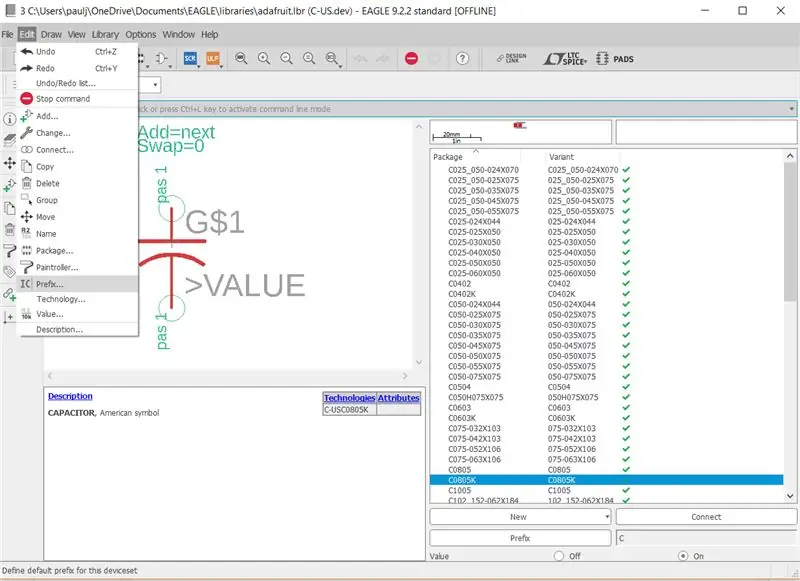
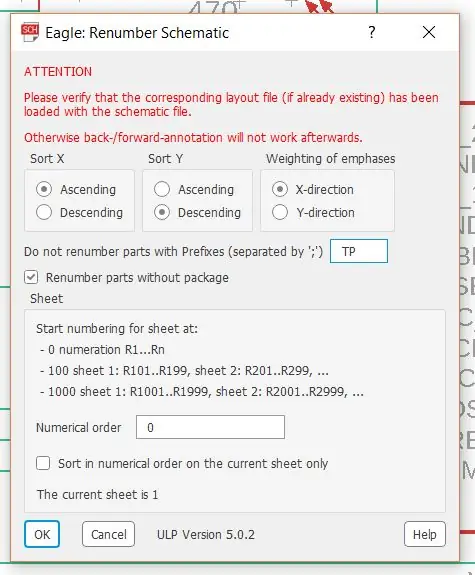
C'è un'opzione nel menu della barra multifunzione in alto per rinumerare le parti, ma ho riscontrato un intoppo.
È apparso un menu a comparsa che diceva che alcune parti non avevano un prefisso e che dovevo risolverlo, aggiornare la libreria e riprovare.
Seleziona nuovamente la parte che causa problemi e fai clic sull'icona Dispositivo nel menu a nastro in alto o fai clic con il pulsante destro del mouse sul componente e seleziona Dispositivo nell'editor PCB.
Seleziona il menu Modifica dalla barra multifunzione in alto e seleziona Prefisso (caratteri IC vedi screenshot).
Inserisci un prefisso come una o più lettere per il dispositivo, ad es. Il condensatore è "c".
Salvalo e torna all'editor Schematic e rinumera le parti. Usa le impostazioni predefinite come la direzione X e Y e funziona bene, altrimenti sperimenta con le impostazioni. Ora tutto è ben numerato anche sul PCB.
Passaggio 5: Passaggio 5: correggere le etichette per serigrafia

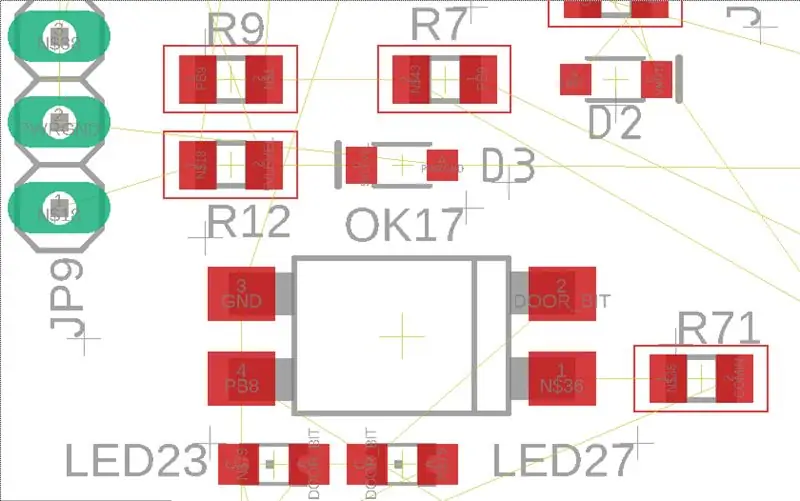
Nella modalità predefinita, ottieni un carattere serigrafico molto grande che distrae molto.
Quindi dobbiamo ridimensionare le etichette tName della serigrafia. Non mi interessa tanto i tValues perché li lascio della serigrafia. In questo modo è meno affollato e più leggibile.
Quindi come lo facciamo? Bene, Google è qui tuo amico.
Prova questi comandi:display torig borig; # Visualizza le origini superiore e inferiore
raggruppare tutti; # Raggruppa tutto
schiacciare (C>0 0); # Distruggi tutto nel gruppo
visualizza nessuno tname bname tval bval; # FACOLTATIVO: limitare le modifiche a nomi e valori
raggruppare tutti; # Raggruppa tutto, inclusi i testi rotti.
cambia il vettore del carattere (C>0 0); # Cambia il carattere in un carattere vettoriale
cambia dimensione 50mil (C>0 0); # Cambia la dimensione del carattere
rapporto di variazione 15 (C>0 0); # Cambia il rapporto larghezza:altezza
visualizzare per ultimo;
Assicurati di avere anche le etichette per i connettori e i ponticelli in modo da sapere chi è chi nello zoo!
Ora controlla la posizione delle etichette e spostale in modo che non siano in cima a una Via, salvala e il gioco è fatto!
Passaggio 6: Passaggio 6: ordinare il PCB a buon mercato ed entro 48 ore

Ora arriviamo al punto cruciale del non ritorno. Una volta ordinato, entra nel mulino del produttore e nessuna correzione può essere applicata o annullata.
I due principali produttori che ho usato (ma qualsiasi altro andrà bene) sono PCBways e JCLPCB. PCBways ha un servizio di 24 e 48 ore che è veloce! JCLPCB è più lento ma possiede LCSC che è l'equivalente cinese di DigiKey, Mouser, RSonline ecc. Se si desidera un PCB completo assemblato, potrebbe essere strategico scegliere quest'ultimo.
Suggerimenti qui:
- Ordina piccole quantità a causa del costo del trasporto
- FR4 è in fibra di vetro
- 6 tracce di mulino possono fare solo 1 Oz Cu, 8 mill possono fare 2 Oz Cu di spessore.
- L'assemblaggio si basa sul numero di componenti SMD e foro passante univoci. SMD è molto più economico perché può essere fatto tramite la macchina Pick and Place. Assicurati di scegliere componenti di dimensioni 0805 perché non tutti i PCB pick and place sono in grado di gestire dispositivi SMD più piccoli.
- [opzionale] Scegli PCB placcati in oro poiché sono più piatti e danno una resa migliore quando si producono grandi quantità.
Passaggio 7: Passaggio 7: ordinazione di componenti economici ed entro 48 ore


Il trucco per ordinare i componenti è usare Octopart e LSCS.com
Controlla le quantità e i livelli delle scorte per prevenire le palle curve (l'anno scorso ho fatto un Kickstarter e in una settimana lo stock mondiale di 40.000 AVR si è esaurito … whaaaa).
È un po' una seccatura ma guardatevi intorno e la maggior parte consegna velocemente. LSCS anche entro 48 ore dalla Cina, ma vivere a Oz lo rende probabilmente possibile.
Cerca alternative più economiche come gli accoppiatori ottici che possono essere di marca bianca e al costo di 1/10. C'è anche un link al datasheet che può essere in cinese ma spesso si ottengono i numeri velocemente ed è facile leggere i grafici.
E questo mi porta alla fine di questo tutorial, spero che ti aiuti a diventare più produttivo e a risparmiare tempo complessivo durante la creazione di un PCB.
Ho aggiunto un piccolo video al mio progetto in modo da poter vedere dove ho utilizzato il driver del motore passo-passo della fresatrice CNC.
Divertiti!
Consigliato:
Come far funzionare il motore DC brushless Drone Quadcopter utilizzando il controller di velocità del motore brushless HW30A e il servo tester: 3 passaggi

Come eseguire il motore DC brushless Drone Quadcopter utilizzando il controller di velocità del motore brushless HW30A e il servo tester: Descrizione: questo dispositivo è chiamato Servo Motor Tester che può essere utilizzato per far funzionare il servomotore semplicemente collegandolo al servomotore e alimentandolo. Il dispositivo può essere utilizzato anche come generatore di segnale per il regolatore di velocità elettrico (ESC), quindi è possibile
Guida completa all'uso del sensore di umidità del suolo con esempio pratico: 7 passaggi

Guida completa all'uso del sensore di umidità del suolo con esempio pratico: puoi leggere questo e altri fantastici tutorial sul sito Web ufficiale di ElectroPeakPanoramicaIn questo tutorial imparerai come utilizzare un sensore di umidità del suolo. Vengono forniti anche esempi pratici per aiutarti a padroneggiare il codice. Cosa imparerai: come il suolo
Come controllare il motore DC brushless Drone Quadcopter (tipo 3 fili) utilizzando il controller di velocità del motore HW30A e Arduino UNO: 5 passaggi

Come controllare il motore DC brushless Drone Quadcopter (tipo 3 fili) utilizzando il controller di velocità del motore HW30A e Arduino UNO: Descrizione: Il controller di velocità del motore HW30A può essere utilizzato con batterie LiPo da 4-10 NiMH/NiCd o 2-3 celle. Il BEC è funzionale con un massimo di 3 celle LiPo. Può essere utilizzato per controllare la velocità del motore Brushless DC (3 fili) con un massimo fino a 12Vdc.Specific
Come costruire un programmatore USBTiny ISP: utilizzando la fresatrice PCB CNC: 13 passaggi (con immagini)

Come costruire un programmatore USB Tiny ISP: utilizzando CNC PCB Milling Machine: hai pensato a come costruire il tuo progetto elettronico da zero? Fare progetti di elettronica è così eccitante e divertente per noi, creatori. Ma la maggior parte dei produttori e degli appassionati di hardware che stanno solo facendo un passo avanti verso la cultura dei produttori hanno costruito i loro progetti
Pad di raffreddamento per laptop fai da te - Impressionanti trucchi di vita con ventola della CPU - Idee creative - Ventola del computer: 12 passaggi (con immagini)

Pad di raffreddamento per laptop fai da te | Impressionanti trucchi di vita con ventola della CPU | Idee creative | Fan del computer: devi guardare questo video fino alla fine. per capire il video
