
Sommario:
- Passaggio 1: posizionare le decalcomanie su parti e assiemi esistenti
- Passaggio 2: creazione di decalcomanie personalizzate su un creatore di etichette online gratuito
- Passaggio 3: ScreenShot Passaggio 1: creare una parte o un assieme
- Passaggio 4: ScreenShot Passaggio 2: Trova la scheda Aspetto dalla finestra delle funzionalità
- Passaggio 5: ScreenShot Passaggio 3: fare clic con il pulsante destro del mouse nella parte inferiore della finestra e selezionare "Aggiungi decalcomania"
- Passaggio 6: ScreenShot Passaggio 4: selezionare "Sfoglia" per cercare la decalcomania desiderata
- Passaggio 7: ScreenShot Passaggio 5: selezionare la decalcomania desiderata dai file
- Passaggio 8: ScreenShot Passaggio 6: selezionare la faccia desiderata sulla parte o sull'assieme
- Autore John Day [email protected].
- Public 2024-01-30 10:04.
- Ultima modifica 2025-01-23 14:50.
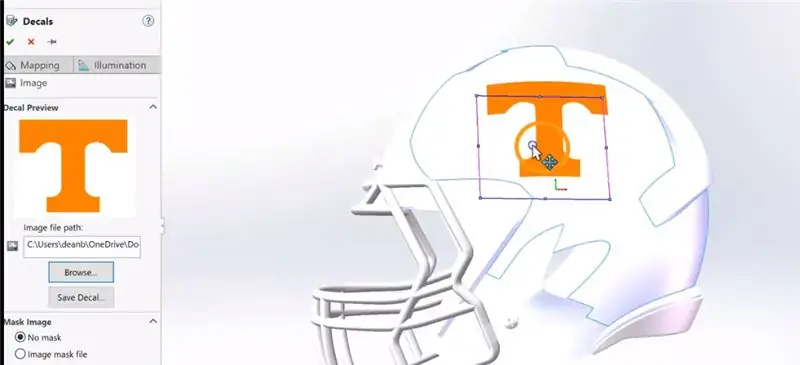
In questo Instructable:
1. Come posizionare le decalcomanie sulle facce di parti o assiemi esistenti
2. Come creare decalcomanie con il creatore di etichette online gratuito
Passaggi di base per il posizionamento della decalcomania:
• Crea parte o assieme
• Vai alla scheda Aspetto nella finestra dell'albero delle funzioni
• Fare clic con il pulsante destro del mouse nella parte inferiore della finestra
• Cercare la decalcomania salvata o selezionare la decalcomania fornita da SolidWorks
• Selezionare la faccia che si desidera aggiungere alla decalcomania e premere OK
• Regola posizione, dimensione e angolo della decalcomania sulla faccia selezionata
Passaggio 1: posizionare le decalcomanie su parti e assiemi esistenti

In questo video:
- Aggiunta di loghi personalizzati alla bottiglia di vetro standard
- Aggiunta del logo "Power-T" a un casco da football standard
- Regolazione della posizione di detti loghi sulla faccia della bottiglia e del casco
- Modificare le dimensioni di detti loghi
- Alterare l'angolo di detti loghi
Passaggio 2: creazione di decalcomanie personalizzate su un creatore di etichette online gratuito

In questo video:
- Progettazione di un logo personalizzato su un sito Web online gratuito
- Utilizzo dello strumento di cattura per salvare l'immagine nella forma appropriata per l'uso di SolidWorks
Passaggio 3: ScreenShot Passaggio 1: creare una parte o un assieme
Passaggio 4: ScreenShot Passaggio 2: Trova la scheda Aspetto dalla finestra delle funzionalità
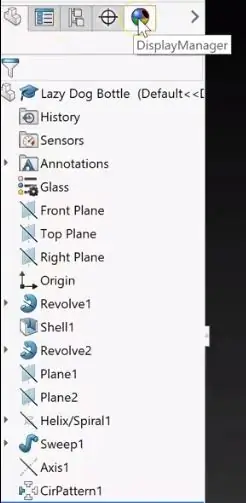
Passaggio 5: ScreenShot Passaggio 3: fare clic con il pulsante destro del mouse nella parte inferiore della finestra e selezionare "Aggiungi decalcomania"
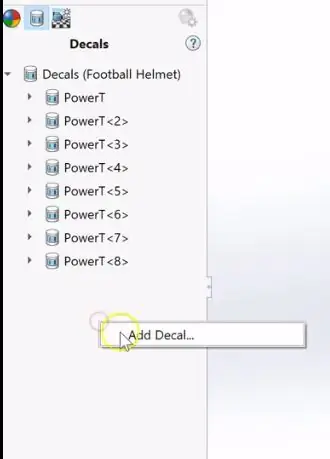
Passaggio 6: ScreenShot Passaggio 4: selezionare "Sfoglia" per cercare la decalcomania desiderata
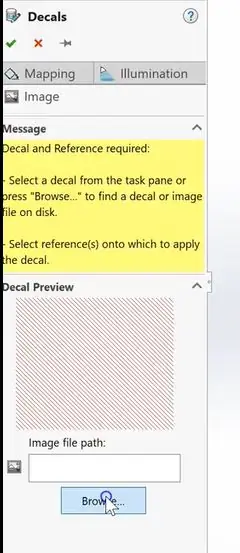
Passaggio 7: ScreenShot Passaggio 5: selezionare la decalcomania desiderata dai file
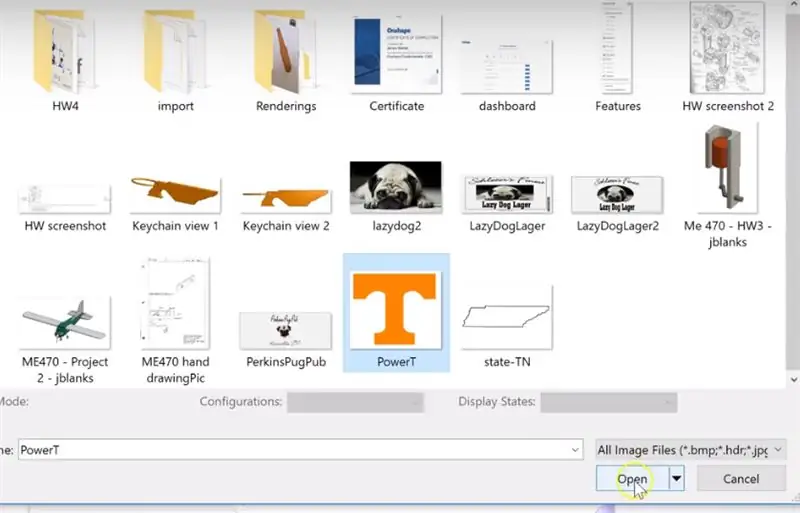
Passaggio 8: ScreenShot Passaggio 6: selezionare la faccia desiderata sulla parte o sull'assieme
Consigliato:
Caricatore per decalcomanie UV LED Glow-in-the-dark: 4 passaggi (con immagini)

Caricatore per decalcomanie UV LED Glow-in-the-dark: questa luce LED UV alimentata a batteria aiuta a mantenere cariche le decalcomanie fosforescenti realizzate in vinile fotoluminescente e si illuminano sempre intensamente nell'oscurità. Ho un amico che è un pompiere. Lui e i suoi amici indossano elmetti con la v
ME 470 Solidworks Flow Simulation: 5 passaggi

ME 470 Solidworks Flow Simulation: L'idea di questo progetto era di ottenere una comprensione di base di come funziona Solidworks Flow Simulation. Nel complesso, la simulazione del flusso può diventare piuttosto avanzata, ma con una certa comprensione di come impostare il modello, rendere la simulazione diventa abbastanza faticosa
Tabelle di progettazione per parti ME 470 Solidworks: 4 passaggi

ME 470 Solidworks Tabelle dati per parti: Le tabelle dati sono uno strumento utile in SolidWorks che consente modifiche rapide alle parti, nonché la creazione di nuove configurazioni e l'uso di funzioni excel per determinare le dimensioni. Questo tutorial mostrerà le basi delle tabelle di progettazione
ME 470 Solidworks Flow Simulation: 7 passaggi

ME 470 Solidworks Flow Simulation: questo Instructable è un tutorial per il software di simulazione del flusso SOLIDWORKS 2016. Mostra la creazione di una simulazione di un tubo con due ingressi per acqua e ossigeno e un'uscita nell'atmosfera. Passa attraverso l'impostazione di base della procedura guidata, l'aggiunta di coperchi
Decalcomanie temporanee per iPod: 7 passaggi

Decalcomanie temporanee per iPod: crea le tue decalcomanie per iPod, laptop, praticamente qualsiasi superficie piatta con del nastro da imballaggio e foto di riviste che rendono il tuo iPod unico all'esterno come all'interno in questo mondo pieno di identità
