
Sommario:
- Passaggio 1: software, hardware e materiali
- Passaggio 2: parti
- Passaggio 3: CAD interasse
- Passaggio 4: CAD superiore
- Passaggio 5: Indietro CAD
- Passaggio 6: CAD lato sinistro
- Passaggio 7: CAD lato destro
- Passaggio 8: CAD inferiore del compartimento
- Passaggio 9: CAD laterale del compartimento
- Passaggio 10: creazione di un DXF
- Passaggio 11: formattazione in CorelDraw
- Passaggio 12: parametri della taglierina laser
- Passaggio 13: processo di taglio
- Passaggio 14: assemblaggio
2025 Autore: John Day | [email protected]. Ultima modifica: 2025-01-23 14:50

Nella mia classe di progetto umanoidi alla Carnegie Mellon University, ho scelto di progettare e prototipare un semplice robot per le consegne. Per poterlo fabbricare in modo economico e rapido, il design era squadrato e piccolo. Una volta che impari a creare una scatola con un laser cutter, le possibilità diventano infinite per le altre cose che puoi realizzare utilizzando gli stessi principi. Questo tutorial ti guiderà passo dopo passo attraverso il mio design del corpo e il processo di prototipazione, con molte immagini e schermate lungo il percorso.
Questo design ha 1 scomparto destinato a contenere oggetti come libri di testo e pile di carta di circa 8,5 "x 11". C'è un piccolo margine di manovra nel design, quindi non dovrebbe essere stretto. Sotto il vano, c'è spazio per l'elettronica. Questo spazio può contenere controller del motore, schede Arduino, breadboard, chip Bluetooth, ecc. L'area a destra del vano viene salvata per un meccanismo di apertura che non verrà trattato in questo tutorial.
Passaggio 1: software, hardware e materiali


Software:
Per progettare il tuo prototipo di robot boxy, devi utilizzare un programma CAD a tua scelta. Ho usato SolidWorks perché era a mia disposizione nella mia università. Un'altra opzione per coloro che non hanno accesso è Autodesk Inventor, che è gratuito per l'uso da parte degli studenti con un indirizzo e-mail.edu.
Lavori solidi
Autodesk Inventor
Questo tutorial verrà eseguito in SolidWorks, ma dovrebbe essere comunque facile da seguire per altri programmi CAD.
Per formattare e inviare file al taglio laser, ho utilizzato CorelDraw.
Corel Draw
Esistono molti altri programmi compatibili con molti altri laser cutter.
Hardware:
Ho usato una taglierina laser Epilog Legend 36EXT 50W. Esistono molti altri laser cutter sul mercato, ma questo ha soddisfatto al meglio le mie esigenze in termini di area di incisione, velocità e qualità risultante.
Specifiche tecniche di Epilog Legend
Materiali:
- 2x fogli acrilici (.1"x24"x30")
- 4x motori CC
- 4x supporti motore
- 4x ruote
- Pistola per colla a caldo
- Stick di colla
- Marcatore per lavagna bianca
- Scatole di cartone (piccole e medie)
- USB
Ho usato le lastre acriliche trasparenti OPTIX che ho trovato nel negozio d'arte della mia università. Puoi acquistarlo online qui o utilizzare qualsiasi altro acrilico su cui puoi mettere le mani.
Ho usato le ruote Mecanum con motori e supporti motore di accompagnamento da un kit RobotShop essenziale che ora è esaurito. Un kit simile (e molto più costoso) è ancora disponibile qui. Qualsiasi ruota funzionerà, le ruote Mecanum hanno semplicemente servito il mio scopo nel modo più efficace.
Passaggio 2: parti

Per creare lo stesso prototipo di robot squadrato che ho fatto io, avrai bisogno delle seguenti parti:
- 1x passo
- 1x in alto
- 1x indietro
- 1x lato sinistro
- 1x lato destro
- 1x fondo dello scomparto
- 1x lato scomparto
Queste parti si collegheranno tra loro utilizzando linguette e fori. Queste schede devono avere la larghezza dello spessore del materiale. Nel mio caso, ho usato acrilico da 0,1 pollici, quindi le mie linguette e i miei fori erano tutti larghi 0,1 pollici. Se le tue linguette o i tuoi fori non sono dimensionati correttamente, i tuoi pezzi non si adatteranno perfettamente!
Passaggio 3: CAD interasse


Le posizioni e le dimensioni dei supporti motore e dei fori di cablaggio cambieranno a seconda dei tipi di supporti motore e dei motori di cui disponi. Pertanto, non sono riportati in questi disegni.
I fori di cablaggio consentono di infilare i cavi del motore nell'area sotto il vano in cui si trovano i componenti elettronici. In questo modo, puoi alimentare e controllare i tuoi motori senza trascinare l'elettronica a terra.
Ricorda che se il tuo materiale non ha uno spessore di 0,1 pollici, le tue dimensioni non saranno le stesse!
Passaggio 4: CAD superiore


Ricorda che se il tuo materiale non ha uno spessore di 0,1 pollici, le tue dimensioni non saranno le stesse!
Passaggio 5: Indietro CAD


Ricorda che se il tuo materiale non ha uno spessore di 0,1 pollici, le tue dimensioni non saranno le stesse!
Passaggio 6: CAD lato sinistro


Ricorda che se il tuo materiale non ha uno spessore di 0,1 pollici, le tue dimensioni non saranno le stesse!
Passaggio 7: CAD lato destro


Ricorda che se il tuo materiale non ha uno spessore di 0,1 pollici, le tue dimensioni non saranno le stesse!
Passaggio 8: CAD inferiore del compartimento


Ricorda che se il tuo materiale non ha uno spessore di 0,1 pollici, le tue dimensioni non saranno le stesse!
Passaggio 9: CAD laterale del compartimento


Ricorda che se il tuo materiale non ha uno spessore di 0,1 pollici, le tue dimensioni non saranno le stesse!
Passaggio 10: creazione di un DXF




Prima di passare a questo passaggio, può essere utile creare un assieme SolidWorks per assicurarsi che le dimensioni siano tutte corrette e che tutte le parti si adattino.
Ora che hai tutti i tuoi file CAD, devi prepararti a tagliarli al laser. La maggior parte dei laser cutter utilizza un file.dxf, che è un file contenente dati vettoriali. Il laser cutter seguirà questi vettori per ritagliare le tue parti. Spesso, i laser cutter vengono collegati a computer autonomi con funzionalità limitate. Può essere utile o addirittura necessario salvare i file DXF su un'unità USB per accedervi da questi computer.
Per ogni parte, ripeti i seguenti passaggi:
- Fare clic su "File"
- Fare clic su "Salva con nome"
- Naviga verso la destinazione USB
- Fare clic su "Salva come tipo"
- Fare clic su "Dxf (*.dxf)"
- Fare clic su "Salva"
- Fare clic su "Visualizza orientamento" (1)
- Fare clic sulla faccia della parte che si desidera tagliare con il laser (2)
- Seleziona la casella "Attuale" (3)
- Fare clic sul segno di spunta verde (4)
- Fare clic su "Salva"
Ho allegato i miei DXF di seguito.
Passaggio 11: formattazione in CorelDraw



Apri CorelDraw. Dalla schermata di apertura, fai clic su "File", quindi su "Nuovo". Nella finestra che si apre, dai un nome al tuo file CorelDraw. Ho chiamato il mio file boxy robot1 perché creerò un file per ogni foglio di acrilico che dovrò tagliare. Imposta i campi "Larghezza" e "Altezza" sulle dimensioni corrette del tuo foglio acrilico e assicurati che le unità siano in pollici. Fare clic su "OK".
Verrà visualizzato un documento vuoto sullo schermo. Fare clic su "File", quindi su "Apri". Seleziona tutti i file DXF che hai creato per questo progetto e fai clic su "Apri". Apparirà una finestra aggiuntiva per ogni file. In "Unità", seleziona "Inglese" e poi "OK" per tutte le finestre. Tutte le tue parti saranno ora aperte in schede separate.
Noterai che c'è il marchio SolidWorks nella parte inferiore di ogni parte. Per eliminarlo, fai clic su una delle caselle di testo, tieni premuto il tasto "Shift" sulla tastiera e fai clic sull'altra casella di testo. Le maniglie dovrebbero apparire agli angoli. Premi il tasto "Cancella" e dovrebbero scomparire. Fallo per tutte le tue parti.
Dopo aver eliminato il marchio SolidWorks, tornare al primo DXF. Partendo dall'esterno dell'angolo superiore sinistro della parte, fare clic con il mouse e trascinarlo all'esterno dell'angolo inferiore destro. Una casella tratteggiata seguirà il tuo mouse mentre lo trascini. Questo è uno strumento di selezione. Assicurati che la scatola racchiuda completamente tutte le linee della tua parte. Se commetti un errore, premi il tasto "Esc" per rimuovere la selezione e riprova.
Una volta selezionata l'intera parte, noterai molte maniglie attorno a ciascuna linea. Per evitare di dover spostare e formattare queste righe separatamente, fai clic sul pulsante "Gruppo" nella barra multifunzione in alto. Questo ti permetterà di trascinare tutte le linee contemporaneamente.
Mentre hai selezionato la parte, copiala. Quindi torna al tuo file robot1 boxy vuoto e incollalo. Posizionalo nell'angolo in alto a sinistra con almeno 1/8 "margini attorno ai bordi. Ripeti questo processo con tutte le parti che si adattano al tuo primo foglio di acrilico. Assicurati che tutte le parti abbiano almeno 1/8" di margine su tutti i lati.
Seleziona tutte le parti nel documento. Nella barra multifunzione in alto, seleziona il menu a discesa dello spessore della linea e scegli "Attaccatura dei capelli". Questo dice al laser cutter che vuoi tagliare le linee invece di inciderle.
Usa lo stesso processo per adattare tutte le parti rimanenti sul secondo foglio di acrilico.
Passaggio 12: parametri della taglierina laser




Fare clic su "File", quindi su "Stampa". Si aprirà una finestra di dialogo simile alla stampa di un normale documento di Word. Noterai che nella scheda in alto a destra c'è un messaggio che dice "1 problema". Dopo aver impostato correttamente i parametri del taglio laser, questo dovrebbe risolversi e dire "Nessun problema".
Seleziona il tuo laser cutter come stampante. Quindi, fai clic su "Preferenze" accanto ad esso.
La finestra successiva è il software Epilog. Ci sono diversi passaggi qui, ma l'ordine non ha importanza. Assicurati solo di prenderli tutti!
- Seleziona "Messa a fuoco automatica" nella sezione "Opzioni"
- Seleziona "Vettore" nella sezione "Tipi di lavoro" ("Raster" è per l'incisione)
- Imposta i campi "Larghezza" e "Altezza" nella sezione "Dimensione pezzo"
- Imposta la "Velocità" al 15%
- Imposta la "Potenza" al 100%
- Imposta la "Frequenza" a 5000 Hz
Le impostazioni di velocità, potenza e frequenza sono tutte consigliate per l'acrilico spesso 1/8 nel manuale della taglierina laser. Sono elencati anche altri spessori e altri materiali.
Manuali di Epilogo
Fare clic su "OK". Dovresti tornare alla finestra di stampa. La scheda in alto a destra dovrebbe ora dire "Nessun problema". Se continua a elencare problemi, controlla di nuovo le tue preferenze. Quando non vengono rilevati problemi, fare clic su "Stampa".
Passaggio 13: processo di taglio




Ho usato legno e disegni di un altro progetto per queste foto di esempio perché l'acrilico trasparente è praticamente invisibile sotto il coperchio di vetro del laser cutter.
Una volta inviato il documento alla taglierina laser facendo clic su "Stampa", passare alla taglierina laser. Individuare la valvola dell'aria compressa e assicurarsi che sia attiva. Inoltre, assicurati che il taglio laser sia acceso. Apri il coperchio e posiziona l'acrilico nell'angolo in alto a sinistra. Questa è l'origine o il punto (0, 0) dell'area del taglio laser. Chiudere il coperchio del laser cutter. Nel piccolo schermo anteriore, dovresti vedere un numero e un nome di lavoro. Il nome del lavoro deve corrispondere al nome del documento CorelDraw inviato. Se i nomi non corrispondono, assicurarsi che la taglierina laser sia collegata correttamente al computer e ripetere il processo di stampa. Premi il pulsante verde "Vai" una volta verificato di avere il lavoro giusto sullo schermo. Il laser dovrebbe spostarsi sul materiale e mettere a fuoco automaticamente. Dopo che è stato messo a fuoco, si sposterà nella sua prima posizione e inizierà a tagliare. Non lasciare il tuo laser cutter incustodito.
Poiché i valori di velocità, potenza e frequenza sui laser cutter sono solo consigliati, potrebbe essere necessario tagliare più di una volta per tagliare completamente il materiale. È FONDAMENTALE non spostare il materiale o spostare alcuna linea in CorelDraw. Se lo fai, il taglio potrebbe essere rovinato! Le uniche cose che cambierai sono le tue impostazioni di velocità e potenza. Dopo il taglio iniziale, vuoi eseguire passaggi più veloci e meno potenti.
Per i passaggi successivi, aumentare la velocità del 10% e diminuire la potenza del 10%. Continua a fare passaggi finché non vedi che tutti i pezzi ritagliati sono "caduti" o "caduti". Ciò indicherà che tutte le parti sono state completamente tagliate e che non avrai difficoltà a rimuoverle. Un pezzo completamente tagliato cadrà leggermente al di sotto del livello dei pezzi non tagliati.
Tieni presente che quando il laser colpisce l'area di incisione quando taglia completamente il materiale, potrebbe generare scintille o lampi luminosi. Non essere scioccato, ma preparati a mettere in pausa il laser cutter se il materiale è altamente infiammabile perché potrebbe prendere fuoco. Ci sono due modi per fermare il laser cutter. Il pulsante rosso mette in pausa il taglio e spegne il laser ma rimane in posizione. Il lavoro può essere ripreso premendo il pulsante verde. Il pulsante di ripristino mette in pausa il taglio, spegne il laser e interrompe completamente il lavoro. Ciò significa che il laser torna all'origine e devi riavviare completamente il taglio.
Dopo che sei sicuro che le tue parti sono state completamente tagliate, rimuovile dal laser cutter e ripeti se necessario fino a quando tutte le parti sono state tagliate.
Passaggio 14: assemblaggio



Assemblare queste parti è un po' come fare un puzzle! Qualcosa che ho trovato utile prima di riscaldare la pistola per colla a caldo era usare un pennarello per lavagna bianca per contrassegnare quale pezzo era quale e quale lato era su o giù. Ho quindi assemblato liberamente tutti i pezzi senza colla, solo per ricontrollare che tutto si adattasse correttamente.
Quando usi la colla a caldo, assicurati di lavorare su un materiale sacrificale come cartone o legno di scarto. La colla a caldo può rovinare molte superfici come moquette, tovaglie o superfici di tavoli.
Inizia con il lato destro e il retro. Spingi la colla a caldo con parsimonia all'interno dei fori posteriori sul pezzo giusto. Spingi le linguette del lato destro sul dietro nei fori sul pezzo destro. Usa una scatola di cartone per assicurarti che siano ad angolo retto e lascia asciugare la colla.
Quindi, usa il pezzo laterale sinistro e ripeti lo stesso processo con i fori del lato sinistro e le linguette posteriori sinistre. Usa di nuovo la scatola di cartone per assicurarti che i pezzi siano ad angolo retto.
Quindi, prendi il fondo dello scomparto. Stendere la colla a caldo con parsimonia all'interno dei fori centrali del lato sinistro e dei fori centrali posteriori. Spingere le linguette inferiori del vano in questi fori. Sostieni il fondo dello scomparto su una scatola di cartone per assicurarti che sia a livello. Lascia asciugare la colla a caldo.
Quasi fatto! Prendi il lato dello scomparto e spingi la colla a caldo con parsimonia nei fori inferiori sul lato dello scomparto e nei fori verticali posteriori. Posiziona il lato del vano negli appositi fori e linguette e lascia asciugare la colla a caldo.
Infine, prendi il pezzo superiore. Stendere la colla a caldo con parsimonia in tutti i fori sul pezzo superiore. Spingi il pezzo superiore sulle linguette di montaggio e lascia asciugare la colla a caldo.
Separatamente, segui le istruzioni di montaggio per ruote, supporti motore e motori. Attacca i pezzi assemblati al tuo passo.
Facendo molta attenzione a non far entrare la colla a caldo nelle ruote o nei motori, spingere la colla a caldo in tutti i fori sul passo. Prendi i componenti sinistro, destro, posteriore, superiore e vano assemblati e spingili nei fori del passo.
Ora hai il tuo robot boxy personale!
Ecco alcuni tutorial utili su come continuare con questo progetto alimentando e pilotando i motori utilizzando Arduino:
Controlla un motore CC con un Arduino
Controllori motore con Arduino
Grazie per aver letto! Si prega di pubblicare eventuali domande o suggerimenti che potresti avere e divertiti a creare!
Consigliato:
The ThreadBoard (versione non stampata in 3D): scheda di prototipazione rapida e-textile: 4 passaggi (con immagini)

Il ThreadBoard (versione non stampata in 3D): E-Textile Rapid Prototyping Board: L'Instructable per la versione stampata in 3D del ThreadBoard V2 può essere trovato qui.La versione 1 del ThreadBoard può essere trovata qui.Attraverso gli ostacoli del costo, viaggi, pandemie e altre barriere, potresti non avere accesso a una stampante 3D ma desideri che tu
Kit di prototipazione per circuiti e-textile: 5 passaggi
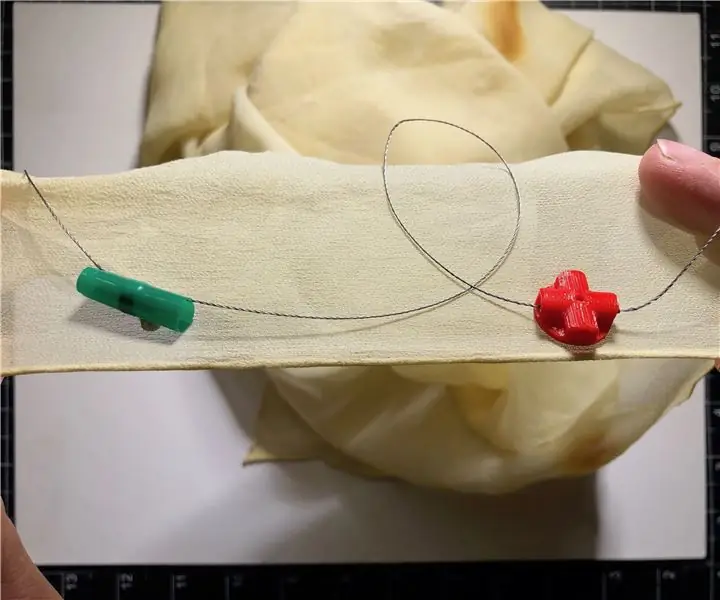
Kit di prototipazione per circuiti di e-textile: questo tutorial ti insegnerà come realizzare un semplice kit per la prototipazione di circuiti di e-textile. Questo kit è composto da cavi e punti di connessione riutilizzabili ma robusti. L'obiettivo di questo progetto è fornire agli artigiani di e-textile un sistema che
Prototipazione di robot per la raccolta dei rifiuti: 10 passaggi

Prototipazione di robot per la raccolta dei rifiuti: come studenti universitari che vivono in alloggi residenziali, abbiamo scoperto che i nostri dormitori sono spesso la casa di studenti disordinati che vivono da soli per la prima volta. Questi studenti sono generalmente troppo pigri o irresponsabili per raccogliere o pulire i loro
Prototipazione di circuiti in cartone: 3 passaggi

Prototipazione di circuiti in cartone: se sei come me, di solito non hai accesso alle schede di prototipazione. Se hai bisogno di fare qualcosa in fretta, o sei in viaggio, un trucco veloce che uso è quello di costruire direttamente su cartone
Prototipazione retrò, ottima per l'insegnamento: 14 passaggi (con immagini)

Prototipazione retrò, ottima per l'insegnamento: ti sei mai chiesto da dove viene il termine "Breadboard" venire da? Ecco un esempio di cosa fossero le breadboard. Agli albori dell'elettronica, i componenti erano grandi e ingombranti. Non avevano transistor o circuiti integrati
