
Sommario:
- Autore John Day [email protected].
- Public 2024-01-30 10:04.
- Ultima modifica 2025-01-23 14:50.


Esegui Amazon Alexa e Google Assistant contemporaneamente in un Raspberry Pi. Chiama uno dei loro nomi, accendono i propri LED e suonano per rispondere. Poi fai qualche richiesta e loro ti rispondono rispettivamente. Puoi conoscere bene le loro caratteristiche.
[Parlando con 2 navigatori vocali insieme (in giapponese)]
Non è difficile installare questi due navigatori vocali in un Raspberry Pi. Guide passo passo molto approfondite sono fornite in web per entrambi. Devi solo installare "PulseAudio" in aggiunta per parlare con loro. Divertiti!
(*1) Il Pi con 2 navigatori partecipa al concorso ad attivazione vocale. Se ti piace, vota per favore. Grazie.
(*2) Apprezzo Dimeiza per il suo precedente articolo descritto in giapponese.
Passaggio 1: cose

Elenco delle cose:
- Raspberry Pi 3
- Adattatore di alimentazione: CC 5 V, 2,5 A
- Scheda Micro-SD: 16 GB
- Microfono USB: utilizzo un microfono in una fotocamera USB economica (Logitech C270).
- Alcuni LED
- tagliere
- Alcuni ponticelli
- Altoparlante o cuffia: la TV può essere utilizzata anche tramite porta HDMI.
Ho toccato Raspberry Pi per la prima volta 4 mesi fa. Quindi non lo conosco bene. Il sistema operativo installato è Raspbian Stretch (NOOBS v.2.4.4). Non sarò in grado di fornirti la risoluzione dei problemi per altri sistemi operativi o versioni.
Passaggio 2: installa il servizio vocale Amazon Alexa

Sul web sono fornite "istruzioni passo passo" molto approfondite. Semplicemente seguendolo, puoi installare Alexa Voice Service SDK nel tuo Pi ed eseguire un codice di esempio al suo interno. Chiama "Alexa!"
Per sapere se la chiamata raggiunge il tuo Pi, l'accensione dei LED e lo squillo di brevi suoni vengono aggiunti nel codice di esempio "/home/pi/sdk-folder/sdk-source/avs-device-sdk/SampleApp/src/UIManager.cpp".
1) Aggiungi 5 righe con "sistema(…);" in "void UIManager::printState() {" nel codice c++ di esempio "UIManager.cpp" e salvarlo.
*******
switch (m_dialogState) {
case DialogUXState::IDLE:
system("gpio -g mode 24 out");
system("gpio -g scrivi 24 0");
ConsolePrinter::prettyPrint("Alexa è attualmente inattiva!");
Restituzione;
case DialogUXState::ASCOLTO:
system("gpio -g mode 24 out");
system("gpio -g scrivi 24 1");
system("aplay /home/pi/sdk-folder/application-necessities/sound-files/re.wav 1>/dev/null 2>/dev/null");
ConsolePrinter::prettyPrint("Ascolto…");
Restituzione;
********
2) Tornare a "2. Crea l'SDK" nella Guida passo passo ed eseguire di nuovo ogni passaggio fino a "4. Esegui l'app di esempio" ad eccezione di 3.1.
3) Copia un breve file audio "re.wav" e incollalo in "/home/pi/sdk-folder/application-necessities/sound-files".
Passaggio 3: installa l'SDK dell'Assistente Google

Una guida passo passo molto completa è fornita nel web. Semplicemente seguendolo, puoi installare Google Assistant Library nel tuo Pi ed eseguire un codice di esempio al suo interno. Chiama "OK Google!" o "Ok Google!"
Per sapere se la chiamata raggiunge il tuo Pi, nel codice di esempio "/home/pi/assistant-sdk-python/google-assistant-sdk/googlesamples/assistant/library/hotword.py" vengono aggiunti i LED accesi e la suoneria breve..
(*) L'editor in Instructables non può esprimere rientri. Sono necessari rientri adeguati in ogni riga sottostante nel codice Python.
1) Aggiungi 3 righe dopo "import json" nel codice di esempio "hotword.py"
*******
importa RPi. GPIO come GPIO
tempo di importazione
sottoprocesso di importazione
********
2) Aggiungere 2 righe dopo "print()" in "def process_event(event, device_id):" nel codice di esempio "hotword.py".
*******
if event.type == EventType. ON_CONVERSATION_TURN_STARTED:
print() # Aggiungi le seguenti 2 righe:
GPIO.output(23, 1)
subprocess.call("aplay /home/pi/sdk-folder/application-necessities/sound-files/re2.wav", shell=True)
stampa (evento)
*******
3) Aggiungi 2 righe dopo "'device_id:', assistant.device_id + '\n')" in "def main():" nel codice di esempio "hotword.py" e salvalo.
*******
con Assistant(credentials, args.device_model_id) come assistente:
eventi = assistente.start()
print('device_model_id:', args.device_model_id + '\n' +
'device_id:', assistant.device_id + '\n') # Aggiungi le seguenti 2 righe:
GPIO.setmode(GPIO. BCM)
GPIO.setup(23, GPIO. OUT, iniziale=GPIO. LOW)
*******
4) Copiare un breve file audio "re2.wav" e incollarlo in "/home/pi/sdk-folder/application-necessities/sound-files"
Passaggio 4: installa PulseAudio ed esegui 2 navigatori insieme

Alla fine del passaggio precedente, puoi eseguire rispettivamente ciascuno dei navigatori vocali; Alexa e Assistente Google. Tuttavia non è possibile eseguire questi due navigatori contemporaneamente. Quindi installa "PulseAudio". Puoi eseguire questi due navigatori contemporaneamente.
********
sudo apt-get install pulseaudio
********
[Nota]
Dovresti eseguire Alexa all'inizio e chiamare l'Assistente Google in seguito. Se vuoi eseguire solo l'Assistente Google, interrompi PulseAudio prima di chiamarlo.
********
pulseaudio -k
********
Se chiami un navigatore mentre l'altro navigatore sta parlando, il tuo Pi si confonderà. Quindi dovresti aspettare o interrompere quest'ultimo per finire di parlare. Tuttavia, è interessante risolvere il Pi confuso. Divertiti!
Consigliato:
Parla con la tua luce: 5 passaggi

Parla con la tua luce: qual è il mio progetto? Questo progetto è una luce di cui puoi cambiare i colori dicendo quale colore ti piacerà. La luce che ho realizzato in questo progetto utilizza 4 luci diverse: verde, rossa, gialla, blu e ovviamente puoi aggiungere più luci e cambiare più colori
NodeMcu Parla con il modulo ISD1820: 3 passaggi

NodeMcu Speak With ISD1820 Module: In questo semplice tutorial spiegherò come collegare e utilizzare il modulo ISD1820 utilizzando la scheda NodeMCU. P.S. scusate per il mio pessimo inglese. Leggendo la scheda tecnica del modulo è scritto che: L'uso di questo modulo è molto semplice e potete dirigere il controllo tramite p
Raspberry Pi che parla con ESP8266 usando MQTT: 8 passaggi
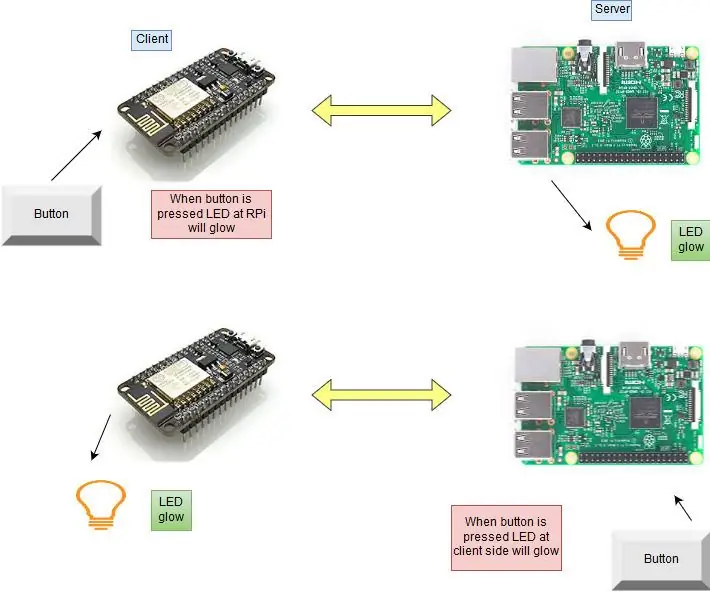
Raspberry Pi parlando con ESP8266 utilizzando MQTT: in questo progetto, spiegherò cos'è il protocollo MQTT e come viene utilizzato per comunicare tra i dispositivi. Quindi, come dimostrazione pratica, dimostrerò come configurare un client e un sistema brocker, dove un modulo ESP8266 e RPi tal
Parla con Pick e chat di intelligenza artificiale usando Cleverbot: 14 passaggi (con immagini)

Parla con Pick e chat di intelligenza artificiale utilizzando Cleverbot: qui provo non solo il comando vocale ma anche la chat di intelligenza artificiale con il computer utilizzando Cleverbot. In realtà l'idea è nata quando si sono trovati bambini che mescolano i colori nella scatola dei colori quando prendono il colore da un colore a quello più vicino. Ma finalmente implementare
Crea insieme un fantastico Micro:bit Hovercraft: 6 passaggi (con immagini)
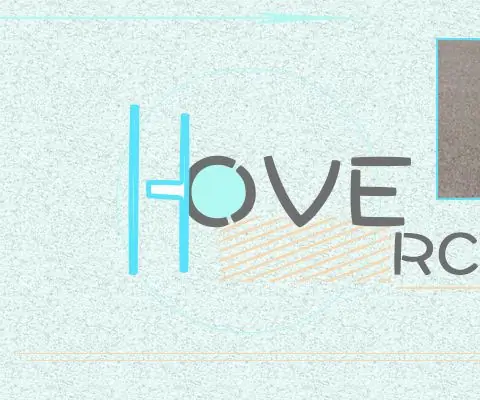
Crea insieme un fantastico micro: bit Hovercraft: la maggior parte delle volte le auto che abbiamo realizzato possono correre solo sulla superficie del terreno. Oggi creeremo un hovercraft, che funziona sia in acqua che a terra, o anche in aria. Usiamo due motori per soffiare aria sotto per supportare l'hovercraf
