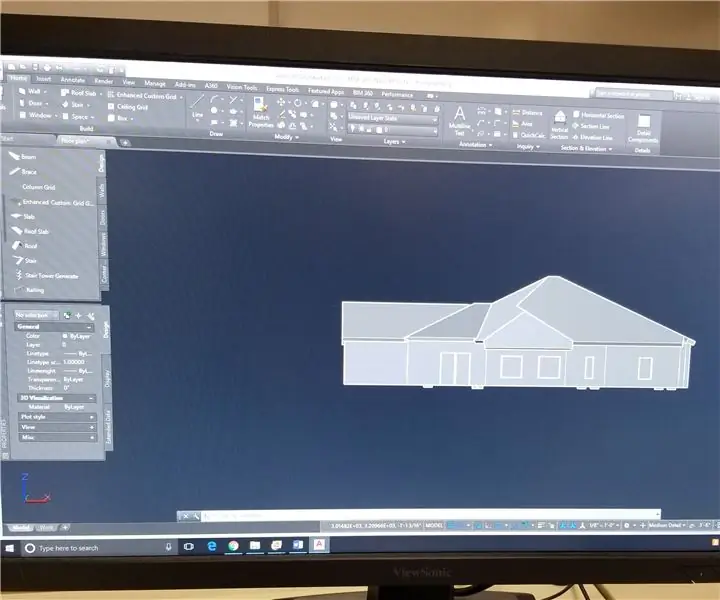
Sommario:
2025 Autore: John Day | [email protected]. Ultima modifica: 2025-01-23 14:50

Scopri come creare una planimetria e un modello 3D nel programma Autocad Architecture.
Passaggio 1: bozza una planimetria
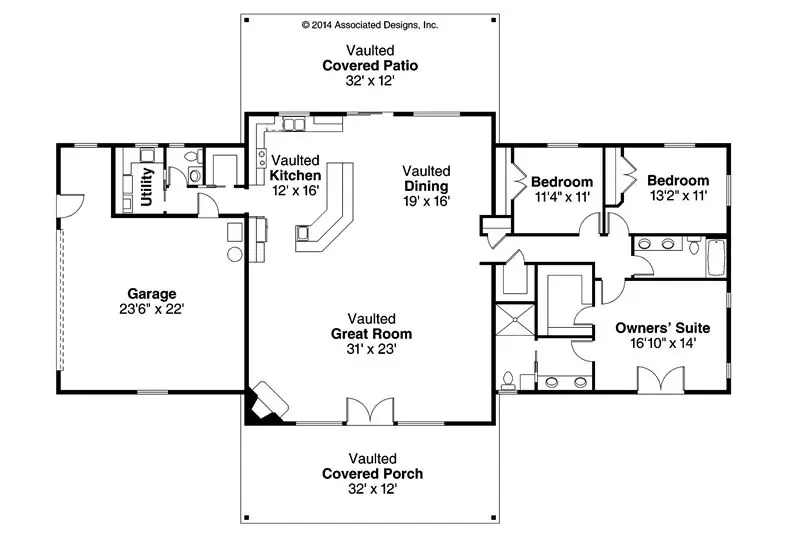
Seleziona una planimetria su google immagini o crea il tuo layout su un pezzo di carta.
Passaggio 2: Progetta la tua planimetria su AutoCAD Architecture
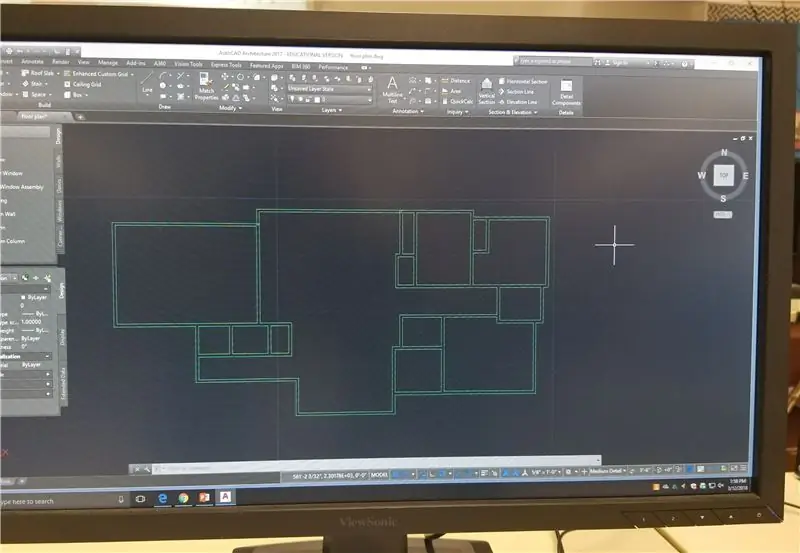
Inizia aprendo Autocad Architecture 2017- English Imperial, su un computer desktop. Quindi, seleziona lo strumento muro e inserisci correttamente le misure dal progetto della tua planimetria.
Passaggio 3: Passaggio 3: aggiungi finestre e porte
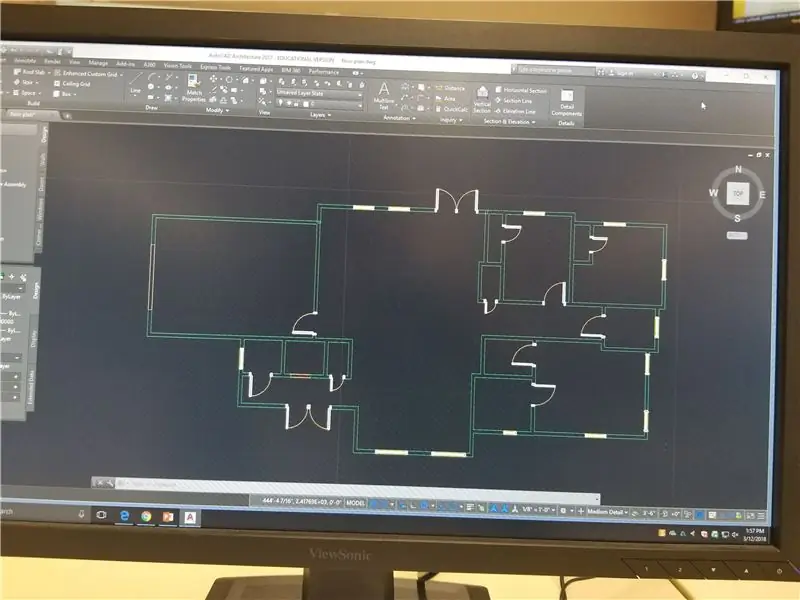
Seleziona lo strumento finestra e posiziona le finestre lungo i muri, secondo il tuo design. Quindi, usa lo strumento porta e posiziona le porte nelle posizioni corrette.
Passaggio 4: aggiungi mobili
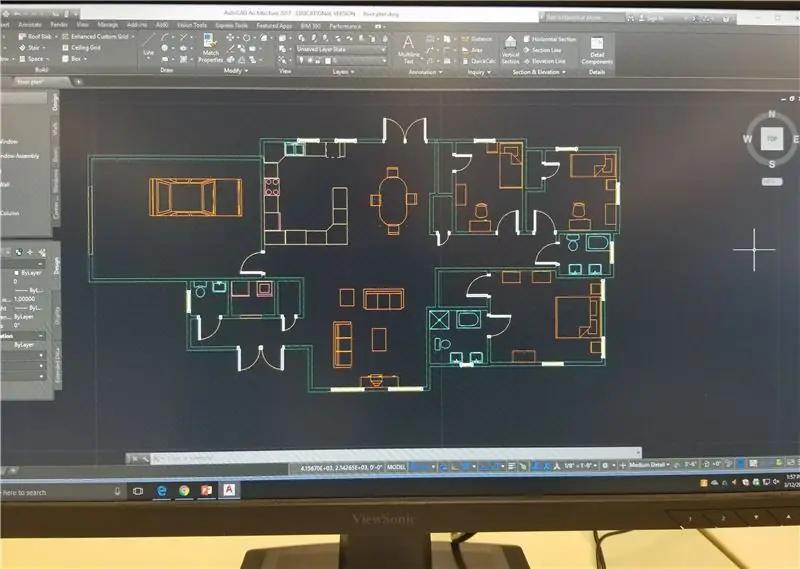
Nel menu della barra degli strumenti, scorrere verso il basso e selezionare il browser dei contenuti. Aprire la finestra e selezionare il catalogo degli strumenti di progettazione. Clicca sull'oggetto e posiziona i mobili in tutta la casa. Se un elemento deve essere ruotato, fare clic con il lato destro del mouse e selezionare gli strumenti di modifica di base.
Passaggio 5: aggiungi un tetto
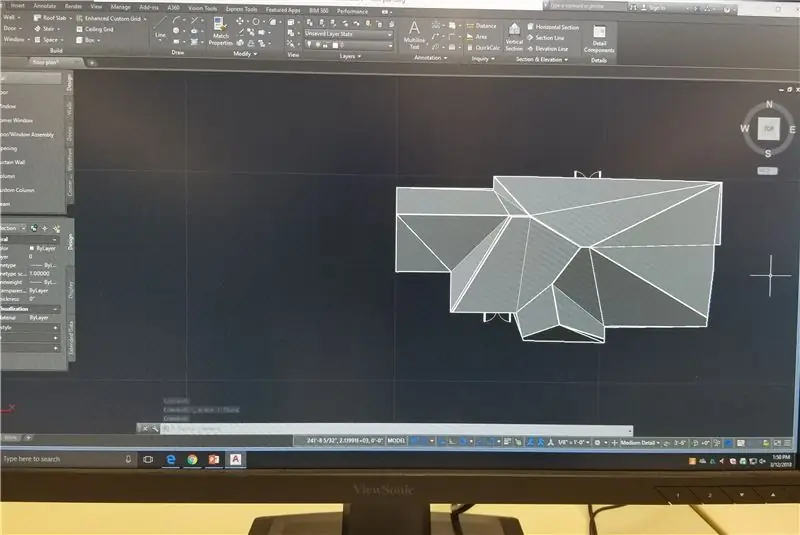
Nel menu della barra degli strumenti, seleziona lo strumento tetto. Seleziona un muro d'angolo e trascina la freccia fino a raggiungere il punto finale di un altro muro. Continua questo processo e finisci sullo stesso muro d'angolo con cui hai iniziato. Dopo questo passaggio, un modello di tetto di base coprirà la tua planimetria. Seleziona gli angoli per manipolare e modificare la forma del tetto.
Passaggio 6: finale

Ruota il mouse per guardare le diverse viste della tua planimetria. Modifica eventuali difetti nel design e salva il progetto finale.
Consigliato:
Come realizzare un'antenna doppia biQuade 4G LTE Semplici passaggi: 3 passaggi

Come realizzare un'antenna doppia biQuade 4G LTE Semplici passaggi: La maggior parte delle volte che ho affrontato, non ho una buona potenza del segnale per i miei lavori quotidiani. Così. Cerco e provo diversi tipi di antenna ma non funziona. Dopo aver perso tempo ho trovato un'antenna che spero di realizzare e testare, perché è principio costruttivo non
Tastiera di scelta rapida Arduino (AutoCAD): 3 passaggi

Tastiera di scelta rapida Arduino (AutoCAD): ciao a tutti, dopo aver navigato per molte ore e aver progettato un sacco di cose interessanti, sono finalmente riuscito a costruire qualcosa. Quindi, preparati per il mio primo Instructable! Trascorro molte delle mie ore, sia professionalmente che per divertimento, scarabocchiando o
Rilevamento del volto su Raspberry Pi 4B in 3 passaggi: 3 passaggi

Rilevamento del volto su Raspberry Pi 4B in 3 passaggi: In questo Instructable eseguiremo il rilevamento del volto su Raspberry Pi 4 con Shunya O/S utilizzando la libreria Shunyaface. Shunyaface è una libreria di riconoscimento/rilevamento facciale. Il progetto mira a raggiungere la massima velocità di rilevamento e riconoscimento con
Specchio per il trucco fai-da-te in semplici passaggi (usando le strisce luminose a LED): 4 passaggi

Specchio per il trucco fai-da-te in semplici passaggi (usando le strisce luminose a LED): in questo post, ho realizzato uno specchio per il trucco fai-da-te con l'aiuto delle strisce LED. Sono davvero fantastici e devi provarli anche tu
Guida semplice per padroneggiare AutoCAD MEP (condotto): 27 passaggi (con immagini)

Guida semplice per padroneggiare AutoCAD MEP (condotti): AutoCAD MEP può sembrare non molto diverso da AutoCAD, ma quando si tratta di disegnare elementi meccanici, elettrici e amp; Servizi idraulici (MEP), può sicuramente aiutarti a risparmiare un sacco di tempo e fatica, a condizione che tu sia ben attrezzato con le basi
