
Sommario:
- Passaggio 1: parti e strumenti
- Passaggio 2: sensori capacitivi
- Passaggio 3: taglio delle lastre di plexiglass
- Passaggio 4: intagliare lo strato intermedio
- Passaggio 5: strato inferiore e superiore
- Passaggio 6: levigatura di tutto
- Passaggio 7: tempo di confezionamento
- Passaggio 8: test dell'elettronica
- Passaggio 9: avvolgere il pannello superiore
- Passaggio 10: cablaggio di tutto
- Passaggio 11: chiusura del tappetino per mouse
- Passaggio 12: programmazione
- Passaggio 13: divertiti
- Autore John Day [email protected].
- Public 2024-01-30 10:04.
- Ultima modifica 2025-01-23 14:50.



Di kaira66Follow About: Sono solo un ragazzo comune a cui piace il fai da te:) Di più su kaira66 »
L'idea di base è, perché spendere 50$ per un mousepad RGB che presenta solo giochi di luce? Ok, sono belli e ultrasottili, ma aggiungono anche un software sul tuo pc per personalizzare i colori chiari che non è esattamente "leggero" se consideri che gestisce solo un mucchio di led e non fa altro… Quindi voglio prendere Tappetini per mouse RGB un ulteriore passo avanti, aggiungendo "alcune" altre funzionalità:
- pulsanti capacitivi per sparare macro (personalizzabile via software)
- schermo oled per visualizzare le statistiche in tempo reale sull'utilizzo della CPU/RAM o qualsiasi altra cosa tu voglia (perché no?)
Avevo alcuni obiettivi in questo fai-da-te:
- deve essere abbordabile, il che significa che non deve superare i 30€
- deve essere facile da replicare con strumenti comuni in quanto non tutti là fuori, specialmente gli studenti come me, non hanno un laboratorio (ovviamente…)
-
deve essere il più personalizzabile possibile
- deve essere sottile. Nessuno vuole un tappetino per mouse spesso 2 cm
- tutta l'elettronica deve essere all'interno del mousepad. Nessun adattatore esterno o cavo proprietario
- il costo totale deve essere competitivo rispetto ad altri mousepad rgb già presenti sul mercato
Ok allora, sei pronto per iniziare? Andiamo:)
Passaggio 1: parti e strumenti



Plexiglas. Ho preso 2 lastre rettangolari di diverso spessore, 2mm e 4mm. Il più spesso è per lo strato intermedio in cui la luce traspare dall'illuminazione dei bordi; lo "sandwich" con le lastre più sottili, facendo 3 strati. 2,50€ l'uno, quindi 5€ dal negozio di fai da te locale
- Un Arduino Micro cinese. 2€ da aliexpress
- Schermo OLED i2c. Sei libero di scegliere la dimensione, ce ne sono 2: 128x32 o 128x64… io li avevo entrambi, quindi ho deciso di usare il primo. 4€ da aliexpress
- Striscia led RGB WS2812B. Avevo già un 30leds/m come avanzo, ma potresti anche andare con uno da 60leds/m. Otterrai come risultato una diffusione della luce più uniforme. 4€ da aliexpress
- Confezione adesiva in plastica da 1 m. È meglio se scegli la carta da regalo per auto perché è in vinile e presenta canali speciali anti-bolle d'aria quindi risulterà in un'applicazione più semplice … tuttavia il mio negozio di vernici locale aveva questi involucri che sono una versione più economica di detta carta da regalo, quindi ho deciso di provare esso. 0,50€
- carta vetrata, grana 180 e 240. Ho preso un foglio per ciascuno, è più che sufficiente. 0,50€
- 4x resistenze da 1,5MOhm, forse di più, forse di meno a seconda di quanti pulsanti capacitivi vuoi… ho deciso di metterne 3, ma non sono sicuro che troverai qualcuno che ti venda 3 resistenze di ricambio visto che non costano nulla. Ho comprato una 10 di resistori impostati per 0,20€.
- Qualche filo, più sottile è meglio (0,10 mm è perfetto). Qualche mese fa ho smontato una vecchia radio (già rotta) per vedere se c'erano delle parti in condizioni abbastanza buone da salvare… ho risparmiato solo fili.
- Saldatore. Ne ho già uno, comprato da Amazon e indovina un po'? Era uno di quei kit di saldatura dalla Cina. È ultra economico, ma fa il suo lavoro.
- Pistola per colla a caldo (ne ho già una)
- Nastro biadesivo. 2,50 € dal negozio di fai da te locale.
- taglierina. Ne ho usato uno che già possiedo, anche se la lama è molto consumata.
- Nastro adesivo standard.
- Pennarello indelebile.
- Un paio di pinzette come ti serve per essere precisi. Sono arrivati con il kit saldatore che ho comprato.
- Carta stagnola. Rubane un po' dalla tua cucina.
Nota: avevo già un dremel quindi ho deciso di provare a tagliare il plexiglass da solo. Tuttavia, alcuni negozi di bricolage locali hanno un servizio di taglio che ti fa pagare qualcosa come 1€, quindi se non ne hai uno, non è un problema.
Nota 2: ho omesso che avrai bisogno di un computer per programmare il tuo arduino, oltre a un cavo per collegarlo, ma penso che sia ovvio … Inoltre, la prima volta ho usato una breadboard per testare tutto, specialmente lo schermo oled e il striscia principale.
costo totale: ~19€ (diciamo 20€ per aggiungere un po' di gap)
Penso che il prezzo sia giusto considerando che allo stesso prezzo puoi acquistare un mousepad cinese rgb che non è nemmeno controllato da software, SE Amazon lo mette in vendita.
Passaggio 2: sensori capacitivi
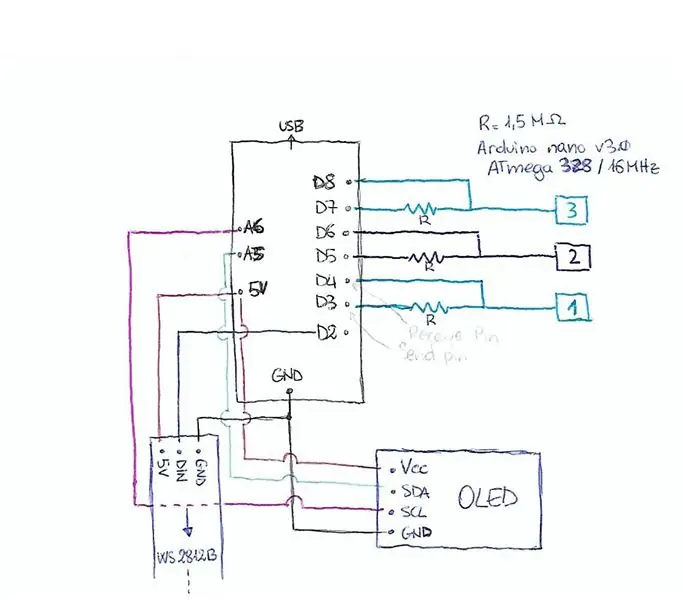



Questo è il sensore che utilizzerai come pulsante per attivare le macro. Realizzarne uno è molto semplice: ritaglia un quadratino di carta stagnola, prendi un filo, spela un'estremità e attaccalo alla pellicola con del nastro adesivo, assicurandoti che siano a contatto tra loro.
Funziona perché la lamina funge da armatura del condensatore e l'altra armatura per completare un condensatore a piastre parallele è il tuo dito. In mezzo c'è un dielettrico: il plexiglass, nel nostro caso. Quindi, misurando la capacità puoi sapere quanto è lontano il tuo dito, quindi puoi scrivere uno schizzo per scegliere a quale misurazione della capacità si attiva lo stato "pulsante premuto".
Nelle foto sopra potete vedere un sensore capacitivo che ho realizzato con un jumper, giusto per provare se la fisica funziona (spoiler: lo fa davvero), così come lo schema elettrico finale. Per collegare il sensore ad arduino, è necessario scegliere un pin di invio e di ricezione (in questo caso, D3 e D4 per la chiave 1) e inserire un resistore da 1,5 MOhm tra questi due.
Passaggio 3: taglio delle lastre di plexiglass


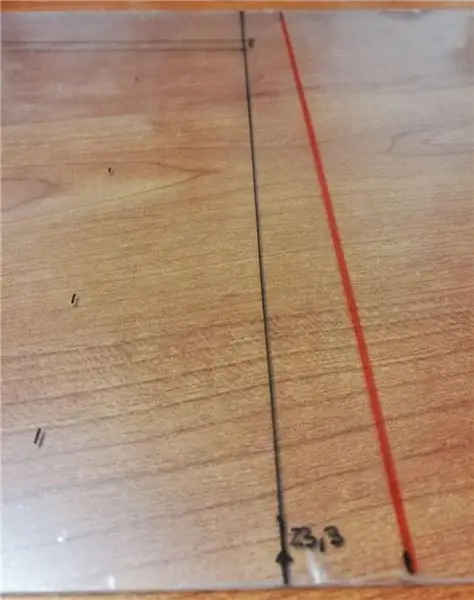

attenzione: non staccare la pellicola protettiva dal pannello fino a quando non hai finito di tagliare tutto o potresti romperlo!
Dovresti scegliere quale dimensione vuoi per il tuo tappetino per il mouse: il mio è 25 cm x 20,6 cm, ma puoi scegliere le misure che preferisci; tieni presente che più è grande, più led hai bisogno, quindi il costo totale può aumentare un po'.
Dopo aver scelto la taglia, traccia alcune linee guida con un pennarello indelebile. Il plexiglass è molto facile da tagliare, basta usare un taglierino e poi agganciarlo. Dato che la mia taglierina non è adatta per il plexiglass (non funziona bene nemmeno per la carta…) ho provato con un Dremel. Non ho mai usato un utensile rotante prima, ma c'è una prima volta per tutto… non avevo idea di quale punta scegliere, né a che velocità usarla. Ho deciso di utilizzare un disco da taglio "standard" dopo aver provato la fresa conica (penso che sia più adatta per la lavorazione del legno).
Come potete vedere dalle foto, è venuto abbastanza bene anche se il bordo è piuttosto ruvido. Alla fine di questo passaggio dovresti avere 3 rettangoli identici, di cui 2 di 2 mm di spessore e uno (che va al centro) di 4 mm di spessore. Ciò si tradurrà in un tappetino per mouse di 8 mm di spessore che non è tanto quanto sembra, è appena percettibile, almeno per me perché uso appoggiare il polso completamente sulla superficie del tappetino e non sul bordo.
Passaggio 4: intagliare lo strato intermedio




questo passaggio coinvolge solo lo strato intermedio, quindi prendi il pannello da 4 mm e metti via il resto.
Con un pennarello indelebile tracciare delle linee sulla superficie: queste linee dovrebbero formare un canale che sarà l'alloggiamento per la striscia led. Dovrebbero essere larghi quanto la tua striscia è +1 cm per lasciare un po' di spazio per il cablaggio dei pin terminali senza problemi. Va benissimo se scegli di tagliare una cornice invece di una forma a U come ho fatto io, anzi è ancora meglio perché avrai ancora più spazio per una successiva "gestione dei cavi" … ricorda solo di lasciare qualcosa nel mezzo per contrastare il peso della tua mano fornendo supporto al plexiglass più sottile che useremo per chiudere il tutto.
Inoltre, disegna un alloggiamento nella parte superiore del pannello per l'arduino e uno in basso a sinistra per il display oled. Nelle foto potete vedere che ho fatto un foro con una punta da trapano proprio come punto di partenza per il taglio.
Per quanto riguarda i pulsanti, ho iniziato questo progetto pianificando di cablare 4 pulsanti ma ho pensato che fossero troppi ed ero preoccupato che i cavi non si adattassero, quindi ho optato per 3. Questa volta non ho praticato un foro attraverso il pannello ma mi sono fermato a circa metà altezza, l'ho fatto perché il filo è a contatto con la lamina usando solo del nastro adesivo ed è utile avere una superficie dura dietro, quindi ha vinto non cadere nel foro se qualcosa va storto (cioè il cavo si stacca scivolando). Per fare questo, ho usato una punta conica per router.
Passaggio 5: strato inferiore e superiore
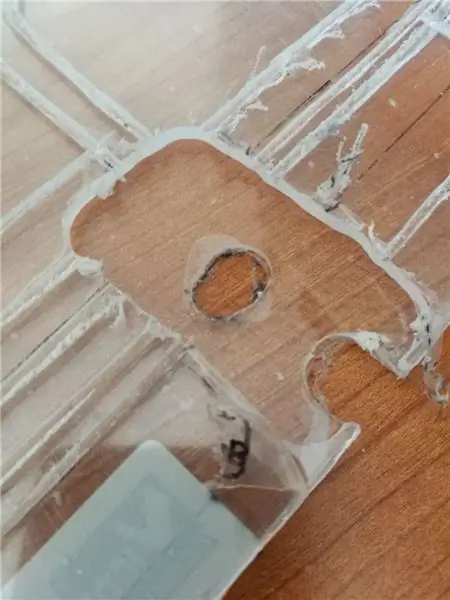


Partiamo dallo strato inferiore: occorrono 2 fori, uno corrispondente all'alloggiamento dello schermo e uno corrispondente all'alloggiamento dell'arduino. Questo è tutto.
Lo strato superiore, in realtà non ha bisogno di un foro, ma ora arriva uno dei passaggi più difficili di questa costruzione: l'arduino è spesso 7 mm, questo tappetino per mouse è spesso 8 mm (2 + 2 + 4 mm), anche il pannello superiore è spesso 2 mm come quella inferiore (che abbiamo già forato) quindi dobbiamo instradare un rettangolo profondo 1mm per avere un pannello di spessore 1mm nella porzione corrispondente alla porta usb di arduino. Non è una cosa difficile da fare, ma avere uno strumento rotante aiuta molto qui.
Nella foto puoi vedere che ho anche realizzato alcuni canali per cablare tutto più facilmente.
Passaggio 6: levigatura di tutto
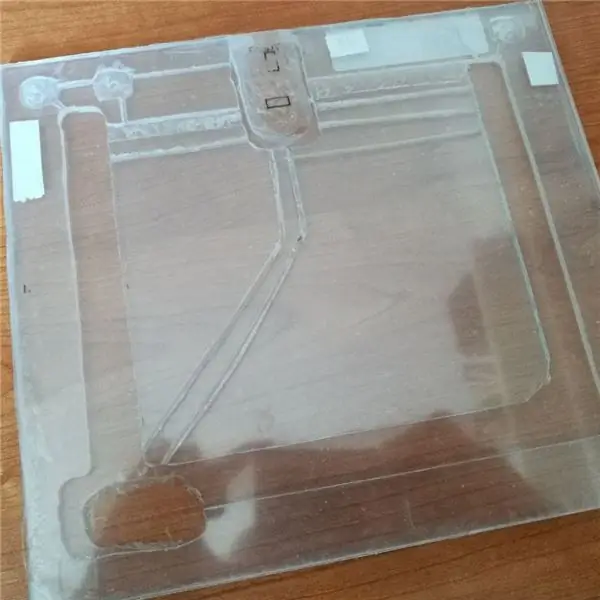


È il momento di smussare i bordi. Dove ci sono più bordi ruvidi, usa una grana 180. Devi levigare i bordi all'interno e all'esterno del telaio, questo si tradurrà in un'illuminazione uniforme e liscia.
Una volta terminato, staccare la pellicola protettiva da tutti i pannelli e pulire il tutto con uno scottex umido.
Suggerimento: potresti essere più a tuo agio nella levigatura avvolgendo una sottile striscia di carta su un mattoncino di legno; in questo modo avrai una presa migliore e potrai applicare una pressione uniforme sulla superficie della carta a contatto con il bordo.
immagini bonus: non vedevo davvero l'ora di vedere il risultato dell'illuminazione dei bordi (non l'ho mai visto nella vita reale!) così ho provato a far brillare alcuni led attraverso il pannello: il risultato è semplicemente fantastico. La "forma scura" sui diodi è una carta stagnola che ho usato per migliorare la riflettività (ho provato anche senza, ma usarla dà un'enorme differenza).
Passaggio 7: tempo di confezionamento

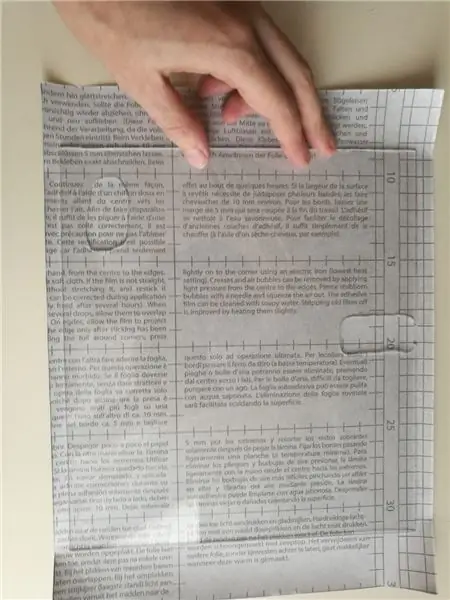

Yayyy:)
Questo passaggio è solo per il pannello inferiore: prendi la carta da regalo e tagliala in modo da ottenere un rettangolo più grande delle dimensioni del tuo tappetino (ma non troppo, prendi solo 2 cm da ciascuna cornice). Adesso è come applicare una protezione per lo schermo al tuo smartphone: prima di staccare l'adesivo, assicurati che la superficie sia perfettamente pulita. Inizia ad applicare da un lato aiutandoti con uno strumento liscio come una carta di credito, questo rimuoverà le bolle d'aria.
Una volta terminato, puoi attaccare insieme lo strato inferiore e quello centrale usando piccoli pezzi di nastro biadesivo, come puoi vedere dalle immagini. Puoi anche vedere che ho messo dell'altra carta stagnola lungo alcuni bordi, l'ho fatto solo per migliorare la riflettività lungo i lati dove non ci sono i led.
Passaggio 8: test dell'elettronica




Non vuoi iniziare a saldare qualcosa che non funziona nemmeno, giusto? Dobbiamo testare lo schermo oled e la striscia led. Per fare questo ho usato un arduino di scorta con cui ho saldato tutte le intestazioni, perché avevo bisogno di usarlo su una breadboard. Il cablaggio è esattamente lo stesso del passaggio 2, tieni presente che lo schermo DEVE essere collegato al pin A6-A5 poiché queste sono le linee di comunicazione i2c.
Per testarli, puoi usare il codice qui. Ricorda che pic.h è un file di intestazione, quindi devi importarlo nel tuo IDE.
Risultato atteso: la striscia led dovrebbe sbiadire tutti i colori mentre il display dovrebbe stampare il logo Asus ROG.
Puoi anche semplicemente utilizzare gli esempi predefiniti all'interno delle librerie dei componenti (ho scelto la libreria FastLED per gestire la striscia rgb), dipende da te. Ovviamente, ricordati di aggiungere le librerie all'IDE di arduino!
Passaggio 9: avvolgere il pannello superiore
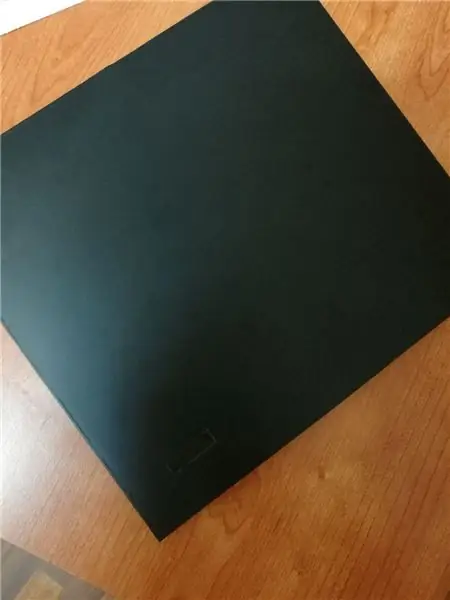


Prima di iniziare, è necessario misurare la dimensione dell'area visibile del display rispetto ai bordi del pannello. Se non vuoi prendere alcuna misura, puoi mettere degli strati di nastro adesivo sullo schermo, disegnare con il pennarello un rettangolo che circonda la parte visibile e tagliare lungo i bordi: hai appena realizzato una protezione schermo di dimensioni perfette per il tuo schermo. Attacca quindi la "protezione schermo" sul plexiglass e inizia ad avvolgere: poiché ha un leggero spessore, potrai vedere i bordi attraverso l'involucro di plastica.
Quindi, avvolgete il pannello superiore come abbiamo fatto prima ma in questo passaggio è fondamentale evitare bolle d'aria, in quanto questa sarà la superficie su cui farà scivolare il vostro mouse. più bolle d'aria, minore sarà la precisione di tracciamento del mouse.
Una volta che hai finito, con un coltello Exacto taglia una finestra per vedere lo schermo. Ancora una volta, la lama deve essere nuova altrimenti non andrà bene (sì lo so, sono stato stupido e ho usato lo stesso pessimo cutter ma ho affrettato gli ultimi passaggi perché ero troppo eccitato per vederlo finito … una buona ragione per farne un altro:D).
Suggerimento: non puoi scegliere una superficie completamente riflettente (come il nero lucido/satinato) per la carta, altrimenti il mouse non funzionerà. Invece, scegli una finitura opaca come ho fatto io. Anche il rivestimento in carbon look dovrebbe funzionare, così come la bomba adesiva, ma se scegli quello carbon look, considera che non sono piatti a causa della "finitura 3D" (= il tuo mouse sarà più rumoroso durante lo scorrimento).
Passaggio 10: cablaggio di tutto
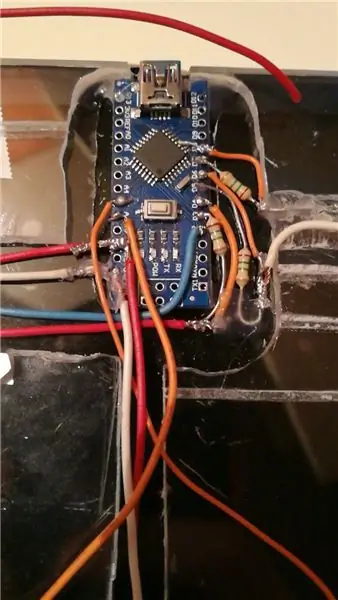


Ci siamo quasi: è il momento di cablare tutta l'elettronica all'interno del mousepad.
Tutti i componenti devono essere privi di pin: se ci sono, dissaldare. Non è possibile aggiungere uno spessore extra, ad esempio, la mia striscia led è arrivata con fili extra saldati, quindi ho deciso di togliere tutto perché i fili erano troppo spessi. Tutti i cavi devono essere misurati con sufficiente precisione, tranne quelli collegati allo schermo che è meglio lasciare un po' allentati, per aiutarti a fare le ultime regolazioni.
Nelle immagini, puoi vedere che la striscia led è arrivata presaldata con un connettore proprietario, quindi ho appena tagliato la protezione termoretraibile che hanno messo e dissaldato tutto; anche il display oled è arrivato con pin presaldati, quindi ancora una volta ho dovuto rimuoverli prima di procedere. Avevo 2 pezzi di scorta di 2 led ciascuno e siccome ho deciso di mettere 4 led su ogni lato (quindi il mio mousepad ha un totale di 4x3=12 led), ho saldato questi 2 pezzi insieme semplicemente facendo un "ponte" tra i connettori usando stagno.
Ho usato della colla a caldo per aiutarmi a tenere tutto a posto e in effetti ha funzionato bene.
Quando sei pronto, taglia un altro foglio di stagnola e fissalo con il nastro sui led con il lato riflettente rivolto verso la fonte di luce, questo migliorerà enormemente la riflettività.
Passaggio 11: chiusura del tappetino per mouse


Questo è l'ultimo passo. Una volta cablato e testato il tutto, ritaglia dei quadratini di nastro biadesivo e mettili agli angoli, quindi centra il display con la finestra che hai realizzato al punto 9 e fissalo in posizione usando la colla a caldo.
Quando sei pronto per chiuderlo, scegli un punto di partenza da cui allineare il pannello agli altri due.
Passaggio 12: programmazione
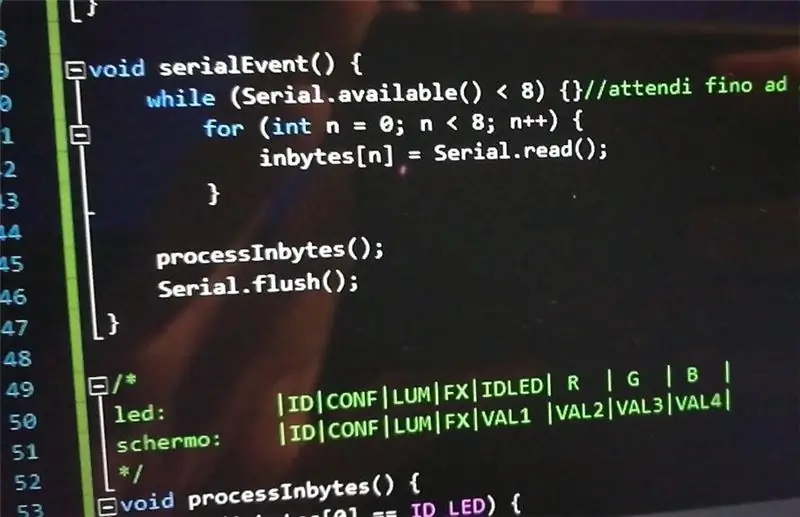
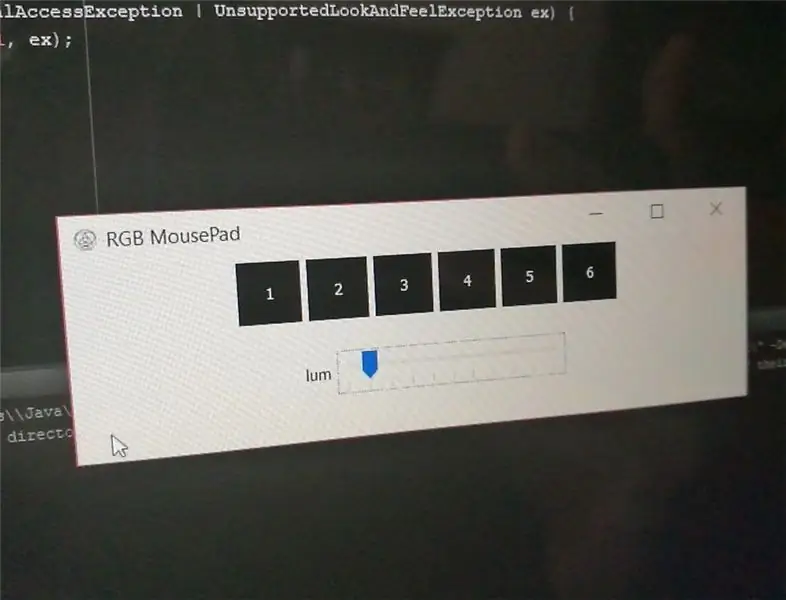
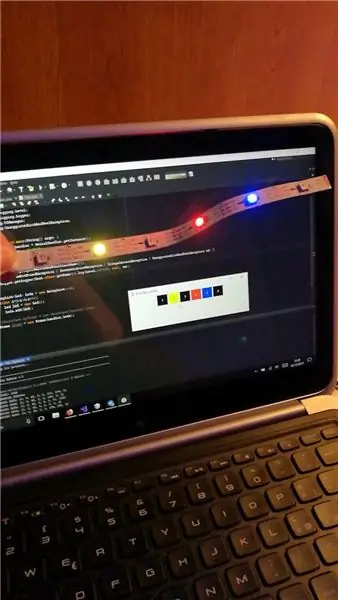
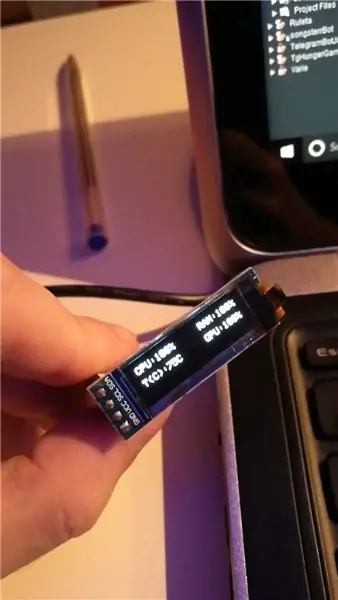
La parte hardware è finita ma ora è il momento di passare alla modalità di programmazione: fino ad ora, puoi semplicemente controllare il tuo mousepad caricando gli schizzi usando arduino IDE, il che non è poi così male se hai molto tempo da perdere a modificarli tempo più righe di codice: meglio avere un software in esecuzione in background sul computer, che parli direttamente con Arduino tramite comunicazione seriale.
Fortunatamente per te, ho reso open source tutto di questo progetto quindi sul mio repository Github puoi trovare il firmware arduino così come il software da eseguire sul tuo computer: ovviamente se vuoi provare a fare tutto da solo va benissimo, infatti questa è la parte più noiosa di questo fai da te, quindi se non hai voglia di farlo allora nessun problema. Le PR sono benvenute, ovviamente! il programma non è ancora finito, infatti può fare solo cose basilari come impostare led singoli o con un certo layout ma sono uno studente e non ho molto tempo libero:S
Nelle foto potete vedere alcuni test che ho fatto durante il processo di costruzione del tutto, se dovessi posizionarli su una timeline fatta di questi passaggi fai da te allora sceglierei di inserirli nel passaggio 8 ma ho deciso di non includerli perché, sai, stanno solo codificando e testando, incluso lo studio di soluzioni per avere la migliore illuminazione possibile dei bordi (come, variare il numero di led e la distanza tra loro per ottenere una luce uniforme senza mescolare troppo i singoli colori). Ho anche incluso un'immagine su un tentativo con lo schermo oled di visualizzare statistiche in tempo reale sul mio computer (cpu, utilizzo della ram ecc.) e alcune altre sullo sviluppo dell'interfaccia utente.
Passaggio 13: divertiti


Grazie per aver letto questo istruibile! questo è il primo che ho scritto e, come avrai intuito, è anche il mio primissimo progetto fai da te mai realizzato prima. Mi sono davvero divertito a realizzarlo e mi piace molto condividere tutto, quindi mi è piaciuto tenere a mente durante tutti questi passaggi che stavo per pubblicare questo progetto per rendere tutto disponibile per tutti. Se avete domande non esitate a chiedere! E naturalmente sono ben accetti anche suggerimenti per ulteriori miglioramenti.:)
Voglio spendere qualche parola sulle scelte che ho fatto riguardo al software:
- Ho scelto Java come linguaggio di programmazione perché è il linguaggio utilizzato per scrivere l'IDE arduino quindi mi fornisce una comunicazione seriale impeccabile con la scheda, inoltre è "scrivi una volta eseguito ovunque" (cit.) quindi, considerando che avevo pianificato di condividere questo progetto con tutti, supportare più piattaforme come Windows e Linux non è poi così male
- Se invece scegliessi C# come linguaggio di programmazione, sarei in grado di collegarmi direttamente a d3d12 per utilizzare lo schermo oled come display FPS (fondamentalmente allo stesso modo di FRAPS) ma sacrificare la portabilità per una tale funzionalità non è una scelta saggia, a almeno per me
- Lo so, l'interfaccia utente praticamente fa schifo LOL il punto è che un builder ti semplifica la vita se vuoi un'interfaccia statica, ma non è questo il caso in quanto puoi scegliere quanti led hai, quindi ho optato per il più schifoso ma più versatile soluzione. Sei libero di creare la tua grafica personale e questo è quello che farò… forse.
- Un ulteriore miglioramento potrebbe essere l'implementazione del motore SteelSeries per mostrare le statistiche di gioco quando giochi a CS:GO o qualsiasi altro gioco supportato da quella libreria… ma non posso eseguire quei giochi sul mio laptop, quindi non potrei nemmeno essere in grado per iniziare a provare con questo. Non importa!
Consigliato:
Trasforma uno smartphone inutilizzato in uno smart display: 6 passaggi (con immagini)

Trasforma uno smartphone inutilizzato in uno smart display: questo tutorial è in het Engels, voor de Nederlandse versie klik hier. Hai un (vecchio) smartphone inutilizzato? Trasformalo in un display intelligente utilizzando Fogli Google e carta e penna, seguendo questo semplice tutorial passo passo. Quando hai finito
Pull e visualizzazione ambientale dei dati da qualsiasi sito Web tramite Wi-Fi (indicatore dell'aurora boreale) con NodeMcu: 6 passaggi

Pull e visualizzazione ambientale dei dati da qualsiasi sito Web tramite Wi-Fi (indicatore dell'aurora boreale) con NodeMcu: la mia motivazione: ho visto MOLTE istruzioni sull'impostazione / utilizzo di un NodeMCU (costruito sul modulo ESP8266) per realizzare progetti IoT (internet delle cose) . Tuttavia, pochissimi di questi tutorial avevano tutti i dettagli/il codice/i diagrammi per un principiante
PC Gaming Desk Build: 14 passaggi (con immagini)

PC Gaming Desk Build: Hey ragazzi, volevo costruire una scrivania da gioco per la mia caverna, qualsiasi scrivania normale non la taglierebbe Questa scrivania è stata costruita principalmente per lo stoccaggio, non mi piace avere scaffali ovunque, quindi tutto è riposti in scomparti. Questa è la parte 1 di t
Come controllare Sonoff Basic Smart Switch basato su ESP8266 con uno smartphone: 4 passaggi (con immagini)

Come controllare Sonoff Basic Smart Switch basato su ESP8266 con uno smartphone: Sonoff è una linea di dispositivi per Smart Home sviluppata da ITEAD. Uno dei dispositivi più flessibili ed economici di quella linea è Sonoff Basic. È uno switch abilitato Wi-Fi basato su un ottimo chip, ESP8266. Questo articolo descrive come impostare il Cl
Arduino Mini CNC Plotter (con Proteus Project e PCB): 3 passaggi (con immagini)

Arduino Mini CNC Plotter (con Proteus Project & PCB): questo mini CNC arduino o plotter XY può scrivere e realizzare progetti nell'intervallo di 40x40 mm. Sì, questo intervallo è breve, ma è un buon inizio per entrare nel mondo Arduino. [Ho dato tutto in questo progetto, anche PCB, Proteus File, Esempio di progettazione e
