
Sommario:
- Autore John Day [email protected].
- Public 2024-01-30 10:03.
- Ultima modifica 2025-01-23 14:49.

Sonoff è una linea di dispositivi per Smart Home sviluppata da ITEAD. Uno dei dispositivi più flessibili ed economici di quella linea è Sonoff Basic. È uno switch abilitato Wi-Fi basato su un ottimo chip, ESP8266. Questo articolo descrive come configurare il servizio Cloud4RPi su uno smart switch Sonoff Basic.
Nelle istruzioni precedenti, abbiamo spiegato come eseguire il flashing del nuovo MicroPythonfirmware sullo switch intelligente Sonoff Basic o Sonoff Dual. In questo articolo, ripristineremo una parte delle funzioni abilitate per Sonoff originali utilizzando Cloud4RPi.
Passaggio 1: connessione tramite WebREPL

In precedenza abbiamo avuto accesso all'interfaccia REPL di Python tramite il protocollo UART. Poiché ESP8266 è un modulo Wi-Fi, possiamo comunicare con esso in modalità wireless. Accendi la tua scheda abilitata per MicroPython, accedi alla sua riga di comando e inserisci il seguente comando per abilitare il WebREPL:
>> importa webrepl_setup
Questo comando avvia la procedura guidata di configurazione in cui è possibile configurare l'avvio automatico di WebREPL, impostare la password e riavviare una volta terminato.
Dopo il riavvio, connettiti alla tua rete Wi-Fi eseguendo i seguenti comandi (sostituisci la configurazione Wi-Fi con i tuoi dati):
>> da rete importazione WLAN
>> STA = WLAN(0); STA.active(1) >>> STA.connect('_YOUR_WIFI_NETWORK_NAME_', '_PASSWORD_') >>> STA.ifconfig()
Attendi qualche secondo e controlla l'output di STA.isconnected(). Se emette False, ricontrolla le credenziali Wi-Fi, riconnettiti e verifica che STA.isconnected() restituisca True. Per ottenere l'indirizzo IP di ESP8266 nella tua rete, esegui il seguente comando.
>> STA.ifconfig()[0]
'192.168.1.108'
Ora puoi connetterti all'ESP8266 tramite WebREPL (scarica questo documento HTML e aprilo con il tuo browser).
Sul lato destro dell'interfaccia WebREPL, puoi vedere i campi del file manager che ti consentono di caricare e scaricare i file del codice sorgente nel file system virtuale di ESP8266.
Passaggio 2: connessione a Cloud4RPi

Scarica i file richiesti sul tuo computer:
- simple.py: la libreria MQTT per MicroPython. Salva questo file come mqtt.py durante il download.
- cloud4rpi.py: la libreria client Cloud4RPi per MicroPython.
- main.py: codice di esempio.
Apri il file main.py in un editor di testo (ad esempio Visual Studio Code) e sostituisci le seguenti stringhe:
- _SSID_ con il nome della tua rete Wi-Fi.
- _PWD_ con la password della rete Wi-Fi. Se hai una rete aperta, rimuovi l'elemento '_PWD_' senza rimuovere la virgola finale in modo che la variabile WIFI_SSID_PASSWORD diventi una tupla con un elemento.
- _YOUR_DEVICE_TOKEN_ con il token visualizzato nella parte superiore della pagina del dispositivo su cloud4rpi.io. Se non disponi di un token, apri la pagina Dispositivi, crea un dispositivo utilizzando il pulsante Nuovo dispositivo nell'angolo in alto a destra e utilizza il relativo token.
- Cambia LED_PIN in 13 e BUTTON_PIN in 0.
Salva il file main.py e carica i file mqtt.py, cloud4rpi.py e main.py sul tuo ESP8266 tramite il pannello laterale destro di WebREPL.
È possibile utilizzare l'uploader di file della riga di comando fornito con WebREPL per caricare i file.
Ripristina l'ESP8266. Puoi usare la console per questo:
>> macchina di importazione
>> macchina.reset()
Il file denominato main.py viene avviato automaticamente all'avvio.
Se tutto va bene, puoi vedere che il dispositivo si trova nella pagina del dispositivo Cloud4RPi.
Passaggio 3: configurazione del pannello di controllo

Vai alla pagina Pannelli di controllo e aggiungi un nuovo pannello di controllo e aggiungi il widget Switch e associalo alla variabile LED.
Utilizzare l'interruttore LED sul pannello di controllo per accendere il LED Sonoff.
Aggiungi un widget di testo e associalo alla variabile Button. Configura colori diversi per le stringhe "vero" e "falso". Ora puoi premere il pulsante hardware e vedere come cambia il widget.
È possibile controllare i relè Sonoff Basic aggiungendo una nuova variabile associata al pin hardware 12.
relay_pin = Pin(12, Pin. OUT)
def on_relay(value): relay_pin.value(value) return relay_pin.value() # … device.declare({ 'Relay': { 'type': 'bool', 'value': False, 'bind': on_relay }, # … })
Passaggio 4: risultato finale
Abbiamo collegato il relè alla nostra luce del desktop, guarda il video in cui lo testiamo.
Consigliato:
Visuino Come usare un pulsante come ingresso per controllare cose come il LED: 6 passaggi

Visuino Come utilizzare un pulsante come input per controllare cose come il LED: In questo tutorial impareremo come accendere e spegnere il LED utilizzando un semplice pulsante e Visuino. Guarda un video dimostrativo
Generatore musicale basato sulle condizioni meteorologiche (generatore MIDI basato su ESP8266): 4 passaggi (con immagini)

Generatore di musica basato sul tempo (Generatore MIDI basato su ESP8266): Ciao, oggi spiegherò come creare il tuo piccolo generatore di musica basato sul tempo. È basato su un ESP8266, che è un po' come un Arduino, e risponde alla temperatura, alla pioggia e l'intensità della luce. Non aspettarti che produca intere canzoni o programmi di accordi
Usa il firmware di Homie per pilotare il modulo switch Sonoff (basato su ESP8266): 5 passaggi (con immagini)

Usa il firmware Homie per pilotare il modulo switch Sonoff (basato su ESP8266): questo è un follower istruibile, l'ho scritto un po' dopo "Building Homie Devices for IoT or Home Automation". Il secondo si è concentrato sul monitoraggio di base (DHT22, DS18B20, light) attorno alle schede D1 Mini. Questa volta, vorrei mostrar
Gioco del labirinto da controllare con lo smartphone: 5 passaggi (con immagini)
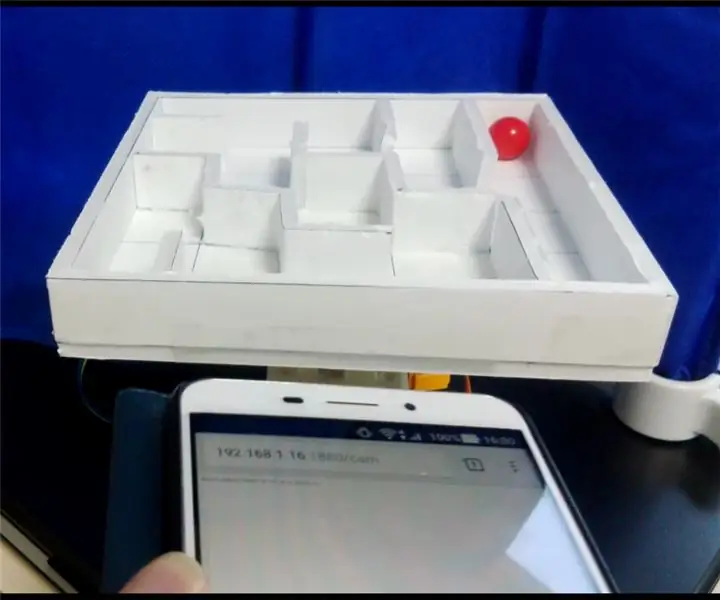
Gioco del labirinto da controllare con lo smartphone: gioco del labirinto da controllare con lo smartphone. Il labirinto si muove in base alla pendenza dello smartphone. Prima di tutto, guarda il video. Immagine in movimento1. Raspberry Pi è un server Websocket.2. Lo smartphone è un client Websocket.3. Lo smartphone invia il ti
Come eseguire il flashing del firmware MicroPython su uno smart switch Sonoff basato su ESP8266: 3 passaggi (con immagini)

Come eseguire il flashing del firmware MicroPython su uno smart switch Sonoff basato su ESP8266: cos'è Sonoff? Sonoff è una linea di dispositivi per Smart Home sviluppata da ITEAD. Uno dei dispositivi più flessibili ed economici di quella linea sono Sonoff Basic e Sonoff Dual. Questi sono switch abilitati Wi-Fi basati su un ottimo chip, ESP8266. mentre
