
Sommario:
- Autore John Day [email protected].
- Public 2024-01-30 10:04.
- Ultima modifica 2025-01-23 14:50.

Hola, prima di tutto questo tutorial dove puoi iniziare a comunicare con il tuo LaunchPad TI Evaluation Kit con Matlab.
En este tutorial se enfocará a la conexión con la Tiva C y el usuario podrá migrar fácilmente a una tarjeta tipo MSP430.
Primero, antes de comenzar el tutorial…
1.- Tener installato MATLAB (una versión que soporte comunicación serial).
2.- Instalar Energía IDE (https://energia.nu).
3.- Raccomandato: Scarica questa app per l'elettronica "iOhmy" per l'iPhone.
4.- No olvides darle Me gusta y Compartir a… www.facebook.com/UpiitaRAM
grazie:)
Passaggio 1: Que Es La Comunicación RX/TX seriale
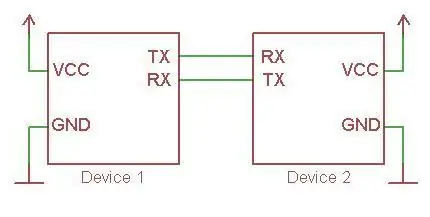
Il protocollo seriale asincrono è un protocollo di comunicazione comune nel mondo dell'elettronica embebida. È utilizzato dai dispositivi per comunicare informazioni. El protocolo se implementa en los receptores/transmisores asíncronos universales (UART, por sus siglas en inglés). Cuando un dispositivo se comunica usando il protocollo seriale, su UART trasmette sulla linea "TX" e riceve dati sulla linea "RX".
Una comunicazione seriale tende a un terminale (o pin) con i letras "TX" e altri con "RX".
Para conectar dos dispositivos mediante UART, se deben conectar los pins como se muestra en la imagen.
In questo momento Launchpad TI Tiva C, tenemos 8 UART. Y en una tarjeta MSP430 solo tenemos 1 UART.
Passaggio 2: Comunicación Serial Con Launchpad
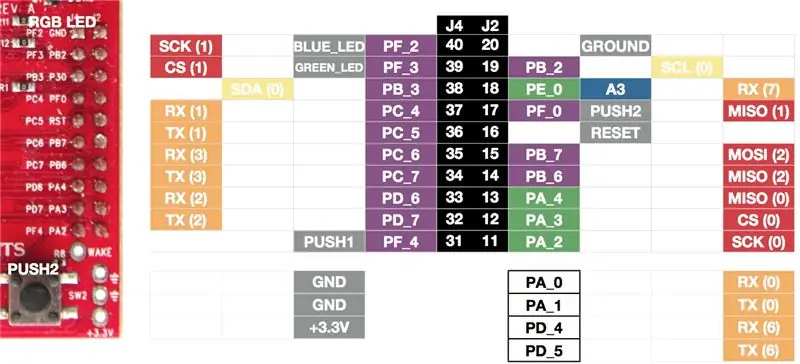
In questo momento Launchpad TI Tiva C, tenemos 8 UART. Y en una tarjeta MSP430 solo tenemos 1 UART.
Si vemos el siguiente diagrama, podemos observar en colornaranja unos bloques que dicen RX(1), TX(1), ecc.
Esos bloques RX(1) e TX(1) son el puerto Serial1.
En este ejemplo usaremos el puerto serial por difettoso que usa el puerto USB con la computadora
Entonces, en caso de que queramos conectar un dispositivo serial a nuestra Launchpad usando los pines…
RX(1) se lama PC_4
TX(1) se llama PC_5 (aparecen en color morado) e pertenecen en la fila J4 de pines o terminalis para conexión.
Si solo queremos hacer comunicación serial mediante USB, el puerto se llamará en nuestro código Serial.
Y usaremo i comandi come Serial.write() e Serial.read().
*Para ver mas sobre las terminals de la Tiva C, descarga:
energia.nu/img/StellarPadLM4F120H5QR-V1.0.j…
energia.nu/img/StellarPadLM4F120H5QR-V1.0BA…
Passaggio 3: Programmare La Tiva C Con Energía IDE
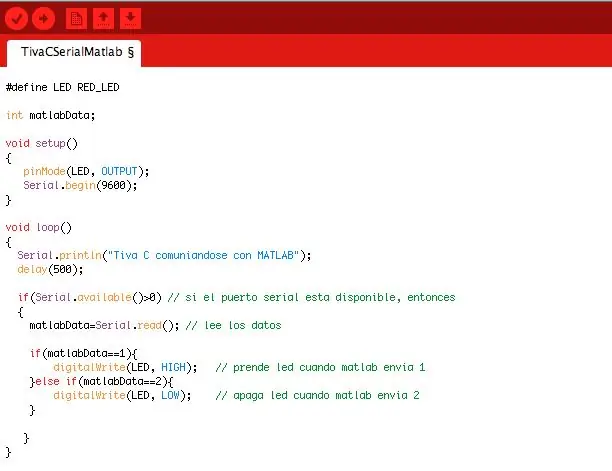
Primero, me gustaria mencionar algunos commands en Energía IDE para la comunicación serial.
Tenersi ai comandi…
Serial.begin(speed) Establece la velocidad de bits por segundo (baudios), velocità = 300, 1200, 2400, 4800, 9600, 14400, 19200, 28800, 38400, 57600.
Serial.read() Lee datos entrantes en la LaunchPad via RX()
Serial.write() Scrivi i dati nel LaunchPad tramite TX()
Serial.println() Scrivi i dati in el puerto Serie como tipo ASCII.
Ora bene, il codice que se muestra en l'immagine definisce una costante per il LED rosso RED_LED.
Desde MATLAB scrive un 1 per encender el LED e un 2 per apagarlo
Entonces, si la variabile matlabData = 1 enciende el LED con HIGH e si es 2 apaga con LOW.
matlabData = Serial.read(); es el encargado de leer los datos de entrada.
_
Scarica codice per Tiva C (Energía IDE).
Passaggio 4: Comunicando LaunchPad con Matlab
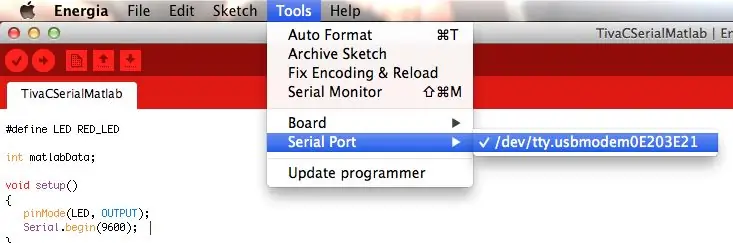
Primero y muy importante, debemos obtener el nombre del puerto serial en el que estamos conectados.
Desde energy, Tools > Serial Port, podemos ver un nombre come /dev/tty/usbmodem0e203E21, este nombre es differenti per cada computadora. En el caso de Windows verás que dice COM.
Ya que copiaste el nombre del puerto serial, cierra el programa Energia.
IMPORTANTE: Energía y Matlab no pueden estar ejecutandose al mismo tiempo
Bien, ya que tienes ese nombre del puerto, abre MATLAB y escribe lo siguiente:
s = serial('elnombredeTuPuertoSeria l');
esempio: s = serial('/dev/tty/usbmodem0e203E21')
Passaggio 5: programmare in MATLAB
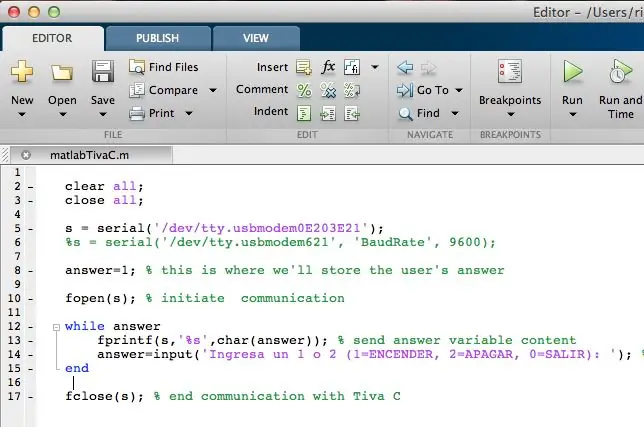
Como sabemos, la comunicación será Serial. En este ejemplo solo tenemos conectada la Launchpad mediante puerto USB y en nuestro código de Energía IDE tenemos Serial.read() y Serial.write() para lectura y escritura.
*Los comandos que usaremos en MATLAB son…
Para dichiarare tu puerto serial en una variabile: s = serial('/dev/tty/usbmodem0e203E21')
Para usar el puerto hay que abrirlo: fopen(s); % inicia comunicacion
Y cerramos el puerto al terminar su uso: fclose(s); % termina la comunicazione
Può essere sperimentato con il comando: s. Status(), si al ejecutarlo aparece 'open', entonces el puerto ya esta en uso con MATLAB.
_
Scarica codice di Matlab
Passaggio 6: risultati
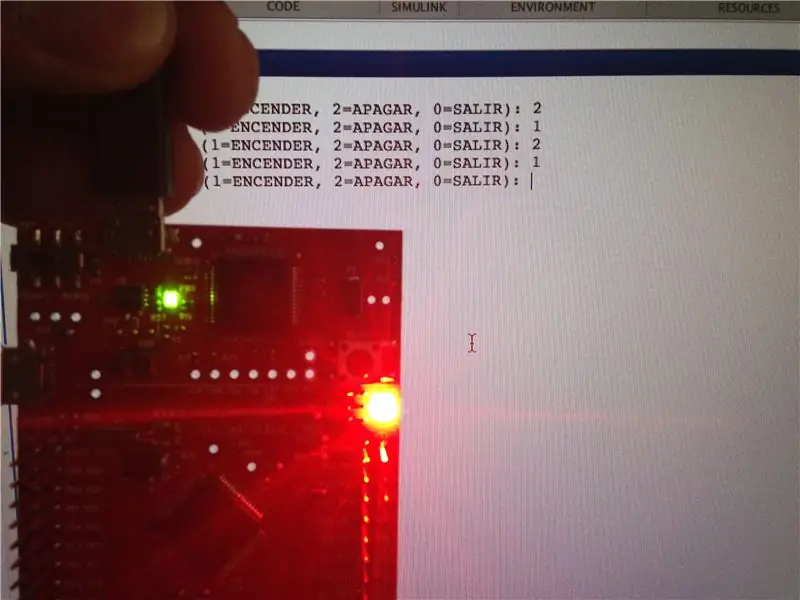
Al ejecutar el código de Matlab, el programa pide ingresar 1, 2 o bien 0 para salir.
Si ingresamos 1, encendemos el LED rojo y si ingresamos 2, apagamos el LED rojo.
* Espero te haya gustado el tutorial, agradecemos comentarios y sugerencias *
Nessun problema per scaricare questa app di elettronica "iOhmy" per iPhone.
Te invitamos unirte a nuestra página de facebook:
www.facebook.com/UpiitaRAM
Consigliato:
TM4C123G LaunchPad Guida introduttiva: 7 passaggi

Guida introduttiva al LaunchPad TM4C123G: come introduzione alla programmazione integrata, le schede di sviluppo come il launchpad TM4C123G forniscono un modo semplice per impostare l'hardware sufficiente per avviare la programmazione. Tuttavia, il processo di configurazione di un ambiente di sviluppo per la tua scheda può essere
Crea il tuo Launchpad: 6 passaggi
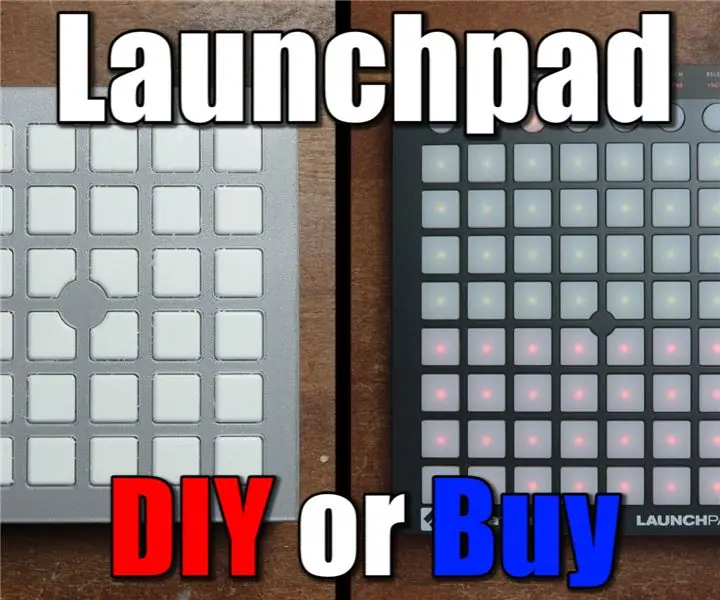
Crea il tuo launchpad: in questo episodio di DIY or Buy ti mostrerò come ho creato il mio launchpad. Ciò significa che ti mostrerò come ho combinato un'idea di design con stampe 3D, LED WS2812, interruttori tattili e un Arduino per creare uno strumento MIDI adeguato. Mentre costruisci
Tracciare i dati in tempo reale di un sensore di temperatura (TMP006) utilizzando MSP432 LaunchPad e Python: 9 passaggi

Tracciamento dei dati in tempo reale di un sensore di temperatura (TMP006) utilizzando MSP432 LaunchPad e Python: TMP006 è un sensore di temperatura che misura la temperatura di un oggetto senza la necessità di entrare in contatto con l'oggetto. In questo tutorial tracceremo i dati di temperatura in tempo reale dal BoosterPack (TI BOOSTXL-EDUMKII) usando Python
Sistema di sicurezza SMS di 15 minuti utilizzando Texas Instruments CC3200 (TI CC3200) Launchpad: 8 passaggi

Sistema di sicurezza SMS in 15 minuti utilizzando Texas Instruments CC3200 (TI CC3200) Launchpad: Ciao ragazzi, in questo tutorial imparerai come creare un sistema di sicurezza SMS utilizzando Texas Instruments CC3200 (TI CC3200) Launchpad in 15 minuti! Collegamento video YouTube. Ispirato da il progetto: 15 minuti-SMS-antifurto-ingresso
Roomba con MATLAB: 4 passaggi (con immagini)

Roomba con MATLAB: questo progetto utilizza MATLAB e un robot programmabile iRobot Create2. Mettendo alla prova la nostra conoscenza di MATLAB, siamo in grado di programmare Create2 per interpretare le immagini e rilevare i segnali. La funzionalità del robot dipende principalmente dal
