
Sommario:
- Passaggio 1: Software - Energia IDE, PyCharm
- Fase 2: Hardware - MSP432 LaunchPad, Educational BoosterPack MKII
- Fase 3: IDE Energia
- Passaggio 4: selezionare la porta COM e la scheda appropriate
- Passaggio 5: Energia viene precaricato con il codice di esempio per TMP006
- Passaggio 6: caricare il programma sottostante sul LaunchPad facendo clic sul pulsante Carica
- Passaggio 7: PyCharm
- Passaggio 8: programma Python
- Passaggio 9: trama finale
2025 Autore: John Day | [email protected]. Ultima modifica: 2025-01-23 14:49
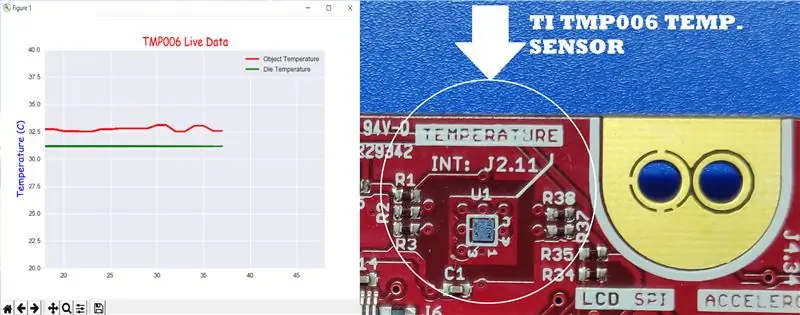

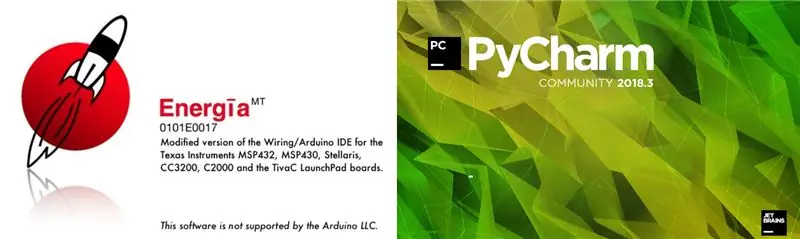
Il TMP006 è un sensore di temperatura che misura la temperatura di un oggetto senza la necessità di entrare in contatto con l'oggetto. In questo tutorial tracceremo i dati di temperatura in tempo reale dal BoosterPack (TI BOOSTXL-EDUMKII) usando Python.
Passaggio 1: Software - Energia IDE, PyCharm
IDE Energia:
Fase 2: Hardware - MSP432 LaunchPad, Educational BoosterPack MKII



Fase 3: IDE Energia
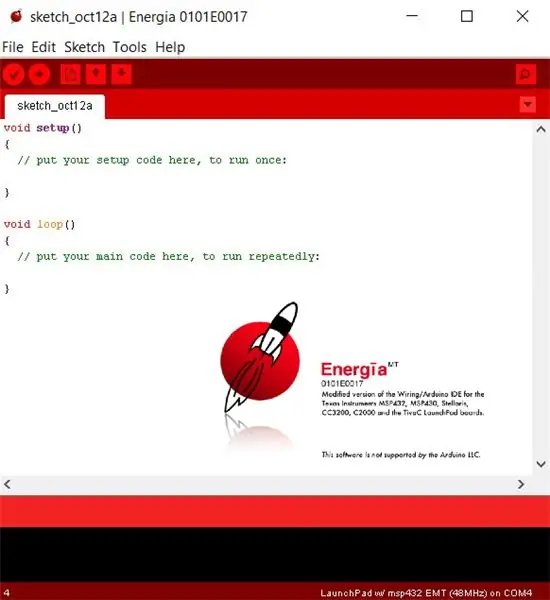
Collega MSP432 LaunchPad + Educational BoosterPack a una delle porte USB del tuo computer e apri Energia IDE.
Passaggio 4: selezionare la porta COM e la scheda appropriate
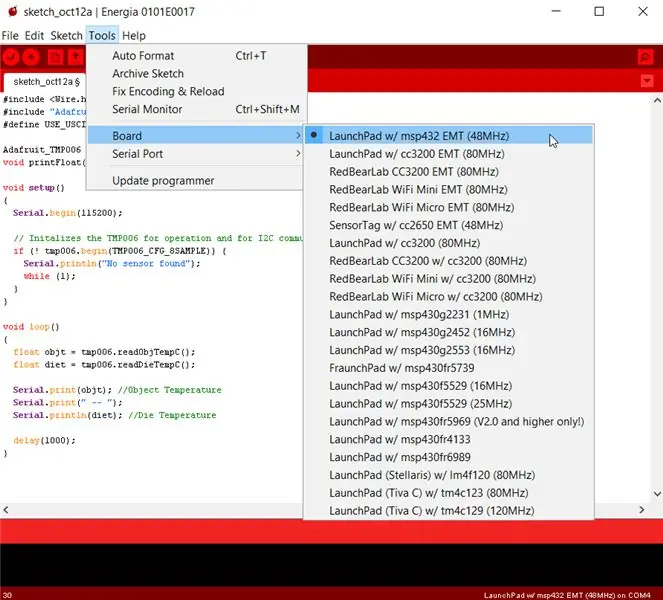
Passaggio 5: Energia viene precaricato con il codice di esempio per TMP006
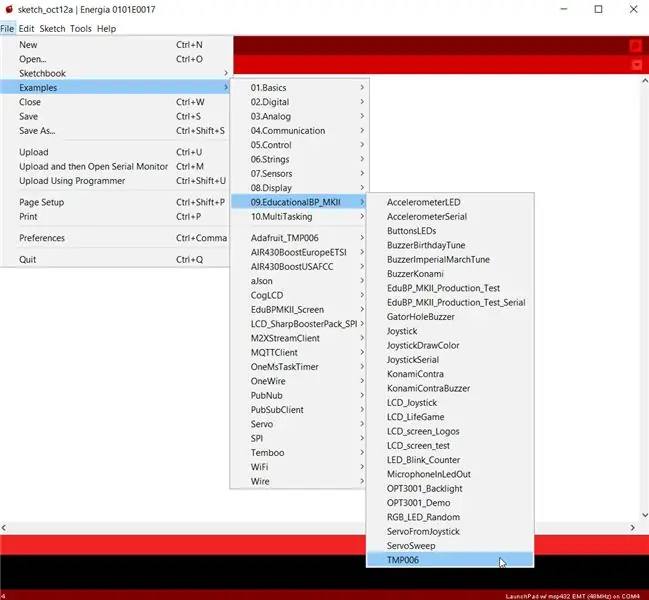
Il codice di esempio può essere aperto come mostrato in figura.
Passaggio 6: caricare il programma sottostante sul LaunchPad facendo clic sul pulsante Carica

#include #include "Adafruit_TMP006.h"#define USE_USCI_B1 Adafruit_TMP006 tmp006; void printFloat(float value, int places);void setup() { Serial.begin(115200); // Inizializza il TMP006 per il funzionamento e per la comunicazione I2C if (! tmp006.begin(TMP006_CFG_8SAMPLE)) { Serial.println("Nessun sensore trovato"); mentre (1); } }loop vuoto() { float objt = tmp006.readObjTempC(); dieta float = tmp006.readDieTempC(); Serial.print(oggetto); //Temperatura oggetto Serial.print(" -- "); Serial.println(dieta); //Ritardo temperatura stampo(1000); }
Passaggio 7: PyCharm
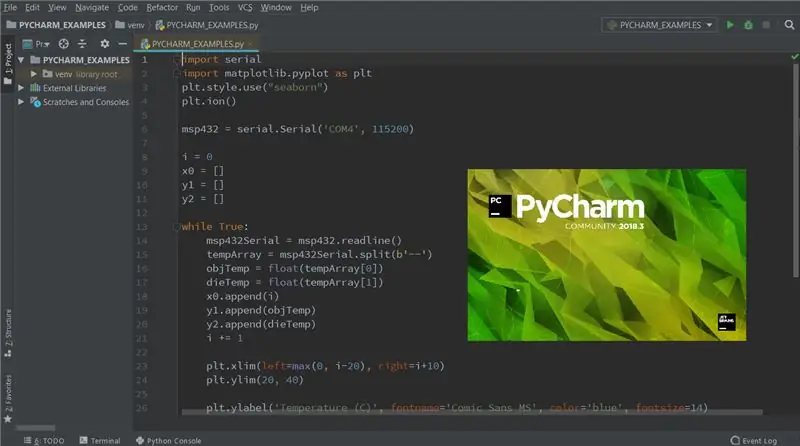
Prima di eseguire il programma di seguito, assicurati che i pacchetti, pySerial e Matplotlib siano installati. PySerial è una libreria Python che fornisce supporto per connessioni seriali su una varietà di dispositivi diversi. Matplotlib è una libreria di plottaggio per Python. Per installare qualsiasi pacchetto in PyCharm, segui i passaggi seguenti: 1. File -> Impostazioni.2. In Progetto, seleziona Interprete di progetto e fai clic sull'icona "+".3. Nella barra di ricerca, digita il pacchetto che desideri installare e fai clic su Installa pacchetto.
Passaggio 8: programma Python
import serial import matplotlib.pyplot as pltplt.style.use("seaborn")''' In modalità interattiva, le funzioni di pyplot disegnano automaticamente sullo schermo. La modalità interattiva può anche essere attivata tramite matplotlib.pyplot.ion() e disattivata tramite matplotlib.pyplot.ioff(). '''plt.ion()msp432 = serial. Serial('COM4', 115200) #(port number, baudrate) - crea un oggetto seriale i = 0 x0 = y1 = y2 = while True: msp432Serial = msp432.readline() tempArray = msp432Serial.split(b'--') objTemp = float(tempArray[0]) dieTemp = float(tempArray[1]) x0.append(i) y1.append(objTemp) y2.append(dieTemp) i += 1 plt.xlim(left=max(0, i-20), right=i+10) #set i limiti x dell'asse corrente plt.ylim(20, 40) #set i limiti y dell'asse corrente plt.ylabel('Temperature (C)', fontname='Comic Sans MS', color='blue', fontsize=14) #imposta l'etichetta per l'asse y plt.grid(True) #attiva la griglia plt.title('TMP006 Live Data', fontname='Comic Sans MS', color='red', fontsize=16) #imposta un titolo p1, = plt.plot(x0, y1, color='r', linewidth=2) #plot x0 versus y1 - linea rossa p2, = plt.plot(x0, y2, color='g', linewidth=2) #plot x0 versus y2 - linea verde plt.legend ([p1, p2], ['Temperatura oggetto', 'Temperatura stampo'], loc='in alto a destra', frameon=True) #inserisci le legende nell'angolo in alto a destra di th e chart plt.show() #visualizza la figura plt.pause(.000001) #pause per intervallo secondi
Passaggio 9: trama finale
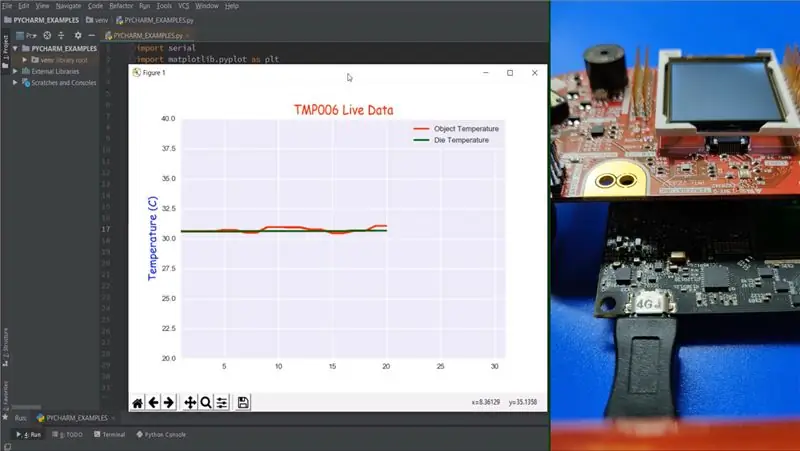
Object Temperature: è la temperatura dell'area circostante il chip. Die Temperature: è la temperatura del chip stesso. Riferimenti: Educational BoosterPack MKII: https://www.ti.com/tool/BOOSTXL-EDUMKIIISensore a termopila a infrarossi nel chip -Scale Package:https://www.ti.com/ww/eu/sensampbook/tmp006.pdfMatplotlib: https://matplotlib.org/pySerial: https://pyserial.readthedocs.io/en/latest/shortintro. html
Consigliato:
Crea bellissimi grafici dai dati di Arduino in tempo reale (e salva i dati in Excel): 3 passaggi

Crea bellissimi grafici dai dati di Arduino in tempo reale (e salva i dati in Excel): a tutti noi piace giocare con la nostra funzione P…lotter nell'IDE di Arduino. Tuttavia, sebbene possa essere utile per le applicazioni di base, i dati vengono cancellati man mano che più si aggiungono punti e non è particolarmente gradevole alla vista. Il plotter Arduino IDE non
Come creare un tracker dati in tempo reale per Coronavirus COVID 19 con ESP8266, display E-paper: 7 passaggi

Come creare un tracker dati in tempo reale per Coronavirus COVID 19 con ESP8266, display E-paper: 1
Tracciare grafici in tempo reale su Android da Arduino tramite HC-05: 3 passaggi

Tracciare grafici in tempo reale su Android da Arduino tramite HC-05: Ehi, ecco un tutorial su come tracciare un grafico di valori in tempo reale da un microcontrollore come un Arduino all'app. Utilizza un modulo Bluetooth come l'HC-05 per fungere da dispositivo di messaggistica per trasmettere e ricevere i dati tra l'Ar
Come creare un registratore di dati in tempo reale di umidità e temperatura con Arduino UNO e SD-Card - Simulazione del data logger DHT11 in Proteus: 5 passaggi

Come creare un registratore di dati in tempo reale di umidità e temperatura con Arduino UNO e SD-Card | Simulazione DHT11 Data-logger in Proteus: Introduzione: ciao, sono Liono Maker, ecco il link YouTube. Stiamo realizzando un progetto creativo con Arduino e lavoriamo su sistemi embedded.Data-Logger: Un data logger (anche data-logger o data recorder) è un dispositivo elettronico che registra i dati nel tempo w
Tracker Covid19 in tempo reale che utilizza ESP8266 e OLED - Dashboard Covid19 in tempo reale: 4 passaggi

Tracker Covid19 in tempo reale che utilizza ESP8266 e OLED | Dashboard Covid19 in tempo reale: visita il sito Web Techtronic Harsh: http://techtronicharsh.com Ovunque c'è un enorme focolaio del Novel Corona Virus (COVID19). È diventato necessario tenere d'occhio l'attuale scenario di COVID-19 nel mondo. Quindi, essendo a casa, questo è stato il p
