
Sommario:
- Autore John Day [email protected].
- Public 2024-01-30 10:04.
- Ultima modifica 2025-01-23 14:50.

Questo istruibile è creare un router wireless da un raspberry pi e un adattatore wireless, nessuno di questi lavori è originale appena messo insieme dopo diversi fallimenti, spero che questo aiuti. Le mie fonti sono:
howtoraspberrypi.com/create-a-wi-fi-hotspo…
github.com/billz/raspap-webgui
github.com/billz/raspap-webgui/issues/141 collaboratore Caxton1
Per questo progetto ho usato un raspberry pi zero w ma è possibile utilizzare qualsiasi raspberry pi e un adattatore wifi edimax.
www.amazon.com/gp/product/B003MTTJOY/
Se il raspberry pi non ha un wifi a bordo, due adattatori dovrebbero essere in grado di ospitare che devono avere capacità di punto di accesso. Sto usando una nuova versione di jessie con pixel. Non sono sicuro di altre versioni.
Utilizzerò l'adattatore come connessione al wifi esterno e il wifi di bordo come punto di accesso o punto a cui altri dispositivi possono connettersi. internetwlan1wlan0device
Passaggio 1: preparazione dell'adattatore Wi-Fi aggiuntivo
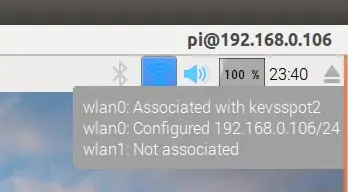
Con il raspberry pi acceso e connesso inserisci l'adattatore wifi nella usb raspberry
Verificare nel desktop pixel che siano presenti entrambe le connessioni wireless e che una sia collegata a un router wifi esterno
Aggiorna il pi con:
sudo apt-get update && sudo apt-get upgrade -y
Quindi sposta le credenziali wifi in un'altra posizione con
sudo cp /etc/wpa_supplicant/wpa_supplicant.conf /etc/wpa_supplicant/wpa_supplicant.conf.sav
sudo cp /dev/null /etc/wpa_supplicant/wpa_supplicant.conf
Passaggio 2: installa Workhorse e Web Gui
Ora installa la web gui che farà la maggior parte del lavoro
sudo wget -q https://git.io/voEUQ -O /tmp/raspap && bash /tmp/raspap
Attendi il prossimo prompt
Digita "y" per continuare
Digita "y" per installare
Digita "y" per riavviare
Il tuo lampone non avrà accesso a Internet per il passaggio successivo
Passaggio 3: riabilitare l'accesso a Internet e correggere il file di configurazione
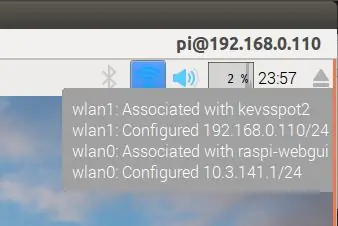
Per riattivare l'accesso a Internet è necessario rimettere a posto il file delle credenziali wifi con
sudo cp /etc/wpa_supplicant/wpa_supplicant.conf.sav /etc/wpa_supplicant/wpa_supplicant.conf
Quindi riavvia di nuovo
sudo reboot
Una volta riavviato nel desktop del pixel, verifica che una connessione sia associata al tuo ssid wifi e l'altra sia con un ssid "raspi-webgui"
Apri un terminale, modifica il file /etc/network/interfaces con sudo nano /etc/network/interfaces nel mio caso eliminerò "wpa-conf /etc/wpa_supplicant/wpa_supplicant.conf" dalla sezione wlan0 e nella sezione wlan1 cambia la riga "iface wlan1 inet manual" in "iface wlan1 inet dhcp"
Il mio file è simile a questo
# file interfaces(5) usato da ifup(8) e ifdown(8) # Nota che questo file è scritto per essere usato con dhcpcd # Per l'IP statico, consulta /etc/dhcpcd.conf e 'man dhcpcd.conf'
# Include file da /etc/network/interfaces.d: source-directory /etc/network/interfaces.d
auto lo iface lo inet loopback
iface eth0 inet manuale
#wlan0 come punto di accesso
consenti hotplug wlan0
iface wlan0 inet manuale
#wlan1 si connette con wifi esterno
consenti hotplug wlan1
iface wlan1 inet dhcp
wpa-conf /etc/wpa_supplicant/wpa_supplicant.conf
Una volta chiuso riavvia il lampone
sudo reboot
Passaggio 4: ottenere i Wifi per parlare tra loro
Dopo il riavvio, Internet sarà ora accessibile a wlan1 e wlan0 devono essere detti di parlare tra loro, Nel terminale:
sudo apt-get install iptables-persistent -yselect yes per salvare le regole IPV4 correnti
selezionare sì per salvare le regole IPV6 correnti
sudo nano /etc/hostapd/hostapd.conf
Commenta il driver #driver=nl80211
sudo nano /etc/default/hostapd
Trova la riga e cambiala in DAEMON_CONF="/etc/hostapd/hostapd.conf"
sudo nano /etc/init.d/hostapd
Trova la riga DAEMON_CONF= e cambiala in DAEMON_CONF=/etc/hostapd/hostapd.conf
sudo nano /etc/sysctl.conf
decommenta la riga #net.ipv4.ip_forward=1 in modo che diventi net.ipv4.ip_forward=1
sudo sh -c "echo 1 > /proc/sys/net/ipv4/ip_forward"
sudo iptables -t nat -A POSTROUTING -o wlan1 -j MASQUERADE
sudo iptables -A FORWARD -i wlan1 -o wlan0 -m state --state RELATED, ESTABLISHED -j ACCEPT
sudo iptables -A FORWARD -i wlan0 -o wlan1 -j ACCEPT
sudo sh -c "iptables-save > /etc/iptables/rules.v4"
sudo reboot
Passaggio 5: connettiti e configura il tuo hotspot Wi-Fi
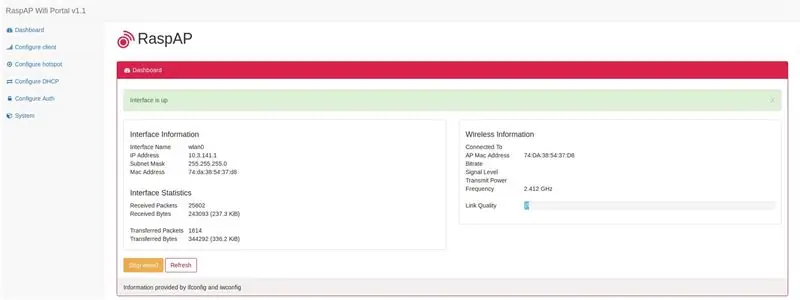
Quando il tuo Raspberry Pi si riavvia, dovresti vedere una rete "raspi-webgui" nell'elenco delle reti accessibili.
Una volta che la rete è visibile, non devi far altro che connetterti, la password predefinita è ChangeMe.
Puoi cambiare questa password, nome di rete e molte altre cose connettendoti all'interfaccia di amministrazione del tuo hotspot Raspberry tramite il tuo browser web, per impostazione predefinita l'indirizzo dovrebbe essere 10.3.141.1.
login:admin
password:segreta
spero che questo possa essere d'aiuto
Consigliato:
Come rendere un mouse completamente silenzioso: 8 passaggi (con immagini)

Come rendere un mouse completamente silenzioso: INFORMAZIONI DI SFONDO: Ho sempre odiato il forte rumore di clic di qualsiasi mouse poiché non mi piace disturbare le altre persone mentre clicco in un videogioco o semplicemente navigo sul web. Per questo motivo, ho deciso di modificare il mio primo vero mouse da gioco per tr
Come far ruotare completamente il servomotore: 5 passaggi

Come far ruotare completamente il servomotore: cos'è un servomotore? Un servomotore è un dispositivo elettrico che può spingere o ruotare un oggetto con grande precisione. Se vuoi ruotare e obbiettare ad alcuni angoli o distanze specifici, allora usi il servomotore. È composto solo da un semplice motore con
Come visualizzare completamente il tuo computer: 3 passaggi
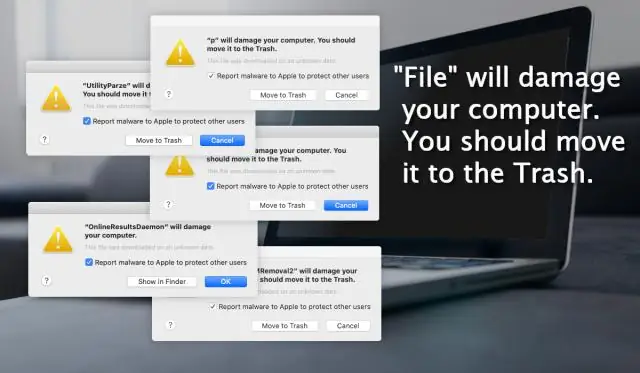
Come visualizzare completamente il tuo computer: è molto bello! Il Vistart non funziona con 2000 o precedenti, quindi ricordalo. VI RICORDO CHE C'È UN COPYRIGHT SU TUTTI I PROGRAMMI CHE COMINCIANO CON VI, ATTENTI!!! Entra nel mio gruppo COMPUTER!!! Quando raggiungerà le 1000 visualizzazioni, aggiungerò un po' di st
Come smontare completamente un mouse MAC - Pulisci/ripara/modifica: 6 passaggi

Come smontare completamente un mouse MAC - Pulisci/ripara/modifica: Situazione: la sfera di scorrimento del mouse MAC non scorre correttamente, sia che sia in basso come nel mio caso o in alto o in giro in generale. Azione (scelta multipla): A) Acquista un nuovo mouse. B) Pulisci il piccolo bastardo. C) Utilizzare solo il trackpad (opzione solo laptop)
Converti Router Wireless in Wireless Extender 2x Access Point: 5 Passaggi

Converti il router wireless in un punto di accesso wireless Extender 2x: avevo una connessione Internet wireless scadente in casa a causa di un RSJ (trave di supporto in metallo nel soffitto) e volevo aumentare il segnale o aggiungere un extender extra per il resto della casa. Avevo visto estensori per circa £ 50 in un elettro
