
Sommario:
- Autore John Day [email protected].
- Public 2024-01-30 10:04.
- Ultima modifica 2025-01-23 14:50.

A causa della popolarità del post di Reddit (link), Ho deciso di mettere insieme un tutorial per il mio crypto-ticker. DISCLAIMER: non sono in alcun modo un ingegnere informatico o informatico (come sarà evidente quando visualizzerai il mio codice), quindi PER FAVORE apporta le modifiche dove ritieni opportuno! Questo progetto è scritto da un principiante, per principianti! Tutte le mie foto mostrano il prodotto finito, non il processo di costruzione, quindi cercherò di rendere il mio linguaggio il più descrittivo possibile.
Descrizione:
Questo progetto utilizza un Raspberry Pi Zero W e un display LCD 16x2 per mostrare i prezzi in tempo reale della criptovaluta dall'API di Cryptocompare e data/ora 24 ore su 24.
Passaggio 1: raccogliere materiali
La prima cosa che vorrai fare quando inizi questo progetto è mettere insieme tutti i tuoi materiali. Presumo che tutti avranno una versione funzionante di raspbian in esecuzione sul proprio pi, il WiFi è connesso e che tu abbia una tastiera/mouse wireless con cui lavorare prima di iniziare questo progetto (ecco un tutorial se non sai dove inizio: collegamento)
Materiali:
(1) Kit Raspberry Pi Zero W: (collegamento)
-Nota: questo kit NON include il dongle microUSBUSB necessario per collegare un mouse/tastiera. Questa versione (link) include tutti i dongle necessari.
(1) LCD 16x2 con zaino I2C: (link)
-Questo display dovrebbe avere le stesse dimensioni di quello che ho usato in questo progetto
(4) viti M3x8
(4) Cavi per ponticelli
(1) Super Colla
(1) Saldatore
Parti stampate:
Tutte le parti stampate in 3D possono essere trovate qui: (link)
Passaggio 2: collegare l'LCD e alimentare il codice Pi


Gran parte delle informazioni per questa sezione sono state estratte da un articolo pubblicato su circuitbasics.com, incluso codice extra per far fare cose divertenti al tuo testo. Dai una lettura a quell'articolo se ti perdi: link
Abilita I2C
apri il terminale Raspberry Pi (link) e digita i seguenti comandi:
sudo raspi-config
Questo aprirà il menu di configurazione.
- Trova e seleziona "Impostazioni avanzate" dal menu (link)
- Seleziona "I2C Abilita/Disabilita caricamento automatico" (link)
- Scegli "Sì", quindi esci dal menu di configurazione
- Spegni e scollega il tuo Pi (aspetta che il LED di attività smetta di lampeggiare prima di scollegare)
Collegare l'LCD
Collegare i cavi dei ponticelli utilizzando quanto segue (pin out di Raspberry Pi Zero W [link]):
Pin Pi Pin LCD GPIO 8 SDAGPIO 9 SCL5.0 VDC (entrambe le uscite) VCCGround (qualsiasi uscita) GND
- Dopo aver controllato due volte e tre volte le connessioni, saldare i cavi dei ponticelli al Raspberry Pi
- Collega il tuo Pi. Lo schermo LCD dovrebbe accendersi ma non verrà visualizzato nulla.
Installa i componenti necessari
- Apri il terminale Pi
- Accedere:
sudo apt-get install i2c-tools
Attendi il completamento dell'installazione, quindi inserisci:
sudo apt-get install python-smbus
- Riavvia il Pi (vedi ancora un tema?)
- Successivamente testeremo la nostra connessione con:
i2cdetect -y 1
- Questo ti mostrerà una tabella di dispositivi collegati al tuo pi (link)
- Nell'esempio, l'indirizzo I2C è "21". Prendi nota del tuo numero, ti servirà in seguito.
Installa la libreria
- Apri una shell Python 3 (link)
- Copia questo codice dall'utente GitHub DenisFromHR (link) e salvalo in un file chiamato "I2C_LCD_driver.py"
- Sulla riga 19, vorrai cambiare "I2CBUS = 0" in "I2CBUS = 1"
- Alla riga 22, inserisci il tuo indirizzo I2C che abbiamo trovato nella sezione "Installa componenti necessari". Utilizzando l'esempio, la riga 22 verrebbe modificata in: "ADDRESS = 0x21"
Prova il display
- Scriviamo "Hello World!" al display
- Apri una nuova shell Python 3
-
Digita il seguente:
import I2C_LCD_driverfrom time import * mylcd = I2C_LCD_driver.lcd() mylcd.lcd_display_string("Hello World!", 1)
- Premi "F5" per salvare ed eseguire il tuo codice Python.
- Se arriva il tuo messaggio, congratulazioni! il tuo LCD è pronto per l'uso. In caso contrario, ricontrolla le tue connessioni
- Questo è anche un ottimo momento per regolare il contrasto. Usa un cacciavite a croce sulla piccola scatola blu sul retro dell'unità I2C per regolare il contrasto dello schermo.
Carica il codice
- Scarica e apri il codice: link
- Premi "F5" per salvare ed eseguire il codice
Avvia il codice all'avvio
- Innanzitutto, prendi nota della posizione del file CryptoTicker.py. (Esempio: /home/pi/Desktop/CryptoTicker.py)
- Apri il terminale e digita quanto segue:
crontab -e
In fondo a tutto il testo con hashtag, inserisci quanto segue:
@reboot sudo python (DIGITA LA POSIZIONE DEL TUO FILE CRYPTOTTICKER. PY)
- Digita Crtl-X, Y (per sì) e Invio per salvare
- Ora riavvia il tuo Pi e vedi se funziona!
Passaggio 3: colla, colla, COLLA


Tutte le parti sono state progettate per adattarsi perfettamente per facilitare l'incollaggio. A seconda delle tolleranze della stampante, le tue parti potrebbero non combaciare perfettamente (usa carta vetrata o un coltello per tagliarle a misura). Assicurati di carteggiare tutte le aree che verranno a contatto con la colla.
È tempo di assemblare le tue parti
Innanzitutto, spegni e scollega il tuo Pi.
Assemblare la piastra frontale:
- Ho trovato più facile scollegare e montare il mio schermo LCD prima dell'incollaggio
- Lo schermo dovrebbe entrare nel foro solo in un modo.
- Utilizzare le 4 viti M3x8 per montare il display LCD sull'alloggiamento pi. NON SERRARE ECCESSIVAMENTE poiché le viti rimuoveranno la plastica dai fori integrati. C'è un leggero tiraggio per garantire una perfetta aderenza.
Fissare la piastra frontale alla base:
- Metti una piccola quantità di colla super sul punto di attacco della piastra frontale e sulla base. Usa i morsetti per assicurarti una vestibilità uniforme e aderente.
- Dopo l'asciugatura, fai passare i quattro cavi attraverso la parte superiore del tuo case pi e fissali ai pin corretti (CONTROLLA DOPPIO IL CABLAGGIO)
Attacca il topper al cappuccio:
- Posiziona il topper come vorresti che si trovasse nel foro superiore e fai una cucitura di super colla intorno alla parte superiore.
- Una volta asciugato, applicare una cucitura di colla sul punto di attacco all'interno della custodia,.
Infine, posiziona il pi all'interno della custodia, copri con il cappuccio e inseriscilo!
Fase 4: CONGRATULAZIONI

Il tuo ticker di criptovaluta è completo!
(Nota: questo dispositivo richiede una connessione WiFi funzionante per funzionare correttamente. Se la tua linea superiore smette di mostrare i prezzi, la tua larghezza di banda potrebbe essere in difficoltà!)
Ma anonananananabatman, voglio aggiungere un altro cripto-prezzo al mio ticker
Sfortunatamente, questo non è un tutorial su Python, ma nota lo schema del codice per aggiungere o sottrarre tutti gli scambi che desideri! Ho scritto questo codice attraverso molte delle stesse prove ed errori, quindi ti incoraggio a fare lo stesso!
L'esecuzione di questo nella shell python ti fornirà anche alcune informazioni di debug in modo da poter ricontrollare che il valore che vedi sullo schermo sia appropriato.
Scambio felice!
Consigliato:
Come installare Raspberry PI 4 Headless (VNC) con Rpi-imager e immagini: 7 passaggi (con immagini)

Howto: installazione di Raspberry PI 4 Headless (VNC) con Rpi-imager e immagini: ho intenzione di utilizzare questo Rapsberry PI in una serie di progetti divertenti nel mio blog. Sentiti libero di dare un'occhiata. Volevo tornare a usare il mio Raspberry PI ma non avevo una tastiera o un mouse nella mia nuova posizione. Era un po' che non installavo un Raspberry
Bitcoin Ticker con grafico: 8 passaggi

Bitcoin Ticker With Graph: l'ho realizzato sulla base di un progetto per un price ticker BTC, che ottiene informazioni sui prezzi da coinmarketcap.com originariamente scritto da Brian Lough. Ha usato l'ESP8266, che è una scheda compatibile con Arduino che viene fornita con WiFi integrato. Come descrive
Come smontare un computer con semplici passaggi e immagini: 13 passaggi (con immagini)

Come smontare un computer con semplici passaggi e immagini: questa è un'istruzione su come smontare un PC. La maggior parte dei componenti di base sono modulari e facilmente smontabili. Tuttavia è importante che tu sia organizzato al riguardo. Questo ti aiuterà a non perdere parti e anche a rendere più facile il rimontaggio
Ticker di criptovaluta: 4 passaggi
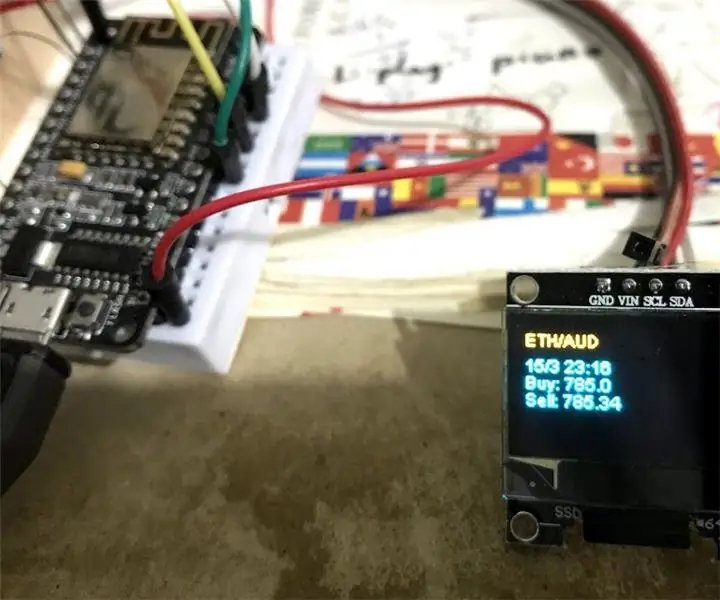
Crypto Currency Ticker: con la recente caduta di Bitcoin e altre criptovalute e il mio continuo interesse a saperne di più su Arduino, dopo aver letto diverse altre istruzioni sull'utilizzo del display OLED, ho dovuto combinare tutto per creare un ticker BTCmarket utilizzando ESP8266. Da quando
Ticker di criptovaluta / Contatore di abbonati Youtube in tempo reale: 6 passaggi (con immagini)

Ticker di criptovaluta / Contatore di abbonati YouTube in tempo reale: unità display LED compatta che funziona come ticker di criptovaluta e funge anche da contatore di abbonati YouTube in tempo reale. In questo progetto, utilizziamo un Raspberry Pi Zero W, alcune parti stampate in 3D e un paio di unità display max7219 per creare un su in tempo reale
