
Sommario:
- Passaggio 1: i collegamenti
- Passaggio 2: cablaggio
- Passaggio 3: configurazione del nodo Mcu e Tasker
- Passaggio 4: la tavola giusta
- Passaggio 5: installare Esp One
- Passaggio 6: scegli questa libreria e aggiungi questo codice
- Passaggio 7: eseguire un post HTTP in Tasker
- Passaggio 8: fatto
- Passaggio 9: Finale: puoi sempre creare una custodia che ho fatto mia con un laser cutter e un semplice incastro
- Autore John Day [email protected].
- Public 2024-01-30 10:04.
- Ultima modifica 2025-01-23 14:49.

scarica tasker.
Passaggio 1: i collegamenti
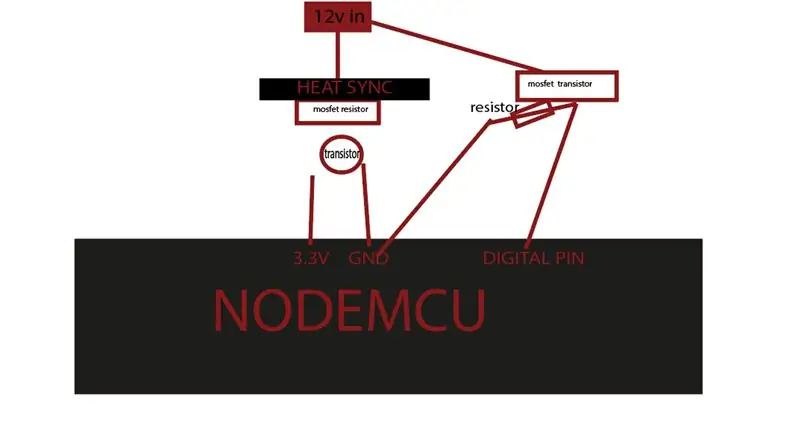

play.google.com/store/apps/details?id=net…. -> tasker
thinger.io/ ->thinger api
www.amazon.de/Eleduino-Version-NodeMCU-Int… -> il modulo nodemcu
puoi usare qualsiasi output desideri nel mio esempio ho usato una striscia led rgb
Passaggio 2: cablaggio
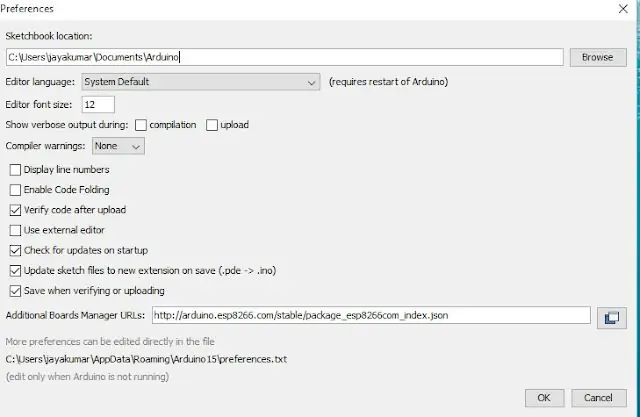
fallo con una breadboard prima di saldare
Passaggio 3: configurazione del nodo Mcu e Tasker
Innanzitutto apri l'IDE di Arduino su file e fai clic sulla preferenza nell'IDE di Arduino
copiare il codice seguente in Gestione schede aggiuntive https://arduino.esp8266.com/stable/package_esp8266com_index.json fare clic su OK per chiudere la scheda delle preferenze.
Passaggio 4: la tavola giusta
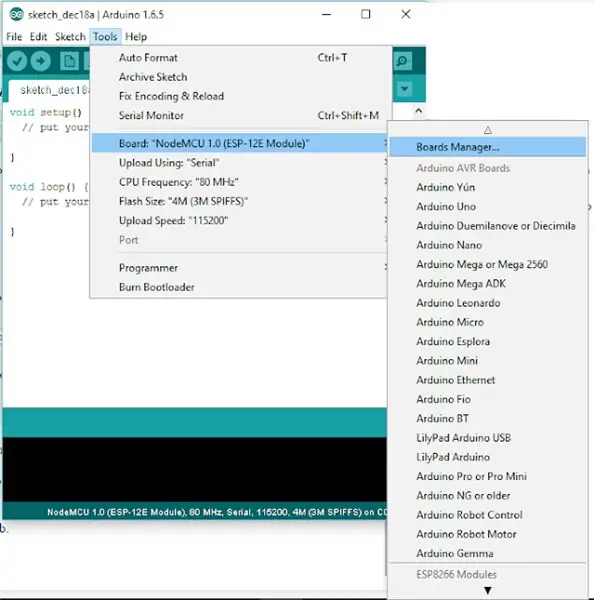
Dopo aver completato i passaggi precedenti, vai su Strumenti e scheda, quindi seleziona Gestione scheda
Passare a esp8266 dalla comunità esp8266 e installare il software per Arduino. Una volta completato tutto il processo di cui sopra, siamo pronti a programmare il nostro esp8266 con Arduino IDE.
Passaggio 5: installare Esp One
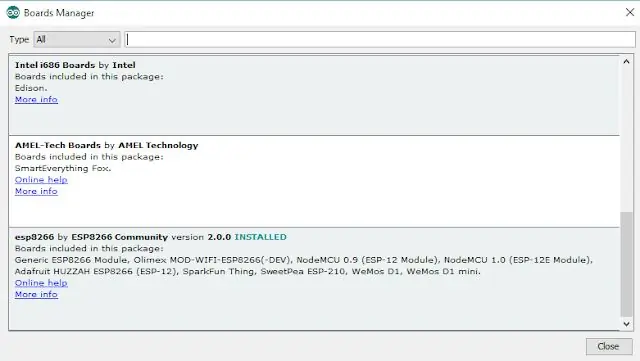
Passaggio 6: scegli questa libreria e aggiungi questo codice
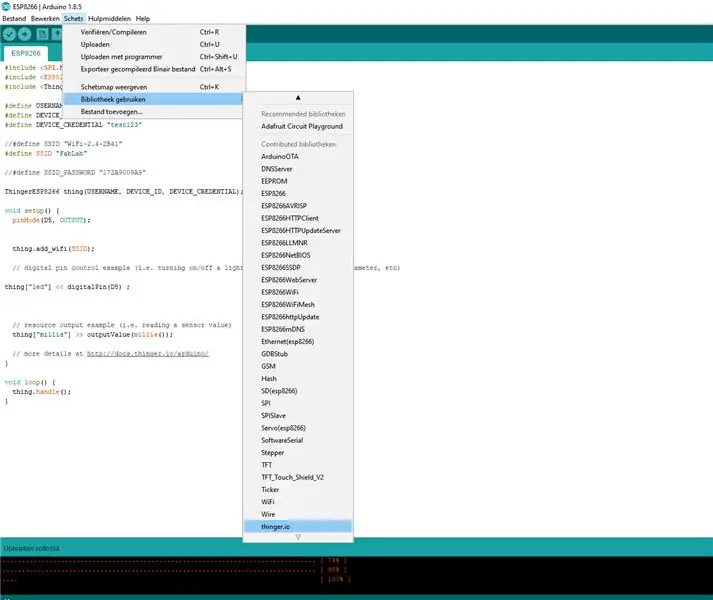
#include #include
#includere
#define USERNAME "tuonomeutente" #define DEVICE_ID "il tuo dispositivo" #define DEVICE_CREDENTIAL "le tue credenziali"
#define SSID "yourssd"
#define SSID_PASSWORD "wifipass"
ThingerESP8266 cosa (USERNAME, DEVICE_ID, DEVICE_CREDENTIAL);
void setup() { pinMode(D5, OUTPUT);
cosa.add_wifi(SSID);
// esempio di controllo pin digitale (es. accendere/spegnere una luce, un relè, configurare un parametro, ecc.) cosa["led"] << digitalPin(D5);
// esempio di output della risorsa (ovvero la lettura di un valore del sensore) cosa["millis"] >> outputValue(millis());
// maggiori dettagli su https://docs.thinger.io/arduino/ }
void loop() { cosa.handle(); }
Passaggio 7: eseguire un post HTTP in Tasker
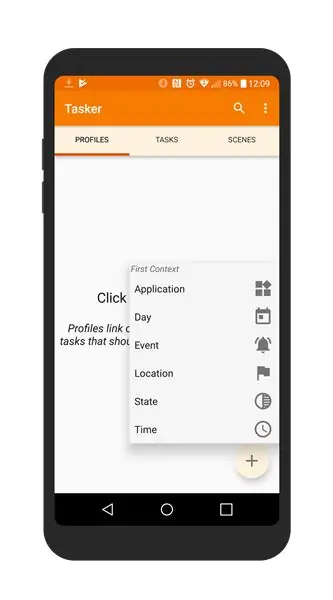
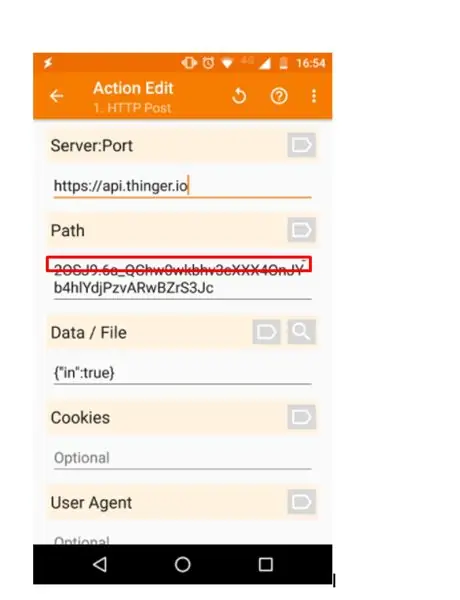
tasker usa le dichiarazioni if e then o la reazione di azione
per esempio se ora = 23:00 allora fai http post
ho usato un plugin chiamato autovoice
NOTA: questo plugin è a pagamento.
(è economico)
Passaggio 8: fatto

Passaggio 9: Finale: puoi sempre creare una custodia che ho fatto mia con un laser cutter e un semplice incastro



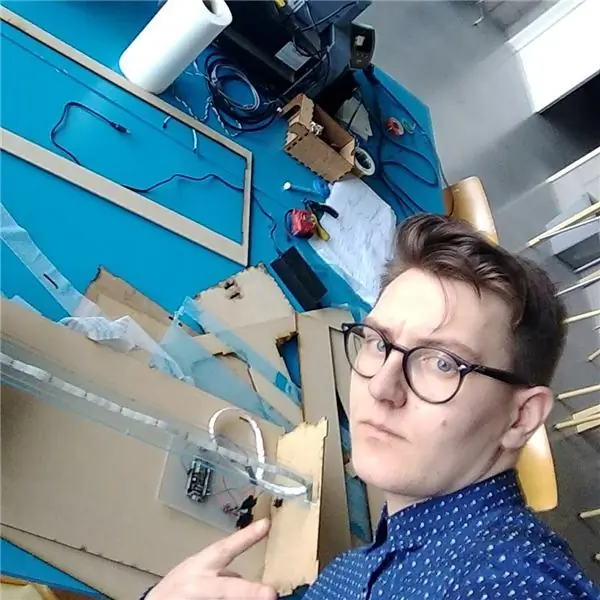
se non puoi farlo da solo usa questo link:
Consigliato:
Blocco centrale per auto indiana Node Mcu con sblocco Rfid e timer Blynk: 9 passaggi

Node Mcu Chiusura centralizzata per auto indiana con sblocco Rfid e timer Blynk: oggi vi mostro una chiusura centralizzata completamente automatizzata per auto in stile indiano con tag RFID blynk wifi control e time unlock.it ha anche tutte le caratteristiche di una normale chiusura centralizzata.questa auto chiusura centralizzata FUNZIONA L'ATTIVAZIONE OFFLINE RICHIEDE SERRATURE DI RETE E
IOT per principianti con Node Mcu: 7 passaggi

IOT per principianti-con Node Mcu: Ciao, sono Samarth in questo tutorial, ti insegnerò come creare i tuoi progetti IOT utilizzando il modulo wifi NODE MCU e l'app Blynk
Telecomando universale controllato da gesti con Node-MCU: 12 passaggi

Telecomando universale controllato da gesti con Node-MCU: ciao a tutti e benvenuti in questo progetto! Sono una persona piuttosto pigra e l'incubo di una persona pigra è guardare la TV quando ti rendi conto che il telecomando è troppo lontano! Mi sono reso conto che il mio telecomando non sarà mai troppo lontano se lo avrò sempre a portata di mano
Striscia LED 12v controllata tramite WiFi utilizzando Raspberry Pi con Tasker, integrazione Ifttt.: 15 passaggi (con immagini)

Striscia led 12v controllata tramite wifi utilizzando Raspberry Pi con Tasker, integrazione Ifttt.: In questo progetto ti mostrerò come controllare una semplice striscia led analogica 12v tramite wifi utilizzando un Raspberry Pi. Per questo progetto avrai bisogno di: 1x Raspberry Pi (I sto usando un Raspberry Pi 1 Modello B+) 1x RGB 12v Le
POTENTE RIPETITORE Wi-Fi (NODE-MCU): 7 passaggi (con immagini)

POTENTE RIPETITORE Wi-Fi (NODE-MCU): Selezionato !! per il concorso vota se ami !!!!;SEGNALE WiFi BASSO Molte persone che affrontano questo problema nella vita di tutti i giorni non possiamo usare internet ad alta velocità quando il segnale è troppo basso tutto ha bisogno di internet. Smart TV, smartphone, laptop, computer desktopB
