
Sommario:
- Autore John Day [email protected].
- Public 2024-01-30 10:04.
- Ultima modifica 2025-01-23 14:49.

In questo tutorial, spiegherò come puoi creare una valigia intelligente con un Raspberry Pi.
Quando hai finito, sarai in grado di tracciare la tua valigia in tutto il mondo e pesarla senza bisogno di una bilancia.
Iniziamo!
Passaggio 1: componenti di cui hai bisogno
- Raspberry Pi (ovviamente xd)
- Cavi jumper
- Una valigia
- Un powerbank per alimentare il tuo Pi
- Adafruit Ultimate GPS breakout + Antenna
- Amplificatore cella di carico HX711
- Combinatore di sensori di carico
- Quattro celle di carico da 50 kg
- Due tavole (di legno) che non si piegano troppo facilmente (ad es. compensato). Assicurati che le tavole abbiano le stesse dimensioni e che si adattino alla tua valigia.
- Display LCD (opzionale, lo userò per visualizzare l'IP del mio Raspberry Pi in modo che l'utente possa sapere a quale sito deve andare per vedere le informazioni della valigia)
Passaggio 2: assemblare la valigia
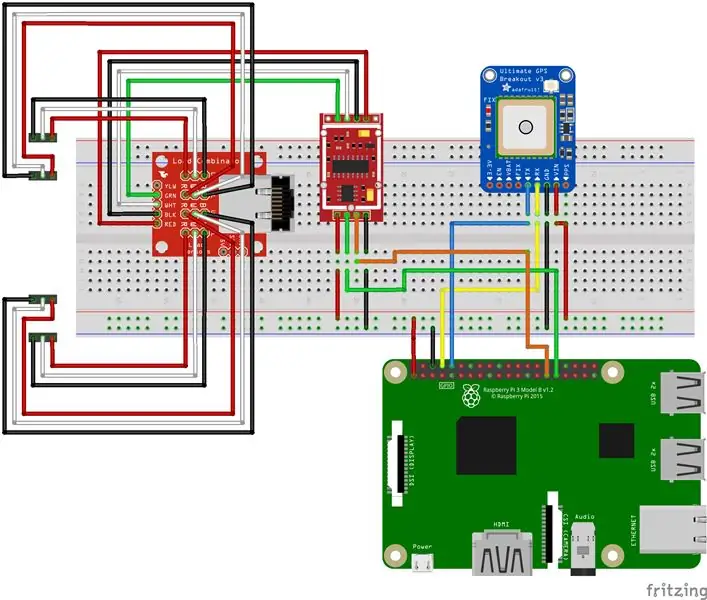
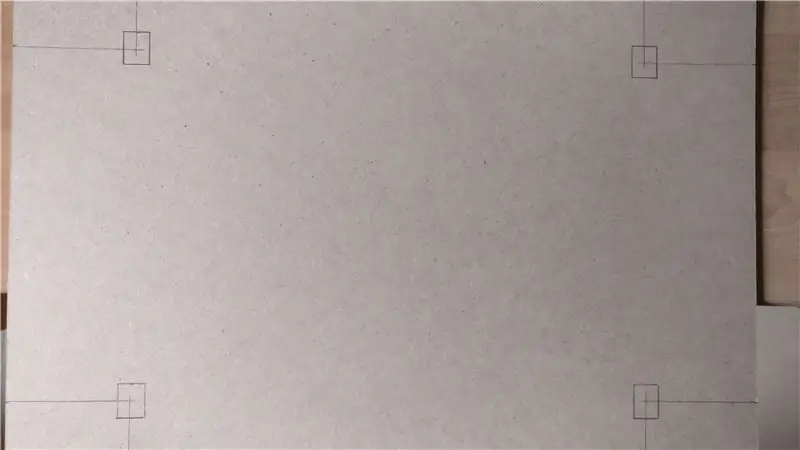
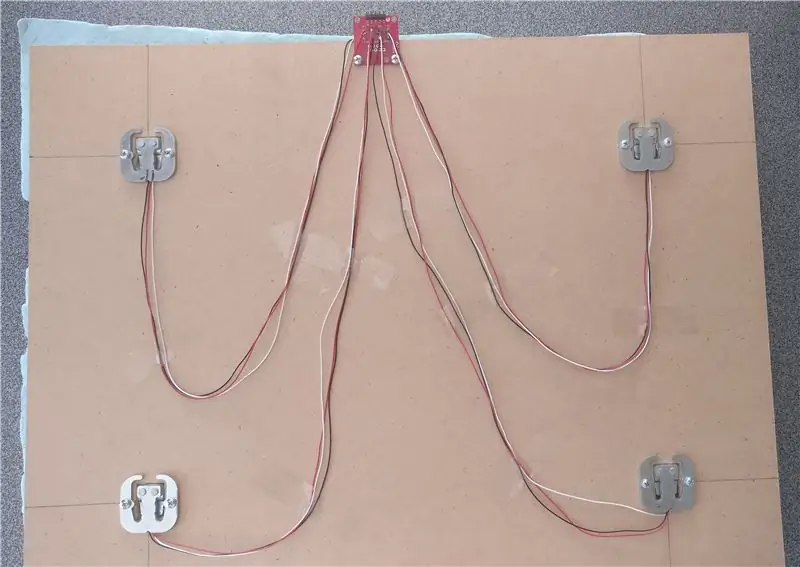
Nella foto puoi vedere come devi collegare tutte le diverse parti. Se hai problemi, segui questi passaggi:
Per connettere il tuo GPS:
- VIN -> Raspberry Pi pin 1 (3.3V)
- GND -> Pin 6 del Raspberry Pi (GND)
- TX -> Pin 10 Raspberry Pi (RXD)
- RX -> Raspberry Pi pin 8 (TXD)
Per collegare il tuo display LCD: (non l'ho disegnato sullo schema Fritzing perché diventerebbe disordinato..)
- VSS -> Raspberry Pi pin 6 (GND)
- VDD -> Raspberry Pi pin 2 (5V)
- V0 -> potenziometro (si occupa della regolazione del contrasto)
- RS -> Raspberry Pi pin 18 (GPIO24)
- RW -> Pin 6 del Raspberry Pi (GND)
- E -> Pin 32 Raspberry Pi (GPIO25)
- D0 -> Pin 42 Raspberry Pi (GPIO12)
- D1 -> Pin 46 Raspberry Pi (GPIO16)
- D2 -> Pin 48 Raspberry Pi (GPIO20)
- D3 -> Pin 50 Raspberry Pi (GPIO21)
- D4 -> Pin 11 Raspberry Pi (GPIO17)
- D5 -> Pin 13 Raspberry Pi (GPIO27)
- D6 -> Pin 15 Raspberry Pi (GPIO22)
- D7 -> Pin 33 Raspberry Pi (GPIO13)
- A -> Pin 2 del Raspberry Pi (5V)
- K -> Pin 6 del Raspberry Pi (GND)
Per collegare le tue celle di carico:
-
Al centro della scheda combinatore, puoi vedere che ci sono quattro colonne con ciascuna tre connessioni (-, + e C). Una cella di carico ha esattamente tre fili (bianco, rosso e nero). Collegare ciascun sensore di carico a una colonna come segue:
- - -> Nero
- + -> Bianco
- C -> Rosso
-
Fatto ciò, collegare la scheda combinatore all'amplificatore della cella di carico HX711 come segue:
- Rosso -> E+
- Nero -> E-
- Verde -> A-
- Bianco -> A
-
Infine, collega l'HX711 al tuo Raspberry Pi:
- VCC -> Raspberry Pi pin 17 (3.3V)
- GND -> Pin 9 del Raspberry Pi (GND)
- DT -> Raspberry Pi pin 29 (GPIO5)
- SCK -> Raspberry Pi pin 31 (GPIO6)
(B- e B+ sull'HX711 e Giallo sulla scheda combinatore rimangono vuoti)
Per collegare le celle di carico alle schede:
- Innanzitutto, assicurati che le celle di carico siano posizionate in modo uniforme sulla scheda.
- Quindi, per ogni cella di carico, praticare un piccolo foro rettangolare in modo che il "coperchio" della cella di carico non tocchi il suolo. Se così fosse, otterresti valori negativi.
- Metti le celle di carico al loro posto giusto e fissale alla scheda con le viti.
- Quindi, collega la scheda combinatore alla parte superiore della scheda in modo che i perni siano "fuori" dalla superficie della scheda.
-
Fissare i fili delle celle di carico con del nastro adesivo alla scheda.
- Dopodiché, fai dei cubetti con del legno e attaccali alla barra centrale di ogni cella di carico con un po' di colla. Il peso sarà misurato dalla piegatura di quella barra centrale.
- Infine, attacca la seconda tavola ai cubetti con un po' di colla.
Passaggio 3: mettere i componenti nella valigia




Quindi, una volta collegato tutto, è il momento di mettere tutto in valigia.
Bilancia: l'unica cosa che deve essere nello stesso posto, non importa quale sia la bilancia, quindi assicurati di collegarle molto bene al fondo della valigia con una colla forte o viti.
Modulo GPS: per ottenere un segnale GPS migliore, ho praticato un piccolo foro nella valigia in modo che la parte superiore dell'antenna possa essere fissata all'esterno della valigia.
Schermo LCD: Per mettere lo schermo LCD in valigia, se lo desideri, fai un foro rettangolare delle stesse dimensioni dello schermo LCD. Quindi attaccare lo schermo LCD con una colla forte.
Altre parti: puoi posizionare le altre parti, come il Raspberry Pi e il powerbank, sul fondo o sui lati della valigia con un po' di colla. Puoi farlo come vuoi.
Quindi, in sintesi, assicurati solo che tutti i componenti siano collegati bene alla valigia in modo che nulla possa fuori posto.
Passaggio 4: configurazione del Raspberry Pi
Per iniziare, dobbiamo prima eseguire alcune impostazioni, quindi digita i seguenti comandi:
Per prima cosa installa alcuni pacchetti:
sudo apt updateudo apt install -y python3-venv python3-pip python3-mysqldb mariadb-server uwsgi nginx uwsgi-plugin-python3
-
Quindi crea un virtuale
ambiente
:
python3 -m pip install --upgrade pip setuptools wheel virtualenvmkdir project1 && cd project1python3 -m venv --system-site-packages envsource env/bin/activatepython -m pip install mysql-connector-python argon2-cffi Flask Flask-HTTPAuth Flask MySQL mysql-connector-python passlib
- Quindi, clona questo progetto in ad es. PyCharm (il progetto ha 4 cartelle)
- Assicurati che l'interprete del progetto sia Python sul tuo Raspberry Pi
- Per configurare il database:
progetto cd1
sudo mariadb < sql/db_init.sql
- Crea una connessione con il tuo database in PyCharm
- Infine, fai clic destro sul file 'lugapp.sql' nella cartella 'sql' e scegli 'esegui'. Questo metterà le tabelle nel database su di te Pi.
Successivamente, l'unica cosa che devi modificare è nei file di configurazione nella cartella "CONF". Leggi tutti i file in questa cartella e apporta le modifiche necessarie. (es. percorso di lavoro, utente…).
Gli ultimi passaggi:
Copiare i file "project1-flask.service" e "project1-lcd.service" in /etc/systemd/system utilizzando il seguente comando:
sudo cp conf/project1-*.service /etc/systemd/system/
Quindi, ricarica:
sudo systemctl demone-reload
Infine, avvia i due servizi:
sudo systemctl abilita progetto1-*
sudo systemctl start project1-*
Consigliato:
Come creare una casa intelligente utilizzando il modulo relè di controllo Arduino - Idee per l'automazione domestica: 15 passaggi (con immagini)

Come creare una casa intelligente utilizzando il modulo relè di controllo Arduino | Idee per l'automazione domestica: in questo progetto di automazione domestica, progetteremo un modulo relè per la casa intelligente in grado di controllare 5 elettrodomestici. Questo modulo relè può essere controllato da cellulare o smartphone, telecomando IR o telecomando TV, interruttore manuale. Questo modulo logico può anche rilevare il r
Come creare una combinazione di specchio portatile intelligente/scatola per il trucco: 8 passaggi

Come creare una combinazione di specchio portatile intelligente/scatola per il trucco: come progetto finale per il mio capstone a Davis & Elkins College, ho deciso di progettare e creare una scatola da viaggio per il trucco, insieme a uno specchio più grande e all'utilizzo di un Raspberry Pi e della piattaforma software Magic Mirror, che avrebbe funzionato come una porta
Come creare una pentola intelligente con NodeMCU controllata dall'app: 8 passaggi

Come realizzare uno Smart Pot con NodeMCU controllato da app: In questa guida costruiremo uno Smart Pot controllato da un ESP32 e un'applicazione per smartphone (iOS e Android). Useremo NodeMCU (ESP32) per la connettività e la libreria Blynk per il cloud IoT e l'Applicazione su smartphone. Finalmente abbiamo
Sveglia intelligente: una sveglia intelligente realizzata con Raspberry Pi: 10 passaggi (con immagini)

Sveglia intelligente: una sveglia intelligente realizzata con Raspberry Pi: hai mai desiderato un orologio intelligente? Se è così, questa è la soluzione per te! Ho realizzato Smart Alarm Clock, questo è un orologio con cui puoi modificare l'ora della sveglia in base al sito web. Quando la sveglia suona, ci sarà un suono (cicalino) e 2 luci si accenderanno
Come creare un corridoio intelligente con un controller timer configurabile: 6 passaggi (con immagini)

Come creare un corridoio intelligente con un controller timer configurabile: questo tutorial mostra come creare un corridoio intelligente con un controller timer configurabile
