
Sommario:
- Passaggio 1: lampeggiare il disco rigido di RaspberriPi / installare il software richiesto (utilizzando Ubuntu Linux)
- Passaggio 2: fornito necessario
- Passaggio 3: stampare l'allegato
- Passaggio 4: costruzione del computer di viaggio
- Passaggio 5: assemblaggio finale
- Fase 6: assemblaggio finale (continua…)
- Passaggio 7: configurazione/installazione del software
- Passaggio 8: installazione degli strumenti di monitoraggio della guida e registrazione del database
- Passaggio 9: avvio degli script di Crontab - Pi e root
- Passaggio 10: configurare per connettersi a Weather e Dashboard (opzionale)
- Passaggio 11: montare su Dash / Mount Humidistat e finito
- Autore John Day [email protected].
- Public 2024-01-30 10:03.
- Ultima modifica 2025-01-23 14:49.



Un fantastico progetto Raspberry Pi che utilizza il modulo di breakout GPS e 2 piccoli display Digole per avere un computer di navigazione sul cruscotto.
Passaggio 1: lampeggiare il disco rigido di RaspberriPi / installare il software richiesto (utilizzando Ubuntu Linux)
Scarica "RASPBIAN JESSIE LITE VERSION"
Crea il tuo nuovo disco rigido per DashboardPI
Inserisci la microSD sul tuo computer tramite l'adattatore USB e crea l'immagine del disco usando il comando dd
Individua la scheda microSD inserita tramite il comando df -h, smontala e crea l'immagine del disco con il comando disk copy dd
$ df -h /dev/sdb1 7.4G 32K 7.4G 1% /media/XXX/1234-5678
$ umount /dev/sdb1
Attenzione: assicurati che il comando sia completamente preciso, puoi danneggiare altri dischi con questo comando
if=posizione del file immagine RASPBIAN JESSIE FULL VERSION of=posizione della tua scheda microSD
$ sudo dd bs=4M if=/path/to/raspbian-jessie-lite.img of=/dev/sdb (nota: in questo caso, è /dev/sdb, /dev/sdb1 era una partizione di fabbrica esistente sul microSD)
Configura il tuo RaspberriPi
Inserisci la tua nuova scheda microSD nel raspberrypi e accendilo con un monitor collegato alla porta HDMI
Login
utente: pi pass: lampone
Cambia la password del tuo account per sicurezza (dal terminale)
sudo passwd più
Abilita le opzioni avanzate di RaspberriPi (da terminale)
sudo raspi-config
Scegli: 1 Espandi file system
9 Opzioni avanzate
A2 Hostname cambialo in "TripComputer"
A4 SSH Abilita server SSH
A7 I2C Abilita interfaccia i2c
Abilita la tastiera inglese/americana
sudo nano /etc/default/keyboard
Modifica la seguente riga: XKBLAYOUT="us"
Riavvia PI per modifiche al layout della tastiera / ridimensionamento del file system per avere effetto
$ sudo shutdown -r now
Connessione automatica al tuo WiFi
sudo nano /etc/wpa_supplicant/wpa_supplicant.conf
Aggiungi le seguenti righe per far connettere automaticamente il tuo raspberrypi al WiFi di casa (se la tua rete wireless si chiama "linksys", ad esempio, nell'esempio seguente)
network={ ssid="linksys" psk="WIRELESS PASSWORD HERE" } Riavvia PI per connetterti alla rete WiFi
$ sudo shutdown -r now
Ora che il tuo PI è finalmente sulla rete locale, puoi accedere in remoto tramite SSH. Ma prima devi ottenere l'indirizzo IP che ha attualmente.
$ ifconfig Cerca "inet addr: 192.168. XXX. XXX" nell'output del comando seguente per l'indirizzo IP del tuo PI
Vai su un'altra macchina e accedi al tuo raspberrypi tramite ssh
$ ssh [email protected]. XXX. XXX
Avvia l'installazione dei pacchetti richiesti
$ sudo apt-get update && sudo apt-get upgrade
$ sudo apt-get install build-essential git gpsd gpsd-clients i2c-tools libi2c-dev python3 python3-pip python-dev python-gps python-imaging python-pip python-smbus rpi.gpio-vim python
$ sudo pip install RPi. GPIO
Aggiorna le impostazioni del fuso orario locale
$ sudo dpkg-reconfigure tzdata
seleziona il tuo fuso orario utilizzando l'interfaccia
Imposta il comando semplice directory l [opzionale]
vi ~/.bashrc
aggiungi la seguente riga:
alias l='ls -lh'
sorgente ~/.bashrc
Correggi l'evidenziazione della sintassi predefinita di VIM [opzionale]
sudo vi /etc/vim/vimrc
decommenta la seguente riga:
sintassi attiva
Passaggio 2: fornito necessario



Display Digole LCD TFT da 2 320x240 (x2)
DHT11 Umidostato
LamponiPi Zero
Adafruit GPS Breakout
Calibri da 52 mm 2 pollici - utilizzati per i bordi del vetro e dello schermo
Contenitore per montaggio su misura 2
Passaggio 3: stampare l'allegato
Nella cartella "3DPrint/" di questo progetto, stampa il file gauges-final.stl che produrrà i bordi del display Digole necessari per montare i 2 schermi all'interno del contenitore di montaggio del misuratore.
Passaggio 4: costruzione del computer di viaggio

Collega i seguenti dispositivi ai pin del Pi Zero
Digole (ciascuno): 3v / GND / SDA / SCL
DHT11: 5v / GPIO 16 (36) / GND
Collega il modulo USB GPS a RaspberriPi tramite connessioni HW UART L'utilizzo di HW UART per il modulo GPS richiede quanto segue per liberare la connessione UART sul tuo Pi.
"Cross" - Collega i pin TX e RX dal modulo GPS a RPi TX (pin GPIO 14/8) e RX (pin GPIO 15/10) -- [TX va a RX sul dispositivo e viceversa.] Connetti RPi 5V al pin VIN e il pin GND del modulo GPS a un pin GND RPi disponibile.
Passaggio 5: assemblaggio finale


Tagliare un pezzo di legno per il fondo per contenere i componenti all'interno dell'involucro del misuratore.
Prendi i 2 calibri da 2 pollici da 52 mm e taglia le parti superiori, stiamo solo usando il vetro e la cornice per montare i nostri display, i display Digole. Incollali in posizione con la colla a caldo.
Fase 6: assemblaggio finale (continua…)


Usando lo schema sopra, collega i componenti usando la saldatura per rendere tutto forte e permanente.
Montare i componenti all'interno dell'involucro a doppio calibro, utilizzare i bordi stampati in 3D per adattare i display Digole a forma quadrata alle finestre a calibro circolare.
Passaggio 7: configurazione/installazione del software
Configura il tuo Pi per utilizzare il modulo GPS su UART
sudo vi /boot/cmdline.txt
modificare:
dwc_otg.lpm_enable=0 console=ttyAMA0, 115200 kgdboc=ttyAMA0, 115200 console=tty1 root=/dev/mmcblk0p2 rootfstype=ext4 elevator=deadline rootwait
a:
dwc_otg.lpm_enable=0 console=tty1 root=/dev/mmcblk0p2 rootfstype=ext4 elevator=deadline rootwait
(ad esempio, rimuovere console=ttyAMA0, 115200 e, se presente, kgdboc=ttyAMA0, 115200)
Nota che potresti vedere console=serial0, 115200 o console=ttyS0, 115200 e dovresti rimuovere quelle parti della linea se presenti.
Esegui i seguenti comandi:
sudo systemctl stop [email protected]
sudo systemctl disabilita [email protected]
Installazione modulo GPS Per testare, forzare il dispositivo USB a connettersi a gpsd
sudo gpsd /dev/ttyS0 -F /var/run/gpsd.sock
sudo systemctl stop gpsd.socket
sudo killall gpsd
sudo dpkg-reconfigure gpsd
sudo vi /etc/default/gpsd
# Impostazioni predefinite per gpsd. START_DAEMON="true" GPSD_OPTIONS="-n" DEVICES="/dev/ttyS0" USBAUTO="false" GPSD_SOCKET="/var/run/gpsd.sock"
Assicurati che il comando funzioni
cgps -s
DHT11 Installa cd ~
git clone
cd Adafruit_Python_DHT/
sudo python setup.py install
sudo python ez_setup.py
esempi di cd/
vi simpletest.py
Modifica la seguente riga:
sensore = Adafruit_DHT. DHT11
Commenta la riga fuori
pin = 'P8_11'
Decommenta la riga e cambia il numero pin in 16
perno = 16
Esegui il test
python simpletest.py
Dovresti vedere una lettura metrica di Temp e Umidità visualizzata sulla riga di comando.
Imposta ed esegui gli script cd ~
git clone
Passaggio 8: installazione degli strumenti di monitoraggio della guida e registrazione del database
sudo apt-get install ifstat memcached python-memcache postgresql postgresql-contrib python-psycopg2
sudo vi /etc/postgresql/9.4/main/pg_hba.conf
Aggiungi la seguente riga alla fine del file:
locale all pi password
sudo -i -u postgres
psql
crea ruolo pi password 'password qui';
modificare il ruolo pi login;
alterare il ruolo pi superutente;
du
(dovresti vedere il tuo utente PI con i permessi concessi)
creare database driving_statistics;
Q
Uscita
psql -d driving_statistics
Eseguire le seguenti query:
CREATE TABLE driving_stats (id serial, time timestamp senza fuso orario NOT NULL, new_trip_start timestamp senza fuso orario NULL, gps_latitude double precision, gps_longitude double precision, gps_altitude real, gps_speed real, gps_climb real, gps_track real, testo locale_address, testo locale_area, testo locale_city, testo locale_county, testo locale_country, testo locale_zipcode, inside_temp reale, inside_hmidty reale, weather_time timestamp, weather_summary testo, weather_icon testo, weather_apparentTemperature reale, weather_humidity reale, weather_precipIntensity reale, weather_precipProbability reale, weather_windSpeed reale);
CREA INDICE UNICO time_idx ON driving_stats (tempo);
Hack richiesto per far funzionare GPSD con la connessione UART al riavvio sudo su
crontab -e
@reboot /bin/sleep 5; killall gpsd
@reboot /bin/sleep 10; /usr/sbin/gpsd /dev/ttyS0 -F /var/run/gpsd.sock
Crea la cartella dei log per i dati da salvare mkdir /home/pi/TripComputer/computer/logs
Passaggio 9: avvio degli script di Crontab - Pi e root
Imposta gli script da eseguire all'avvio
crontab -e
Aggiungi le seguenti righe
@reboot /bin/sleep 15; nohup python /home/pi/TripComputer/computer/mtk3339.py > /home/pi/TripComputer/computer/mtk3339.log 2>&1
@reboot /bin/sleep 18; nohup python /home/pi/TripComputer/computer/driving.py > /home/pi/TripComputer/computer/driving.log 2>&1
@reboot /bin/sleep 19; nohup python /home/pi/TripComputer/computer/address.py > /home/pi/TripComputer/computer/address.log 2>&1
@reboot /bin/sleep 30; nohup python /home/pi/TripComputer/computer/gauges.py > /home/pi/TripComputer/computer/gauges.log 2>&1
@reboot /bin/sleep 21; nohup python /home/pi/TripComputer/computer/locale.py > /home/pi/TripComputer/computer/locale.log 2>&1
@reboot /bin/sleep 22; nohup python /home/pi/TripComputer/computer/notification.py > /home/pi/TripComputer/computer/notification.log 2>&1
@reboot /bin/sleep 24; nohup python /home/pi/TripComputer/computer/temperature.py > /home/pi/TripComputer/computer/temperature.log 2>&1
@reboot /bin/sleep 25; nohup python /home/pi/TripComputer/computer/upload.py > /home/pi/TripComputer/computer/upload.log 2>&1
@reboot /bin/sleep 26; nohup python /home/pi/Computer di viaggio/computer/meteo.py > /home/pi/Computer di viaggio/computer/meteo.log 2>&1
@reboot /bin/sleep 30; nohup python /home/pi/TripComputer/computer/stats.py > /home/pi/TripComputer/computer/stats.log 2>&1
Imposta il crontab dell'utente root per assicurarti che il modulo GPS si connetta correttamente
sudo su
crontab -e
Aggiungi le seguenti righe
@reboot /bin/sleep 5; systemctl stop gpsd.socket
@reboot /bin/sleep 8; killall gpsd
@reboot /bin/sleep 12; /usr/sbin/gpsd /dev/ttyS0 -F /var/run/gpsd.sock
Passaggio 10: configurare per connettersi a Weather e Dashboard (opzionale)
Infine, crea le impostazioni locali necessarie per eseguire il computer di bordo
Trova il file /computer/includes/settings.shadow.py
Crea la tua versione del file delle impostazioni chiamato semplicemente settings.py
Chiave API forecast.io per le informazioni meteo locali weatherAPIURL = 'https://api.forecast.io/forecast/'
weatherAPIKey = 'CHIAVE API QUI'
se hai il progetto hub del dispositivo in esecuzione (https://github.com/khinds10/DeviceHub) devicesServer = 'https://my.server.com'
se hai il progetto del telefono dashboard in esecuzione (https://github.com/khinds10/RetroDashboard) dashboardServer = 'https://my.server.com'
Passaggio 11: montare su Dash / Mount Humidistat e finito


Monta su Dash
Monte Umidostato lontano dal sole diretto
Riavvia il tuo RPi e dovresti essere pronto per partire!
Consigliato:
Steam Punk Il tuo UPS per ottenere ore di attività per il tuo router Wi-Fi: 4 passaggi (con immagini)

Steam Punk Il tuo UPS per ottenere ore di attività per il tuo router Wi-Fi: C'è qualcosa di fondamentalmente sgradevole nel fatto che il tuo UPS converta la sua alimentazione a batteria da 12 V CC in alimentazione a 220 V CA in modo che i trasformatori che eseguono il router e la fibra ONT possano riconvertirlo in 12V CC! Sei anche contro il [tipicamente
Portachiavi per la fuga da un veicolo di emergenza: 11 passaggi (con immagini)

Portachiavi di emergenza veicolo di fuga: incidenti stradali. Accidenti! Il modo migliore per evitare un incidente è usare tecniche di guida sicura e prestare sempre attenzione a dove stai andando e alle altre auto intorno a te. Tuttavia, nonostante i tuoi migliori sforzi, non hai il controllo di altre unità
Un modo semplice per ottenere dati dal tuo veicolo: 4 passaggi

Un modo semplice per ottenere dati dal tuo veicolo: qui presentiamo un modo semplice per ottenere dati dal connettore OBD-II del tuo veicolo, nonché i dati GPS. OBD-II, la seconda diagnostica di bordo, è un termine automobilistico che si riferisce alla capacità di autodiagnosi e segnalazione di un veicolo. I sistemi OBD danno
Progetto Arduino: Modulo LoRa per test range RF1276 per soluzione di localizzazione GPS: 9 passaggi (con immagini)

Progetto Arduino: Modulo di prova LoRa RF1276 per la soluzione di localizzazione GPS: Connessione: USB - Seriale Necessità: Browser Chrome Necessità: 1 X Arduino Mega Necessità: 1 X GPS Necessità: 1 X scheda SD Necessità: 2 X LoRa Modem RF1276Funzione: Arduino Invia valore GPS alla base principale - Dati di archiviazione della base principale in Dataino Server Modulo Lora: Ultra lungo raggio
Modulo di sicurezza e hacking fai-da-te per il tuo laptop (TfCD): 7 passaggi (con immagini)
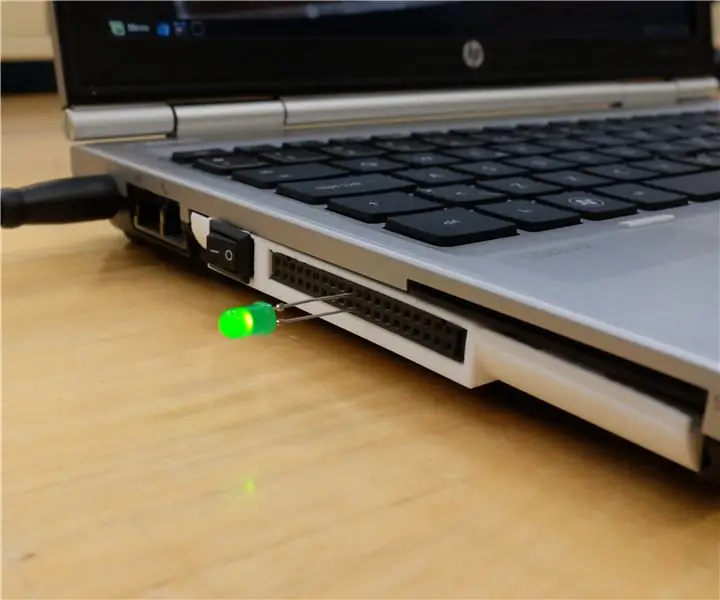
Modulo di sicurezza e hacking fai-da-te per il tuo laptop (TfCD): le notizie regolari sull'hacking su larga scala e la sorveglianza del governo hanno un numero crescente di persone che attaccano il nastro sulle loro webcam. Ma perché nel 2017 uno stupido pezzo di nastro è l'unica cosa che può garantire che nessuno ci stia guardando? Cosa c
