
Sommario:
- Passaggio 1: modulo touch screen e orologio in tempo reale utilizzato in questo Instructable
- Passaggio 2: preparazione dello schermo
- Passaggio 3: Opzionale: stampare il supporto LCD e aggiungere inserti in ottone
- Passaggio 4: rimuovere la pellicola e montare il display
- Passaggio 5: collegare il circuito
- Passaggio 6: caricamento ed esecuzione del codice
- Passaggio 7: personalizza i colori
- Autore John Day [email protected].
- Public 2024-01-30 10:03.
- Ultima modifica 2025-01-23 14:49.


Questo Instructable ti mostra come costruire un orologio digitale "Dali" in stile anni '80 con cifre che si sciolgono.
Mi sono imbattuto per la prima volta in questo tipo di orologio sull'Apple Macintosh quando ero bambino negli anni '80. Questo Instructable mostra il mio tentativo di ricreare l'orologio utilizzando un Arduino e un touch screen a colori ad alta risoluzione. Sebbene l'orologio originale fosse in bianco e nero, in questa versione ho aggiunto alcune sfumature colorate per dargli un aspetto appropriato per gli anni '80.
Ho preso in prestito i dati dei caratteri da "xdaliclock" di Jamie Zawinski, ma la mia implementazione del codice dell'orologio è completamente nuova e ho riscritto da zero le routine di fusione delle cifre per sfruttare le capacità avanzate del touch screen ad alta risoluzione basato su FTDI FT810.
Per questo Instructable, avrai bisogno di:
- Un touch screen 800x420 ad alta risoluzione basato su un chip FT810
- Un modulo orologio in tempo reale DS1302 di eBay
- Intestazioni maschili 2x5 (potresti comprarle e tagliarle a misura)
- Un saldatore
- Nastro elettrico
- Ponticelli femmina-maschio
- Un Arduino, come Arduino Uno
Passaggio 1: modulo touch screen e orologio in tempo reale utilizzato in questo Instructable

Per questo Instructable, utilizzerò i touch screen di Haoyu Electronics. Ho usato quanto segue:
Touchscreen grafico LCD da 5", 800x480, SPI, FT810
Questo schermo costa circa $ 36 con spedizione. Questo è più di altri schermi Arduino, ma ottieni molto per i tuoi soldi:
- Un pannello touch nitido ad alta risoluzione con una risoluzione di 800x480.
- Un coprocessore grafico integrato e la RAM consentono il controllo senza impantanare l'Arduino.
- Sintetizzatore audio integrato con campioni sonori di qualità e vari strumenti tra cui scegliere.
- Supporto orizzontale e verticale.
- Supporto multi-touch.
- Decoder JPEG, wave audio e video integrato, per progetti avanzati.
Per il modulo orologio in tempo reale, ho usato un "Modulo orologio in tempo reale DS1302" da eBay. Questo costa circa $ 6.
Passaggio 2: preparazione dello schermo



Una volta ottenuto lo schermo, dovrai saldare le intestazioni su di esso. Gli schermi Haoyu sono fantastici perché sono dotati di fori passanti facili da saldare e puoi scegliere di saldare l'intestazione direttamente sul retro dello schermo o all'estremità di un piccolo cavo a nastro che si collega a una scheda staccabile.
Per completare il lavoro di saldatura, scollegare temporaneamente il cavo a nastro e rimuovere la scheda PCB dal retro del pannello. Usa l'unghia per sollevare delicatamente la clip di fissaggio sul connettore LCD e liberare il cavo a nastro. Quindi, rimuovere le quattro viti che tengono in posizione la scheda.
Ora salda un'intestazione 5x2 (o due intestazioni 5x1) dove desideri. Coprire la parte posteriore con nastro isolante per evitare cortocircuiti. Quindi, riavvitare il PCB e ricollegare il cavo a nastro.
Passaggio 3: Opzionale: stampare il supporto LCD e aggiungere inserti in ottone



Ho scelto di stampare in 3D un supporto per sostenere il mio pannello LCD [1]
Il pannello è dotato di quattro inserti in ottone; questi sono pensati per essere pressati nella plastica con il calore. Mentre si raffreddano, i dentini su di loro mordono la plastica e impediscono loro di cadere. Questi inserti sono un modo comune per aggiungere fili durevoli alle parti stampate in 3D.
Terminata la stampa del cavalletto, ho svitato i quattro inserti in ottone dal pannello.
Ho riscaldato il ferro e l'ho tenuto con la punta inclinata verso l'alto, bilanciando delicatamente un inserto sulla punta. Ho quindi abbassato la parte in plastica e ho spinto lentamente gli inserti nei fori preformati fino a quando non sono stati a filo con la superficie.
Questo passaggio funziona meglio se hai un saldatore con una punta conica stretta. Se non l'hai mai fatto prima, potresti voler esercitarti mentre il ferro è freddo: hai solo una possibilità per farlo bene quando il ferro è caldo!
Fai attenzione a questo passaggio poiché gli inserti in ottone diventano molto caldi e non vuoi che ti cadano in grembo. Lavora su una superficie resistente al calore e se cadono dalla punta del ferro, resisti alla tentazione di prenderli subito!
[1] Fonti: supporto LCD STL e file CAD
Passaggio 4: rimuovere la pellicola e montare il display


Ora, capovolgi il display e rimuovi la cornice acrilica anteriore, quindi rimuovi la pellicola protettiva dal pannello LCD (questo migliorerà la chiarezza del display). Usa le viti per montare il display sul supporto stampato in 3D.
Passaggio 5: collegare il circuito
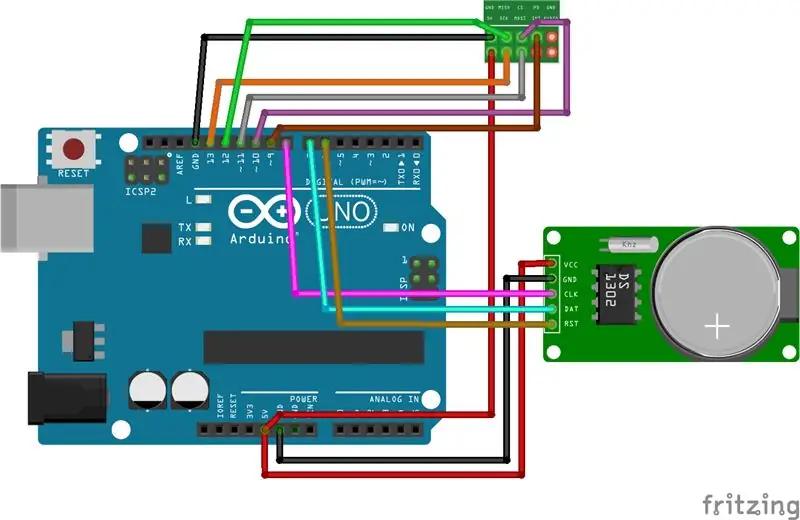
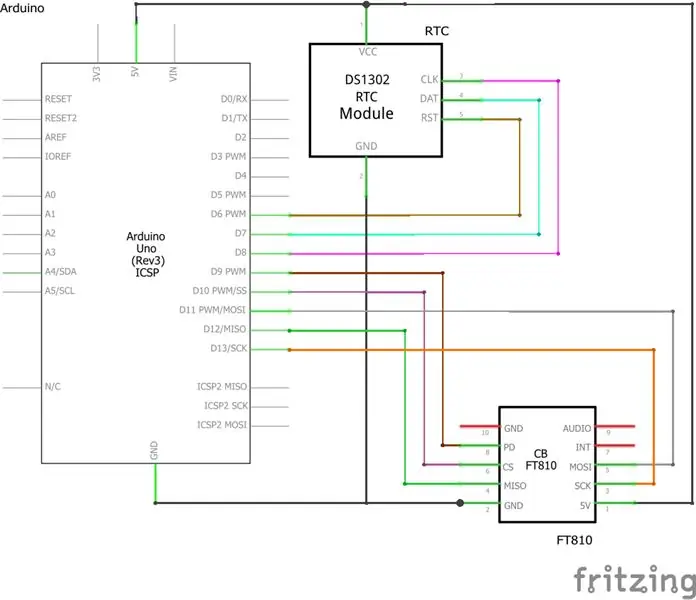
Per il display LCD, collegare:
- 5V per pin etichettato 5V su Arduino
- GND per appuntare GND su Arduino
- SCK per pin ~13 su Arduino
- MISO per pin ~12 su Arduino
- MOSI per pin ~11 su Arduino
- CS per pin ~10 su Arduino
- PD per pin ~9 su Arduino
Per il display del modulo RTC, collegare:
- VCC per pin etichettato 5V su Arduino
- GND per appuntare GND su Arduino
- CLK per pin ~8 su Arduino
- DAT per pin ~7 su Arduino
- RST per pin ~6 su Arduino
NOTA: c'è solo un pin 5V su Arduino. Per fornire alimentazione sia al modulo RTC che al display LCD, sarà necessario utilizzare una breadboard o saldare alcuni ponticelli insieme per creare un cavo a Y.
Passaggio 6: caricamento ed esecuzione del codice
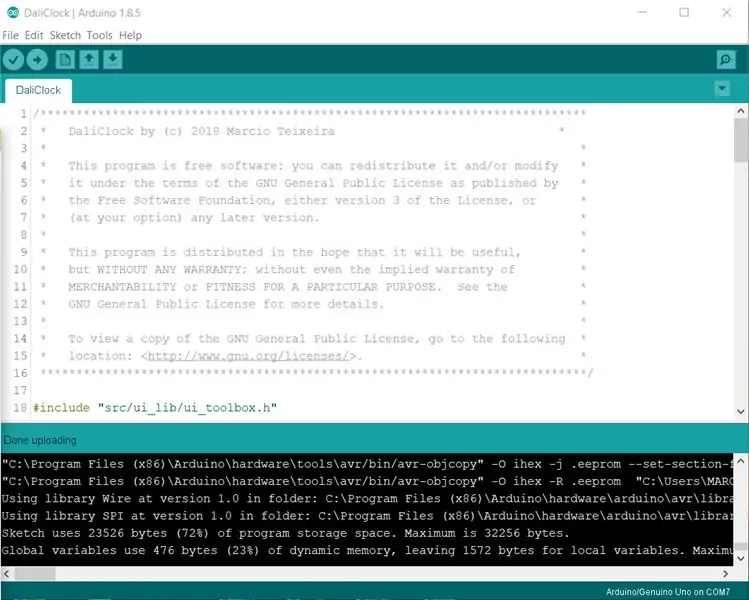
Scarica il file ".zip" dal seguente repository GitHub.
All'interno della cartella "DaliClock", apri il file "DaliClock.ino" nell'IDE di Arduino e caricalo sulla tua scheda Arduino! L'orologio dovrebbe prendere vita!
L'orologio è estremamente facile da usare:
- Tieni il dito su una cifra per cambiarla e impostare l'ora.
- Fare clic e tenere premuto nella parte inferiore dello schermo per passare alla modalità calendario.
- Tieni il dito su una cifra della data per impostare la data.
- L'orologio tornerà automaticamente alla modalità ora dopo cinque secondi di inattività.
Passaggio 7: personalizza i colori
Se modifichi "DaliClock.ino", puoi personalizzare i colori dei gradienti per le cifre dell'orologio, la griglia e lo "splendore" che attraversa le cifre. Cambia semplicemente i valori esadecimali nelle seguenti righe:
clock.fill_gradient(0xFF0000, 0x0000FF);grid.fill_gradient(0x000000, 0xFF8800); shine.fill_gradient(0x7F7F7F);
Per utenti avanzati:
Se vuoi cambiare i pin Arduino utilizzati per il display LCD, modifica il file "DaliClock/src/ui_lib/ui_config.h". Per cambiare i pin utilizzati per il modulo DS1302, modificare il file "DaliClock/src/ds1302.cpp"


Secondo classificato al concorso degli orologi
Consigliato:
C51 Orologio elettronico a 4 bit - Orologio in legno: 15 passi (con immagini)

C51 Orologio elettronico a 4 bit - Orologio in legno: ho avuto un po' di tempo libero questo fine settimana, quindi sono andato avanti e ho assemblato questo orologio digitale elettronico fai-da-te a 4 bit da AU $ 2,40 che ho acquistato da AliExpress qualche tempo fa
Un orologio Nixie a tubo singolo in stile 'Faberge': 6 passaggi (con immagini)

Un orologio Nixie a tubo singolo in stile 'Faberge': questo orologio Nixie è stato il risultato di una conversazione sugli orologi a tubo singolo nella Fan Page di Facebook Nixie Clocks. Gli orologi a tubo singolo non sono popolari tra alcuni amanti dei nixie che preferiscono orologi a tubo a 4 o 6 cifre per facilità di lettura. Un orologio a tubo singolo
Orologio a filamento LED stile "Charlotte's Web": 10 passaggi (con immagini)

Orologio a filamento LED stile "Charlotte's Web": sin dalla prima volta che ho visto le lampadine a filamento LED ho pensato che i filamenti dovevano essere buoni per qualcosa, ma ci è voluto fino alla chiusura della vendita di un negozio di ricambi di elettronica locale per me comprare dei bulbi con l'intenzione di distruggere il
Orologio LED in Legno - Stile Analogico: 11 Passi (con Immagini)
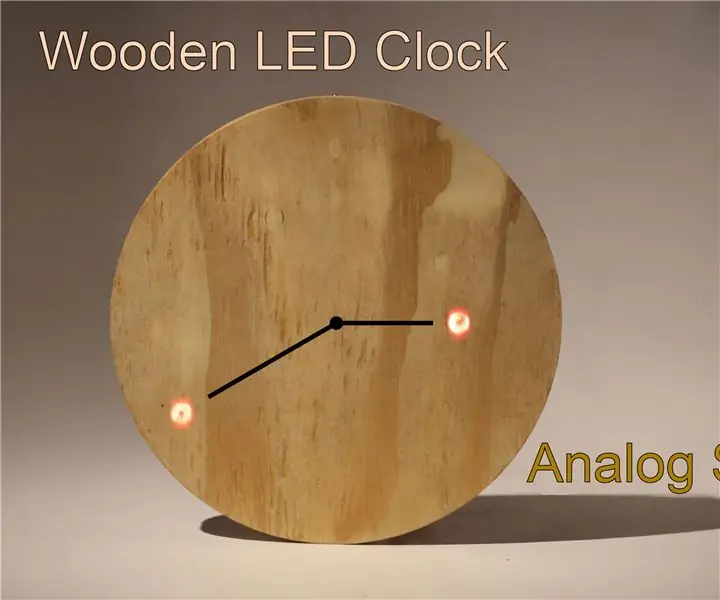
Orologio a LED in legno - Stile analogico: è un orologio a LED in legno in stile analogico. Non so perché non ne ho mai visto uno prima..anche se i tipi digitali sono molto comuni. Comunque, ci siamo
Come Realizzare un Orologio a Fusione in Stile Dali: 9 Passaggi (con Immagini)

Come creare un orologio da fusione stile Dali: Non ascolto nessuno dei miei vecchi dischi, ma mi piace molto averli intorno. Per fortuna, anche i miei amici. Un altro punto in comune è l'apprezzamento di sapere che ore sono. Ho scherzato con i record e ho risolto il mio
