
Sommario:
- Autore John Day [email protected].
- Public 2024-01-30 10:03.
- Ultima modifica 2025-01-23 14:49.
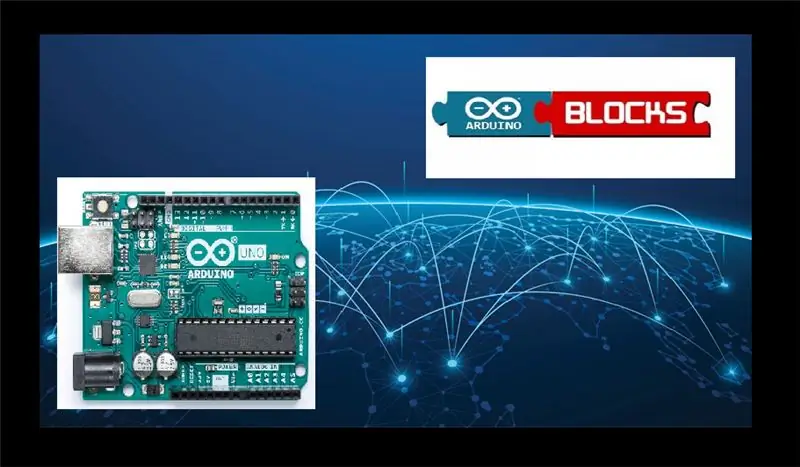
Vuoi un modo semplice per imparare a programmare Arduino?
Lo blocca!!
Utilizzando solo un Arduino Uno e un sito Web ArduinoBlocks, puoi facilmente creare il tuo programma senza dover ricordare la sintassi di programmazione.
Passaggio 1: la panoramica della scheda
ArduinoBlocks ha utilizzato il codice di sviluppo di Google Blockly per creare un'interfaccia basata su blocchi per Arduino.
Attualmente supporta Arduino UNO, NANO e MEGA.
Nota: avrai bisogno di una scheda Arduino compatibile se desideri eseguire la build pratica alla fine di questo tutorial.
Passaggio 2: la configurazione
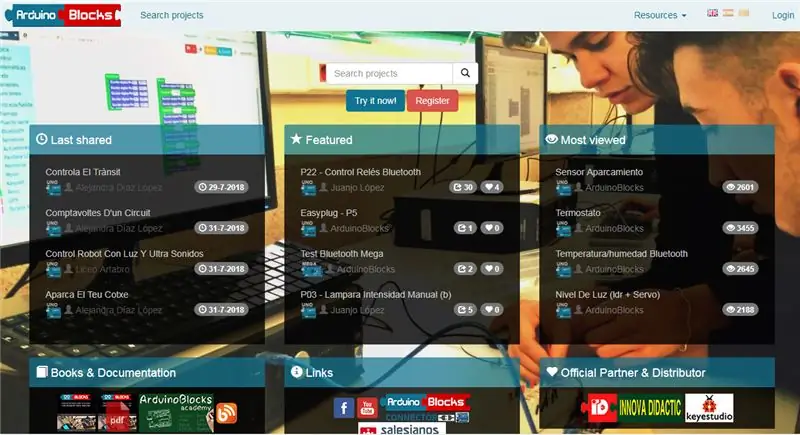
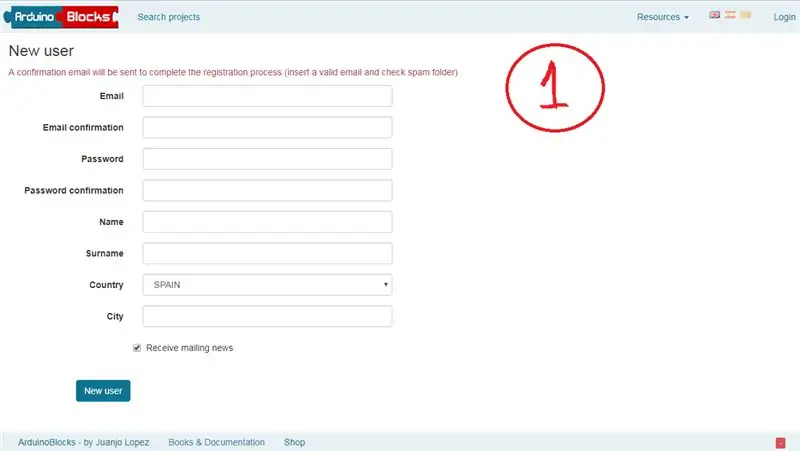
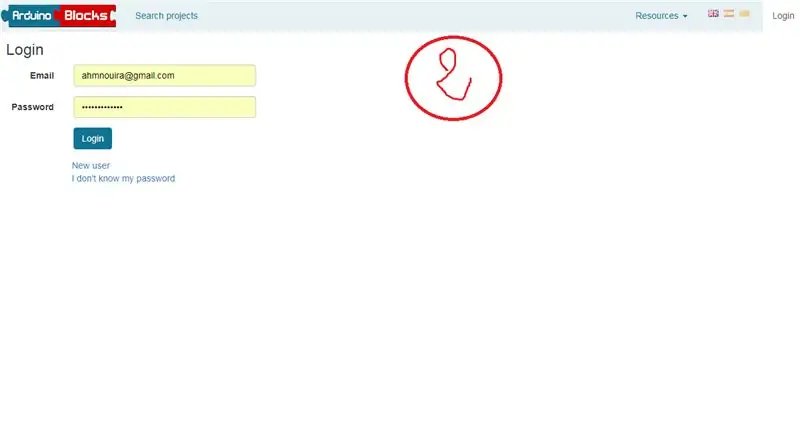
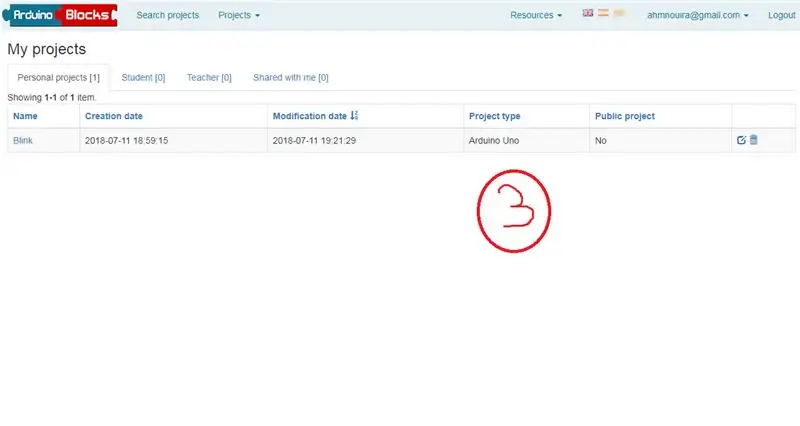
1. Vai al sito web di ArduinoBlocks.
2. Dobbiamo creare un account prima di poterlo utilizzare, ma ciò significa che tutti i nostri dati e le informazioni vengono quindi archiviati nel cloud, quindi ci sono meno possibilità di avere file danneggiati.
-Quindi inizieremo con l'acquisire familiarità con l'ambiente arduinoBlocks.
Passaggio 3: ambiente ArduinoBlocks
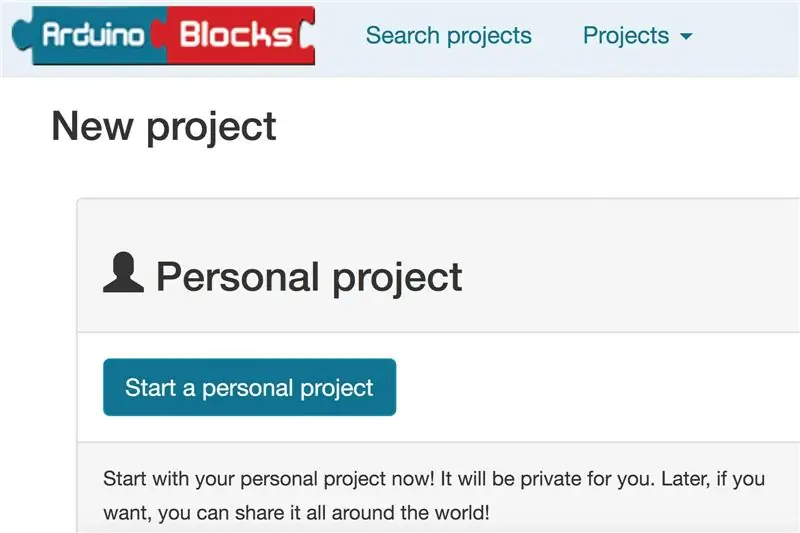
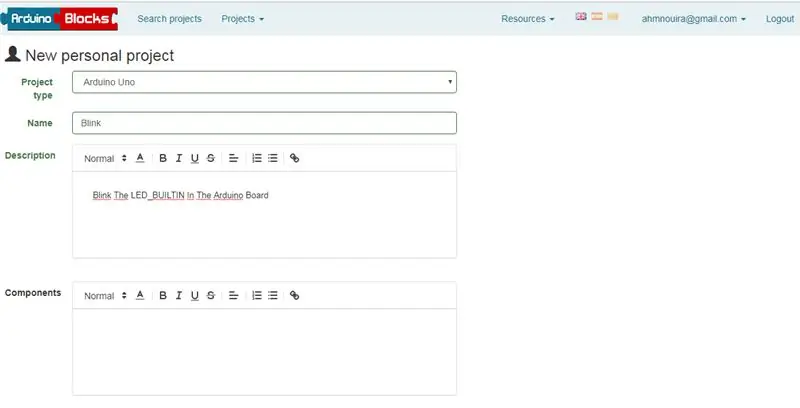
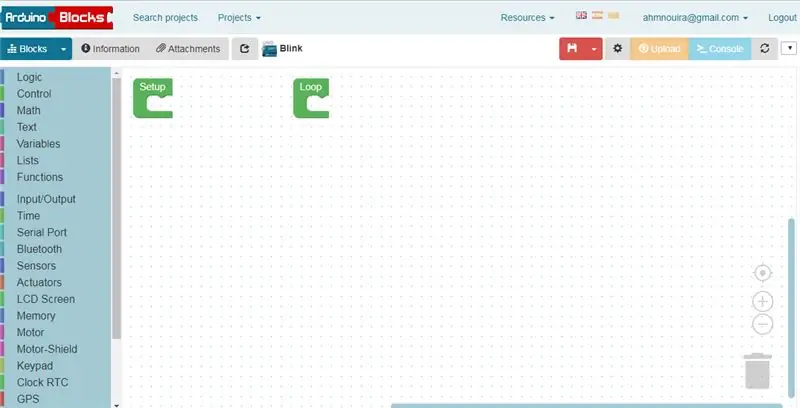
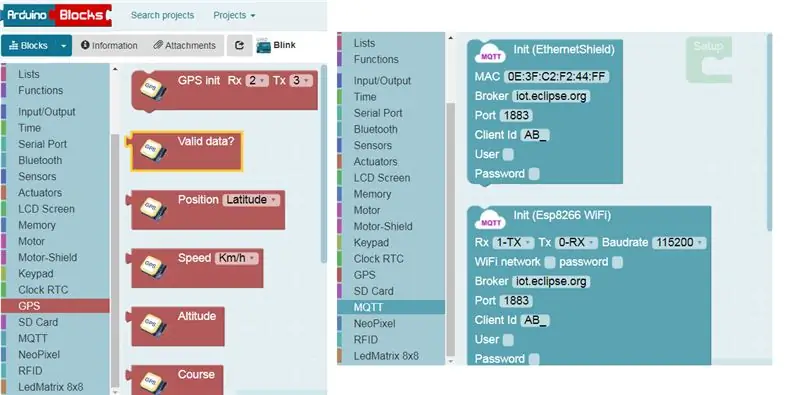
Una volta effettuato il login possiamo creare un nuovo progetto selezionando il menu a tendina “Projects”, situato a destra del logo ArduinoBlocks. Seleziona "Nuovo progetto", quindi avvia un progetto personale.
Ora abbiamo alcune opzioni, la prima delle quali è selezionare quale sarà la nostra piattaforma di destinazione. Compila i campi pertinenti e come si riferiscono al progetto.
vedrai che ci sono già due funzioni nel pannello Blocchi. Se hai già sperimentato con un Arduino, avrai familiarità con Setup e Loop.
Tuttavia, se non lo hai, il codice Arduino richiede queste due funzioni:
-La funzione Setup: selezione del codice che verrà eseguito alla prima accensione dell'unità utilizzata per impostare la configurazione dei pin (I/O) o inizializzare la porta seriale per l'output.
-La funzione loop: è progettata per eseguire il ciclo all'infinito (diciamo while(1=1) do).
Diamo un'occhiata alle tavolozze del codice Arduino disponibili. Includono le basi, la logica, il controllo, le variabili e le funzioni. Tuttavia, la parte davvero entusiasmante è che include così tante opzioni di controllo, servi, motori, schede SD, MQTT, GPS e persino controlli Bluetooth!
Passiamo ora alla nostra prima prova.
Passaggio 4: lampeggiante
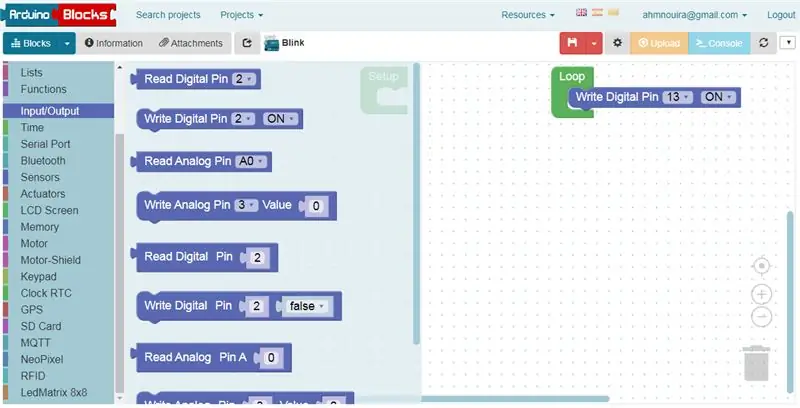
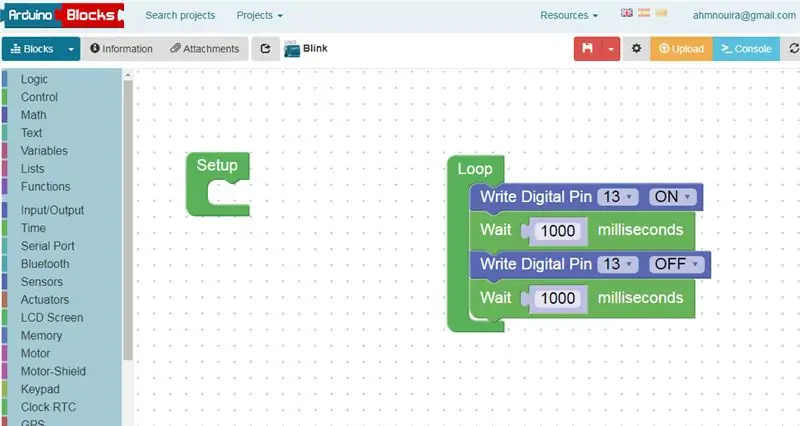
Trova la tavolozza Input/Output e trascina il blocco intitolato "Write Digital Pin 2".
Trascinalo sul blocco funzione loop finché non scatta in posizione. Cambia il numero del pin nel pin 13, che è il LED integrato nell'Arduino.
Vai alla tavolozza Tempo e trova il blocco "Attendi 1000 millisecondi".
Ripeti il blocco precedente questa volta cambiando lo stato in "off" anziché "on".
Aggiungi di nuovo il blocco "Attendi 1000 millisecondi".
Con questo completo dobbiamo caricare il nostro programma su Arduino Uno
Passaggio 5: caricamento
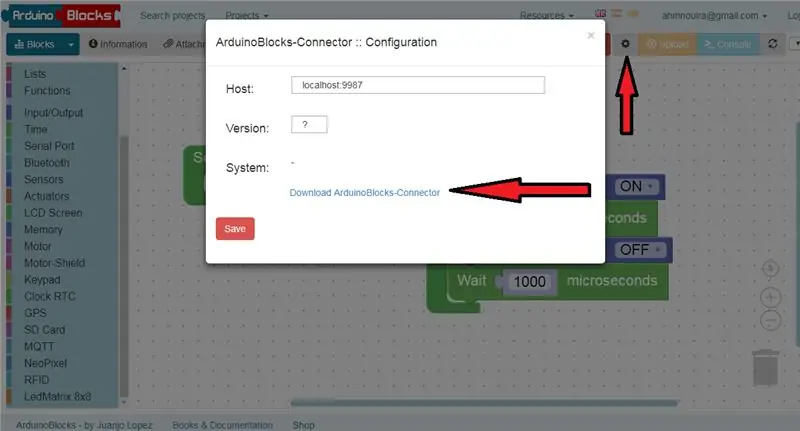
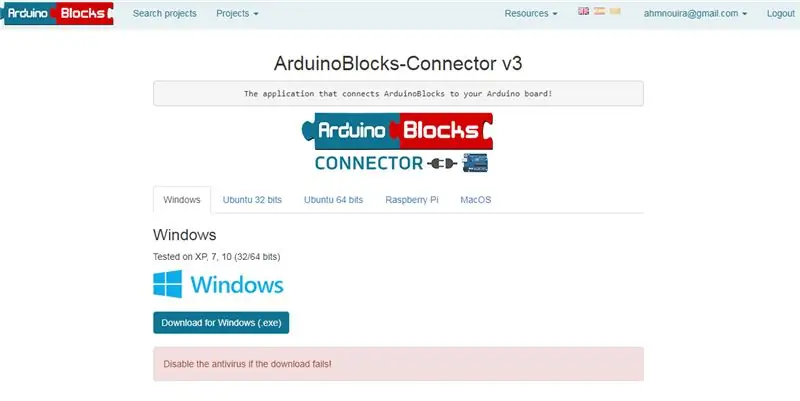
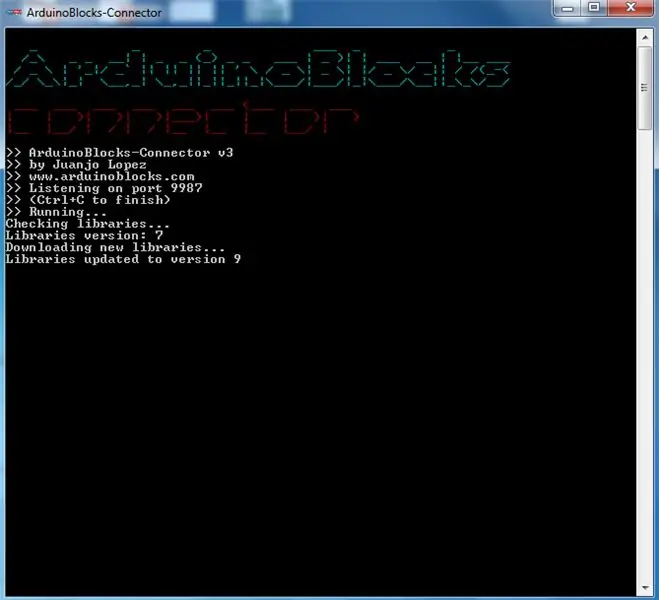
Abbiamo tre opzioni per caricare il nostro programma su Arduino UNO.
La prima opzione è direttamente dal browser, dove c'è un'opzione in alto a sinistra dello schermo intitolata "carica"
ma prima devi installare il connettore ArduinoBlocks, sencode assicurati che la tua scheda sia collegata alla porta USB del tuo computer, quindi puoi caricare il programma direttamente dal web premendo upload.
Oltre a questo, se clicchi sulla freccia in basso, accanto al pulsante Blocchi in alto a sinistra, avrai la possibilità di visualizzare il codice, che potrà poi essere copiato e incollato nell'IDE di Arduino.
Useremo il terzo modo, supponendo che tu abbia installato l'IDE Arduino e scarichi il file.ino.
Quindi, con il nostro codice caricato con successo, il LED di bordo lampeggerà e si spegnerà ogni secondo.
Passaggio 6: conclusione
La programmazione a blocchi è molto divertente e molto facile da usare. L'avvento di Blockly ci ha dato ArduinoBlocks, che può consentire anche al programmatore alle prime armi di creare alcuni pezzi di lavoro impressionanti.
Se hai qualche domanda, ovviamente, puoi contattarmi a: [email protected], o lasciare un commento.
mioYoutube
il mio Facebook
mioTwitter
Grazie per aver letto questo istruttivo ^^ e buona giornata.
Ci vediamo.
Ahmed Nouira
Consigliato:
Come Riciclare Telefoni Android per BOINC o Rig Pieghevole Senza Usare le Batterie: 8 Passaggi

Come Riciclare Telefoni Android per BOINC o Rig Pieghevole Senza Usare le Batterie: ATTENZIONE: NON SONO IN ALCUN MODO RESPONSABILE PER EVENTUALI DANNI ALL'HARDWARE SEGUENDO QUESTA GUIDA. Questa guida è più efficace per gli utenti BOINC (scelta personale/motivi), può essere utilizzato anche per PIEGARE Visto che non ho molto tempo, farò
Come Usare un Telefono Android come Webcam con Skype: 5 Passaggi

Come utilizzare un telefono Android come webcam con Skype: C'è un vecchio detto che un'immagine vale più di mille parole… e c'è un nuovo detto che un video vale un milione. Ora potrebbe sembrare un'esagerazione, ma c'è un'enorme differenza tra parlare a qualcuno durante una chiamata e parlare a
Visuino Come usare un pulsante come ingresso per controllare cose come il LED: 6 passaggi

Visuino Come utilizzare un pulsante come input per controllare cose come il LED: In questo tutorial impareremo come accendere e spegnere il LED utilizzando un semplice pulsante e Visuino. Guarda un video dimostrativo
Come usare il Wiimote come mouse del computer usando le candele come sensore!!: 3 passaggi

Come utilizzare il Wiimote come mouse del computer utilizzando le candele come sensore!!: questa guida ti mostrerà come collegare il telecomando Wii (Wiimote) al PC e utilizzarlo come mouse
Come Usare una TV come Monitor di Computer: 6 Passaggi

Come usare una TV come monitor di un computer: va bene così.. Questo è il mio primo istruttore, quindi abbi pazienza con me… In questo tutorial ti mostrerò.. è giusto.. come usare una TV come monitor di un computer ! Funziona abbastanza bene, ma ci sono dei limiti… per esempio non puoi leggere un testo piccolo, ma un pi
