
Sommario:
- Passaggio 1: ottenere i materiali
- Passaggio 2: assemblaggio dell'hardware
- Passaggio 3: configurazione dei motori
- Passaggio 4: configurazione della fotocamera
- Passaggio 5: configurazione di Arduino
- Passaggio 6: configurazione del Raspberry Pi
- Passaggio 7: collegamento di Raspberry Pi e Arduino
- Passaggio 8: ricostruzione dell'immagine
- Passo 9: Immaginazione
2025 Autore: John Day | [email protected]. Ultima modifica: 2025-01-23 14:49

Nel nostro progetto, abbiamo creato uno scanner fatto in casa che abbiamo usato per analizzare i compiti e altri pezzi di scrittura in modo da rilevare segni di depressione. Tuttavia, questo scanner può essere utilizzato per fare molto di più! La tua immaginazione è l'unico limite che hai! Ad esempio, potresti usarlo per rilevare problemi nell'arte o anche solo per scansionare regolarmente documenti. Quindi tuffiamoci!
Passaggio 1: ottenere i materiali
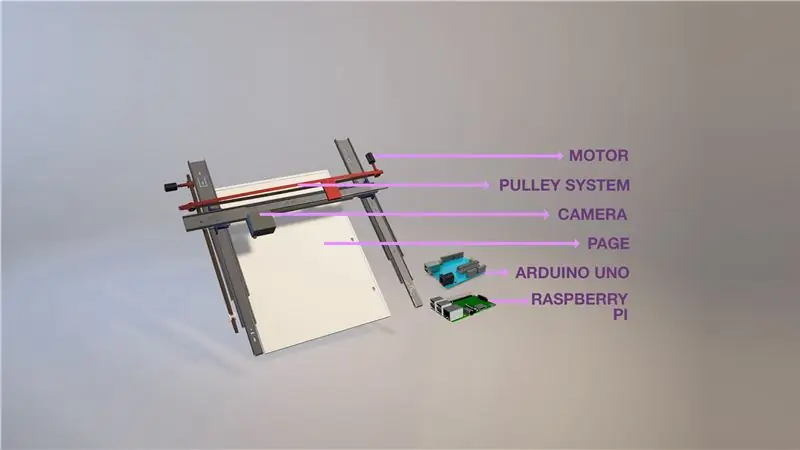
I materiali che abbiamo utilizzato sono facilmente reperibili sul mercato. La cosa più difficile da acquisire è stato un singolo sistema di pulegge che alla fine siamo riusciti. I materiali necessari per questo progetto sono:
- Due servi a 360 gradi o un servo e un motore DC
- 3 cassetti scorrevoli
- Un sistema di pulegge
- Pannelli MDF
- Un Arduino Uno
- Un lampone Pi
- Una webcam o un modulo fotocamera RPI
- Cavi jumper
- Un tagliere
Passaggio 2: assemblaggio dell'hardware
- Per assemblare l'hardware, fissa due degli alianti paralleli l'uno all'altro con uno spazio di circa la larghezza di un foglio A4 su un pannello MDF.
- Successivamente, fissa l'aliante finale sopra questa configurazione in modo che sia perpendicolare agli altri due alianti e si muova al loro fianco.
Questa configurazione iniziale è sufficiente per iniziare a vedere come sarà la configurazione. Le ali parallele dovrebbero muoversi su e giù e quella in alto dovrebbe consentire il movimento da sinistra a destra. Per stabilizzare l'installazione, attaccare un'altra striscia di MDF tra gli alianti paralleli a circa 10 pollici di distanza dall'aliante perpendicolare. Questo ti aiuterà se stai usando un motore DC invece del secondo servo anche
Passaggio 3: configurazione dei motori
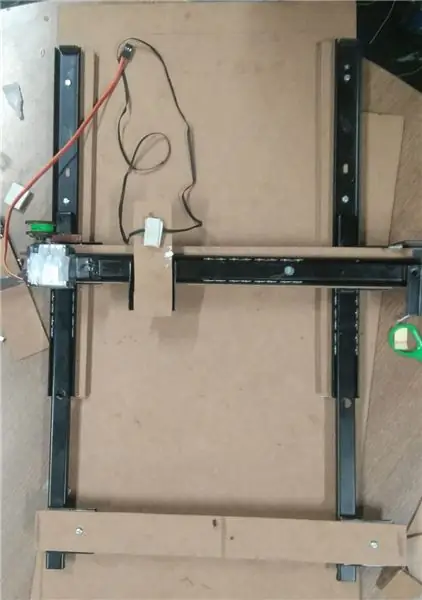
Se si utilizzano due servomotori, saranno necessari due sistemi di pulegge.
- Con due servomotori, attaccare una puleggia sopra ciascuno di questi
- Imposta uno di questi paralleli alle ali parallele e poi attacca un'altra puleggia vicino alla base dell'aliante.
- Usando la configurazione della puleggia, attaccalo a uno degli alianti paralleli. Quando la puleggia ruota, i due alianti paralleli dovrebbero muoversi insieme.
- Ripeti questa configurazione per l'aliante perpendicolare attaccando una striscia MDF sopra l'aliante e impostando lì il sistema di pulegge.
Se si utilizza solo un servomotore e un motore CC,
- Fissare questo servomotore come descritto sopra ma solo per la parte perpendicolare
- Attacca il motore CC a una lunghezza A4 più 5 pollici di distanza dalla base degli alianti. Assicurati che il motore CC sia lateralmente come mostrato nel video qui sotto
- Attacca una striscia di cavo della puleggia da questo motore alla seconda striscia di MDF che è stata attaccata nel passaggio precedente
PS ASSICURARSI CHE TUTTI I COMPONENTI SIANO AL SICURO, ALTRIMENTI ANDRANNO A PARTE NEI SEGUENTI PASSI.
Passaggio 4: configurazione della fotocamera

Attacca la fotocamera all'aliante perpendicolare come nel video e nell'immagine mostrata in questo passaggio. La telecamera verrà sollevata leggermente più in alto e la configurazione non dovrebbe apparire nell'immagine. Questo richiederà alcuni tentativi ed errori, ma sarà facile da fare. Per una scansione con una risoluzione migliore, usa una fotocamera a risoluzione più alta!
Assicurati che l'obiettivo sia parallelo alla pagina per ottenere l'immagine più distesa.
Passaggio 5: configurazione di Arduino
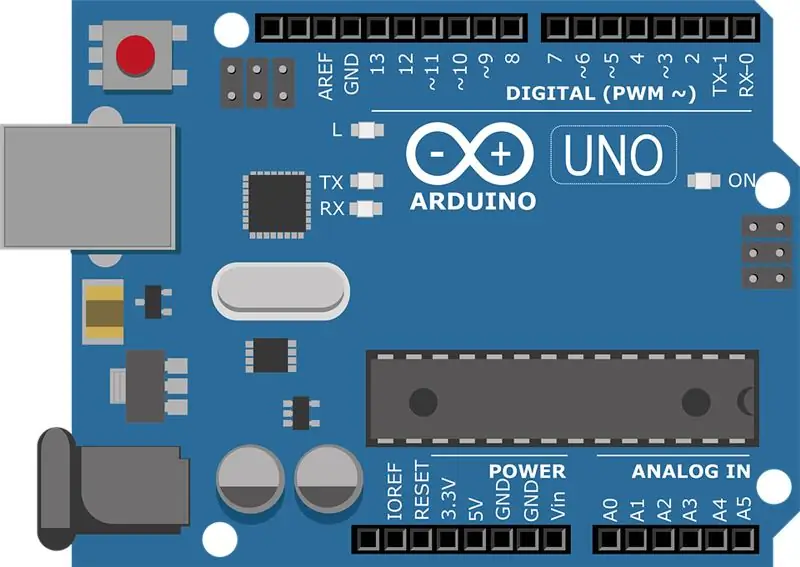
L'Arduino richiederà del lavoro per l'installazione poiché tutti i motori saranno collegati ad esso. Per fare ciò, guarda un tutorial su come configurare un Arduino con motori passo-passo e con un motore DC. Le funzioni ad esso associate sono:
Per l'aliante perpendicolare:
- Il sistema Pulley deve spostarlo in 3 o più posizioni diverse a seconda della larghezza dell'immagine ottenibile dalla telecamera. Anche l'altezza della telecamera può essere regolata in base a ciò in modo da ridurre il carico del motore.
- Dopo che il motore raggiunge la fine della pagina, dovrebbe tornare alla sua posizione originale
Per l'aliante parallelo:
Con un servo:
Il sistema di pulegge dovrebbe funzionare insieme al motore come visto sopra. Ogni volta che una riga è completa, il sistema dovrebbe spostarsi in basso nella pagina in base all'altezza dell'immagine che la fotocamera sta scattando
Con un motore CC:
Gli alianti devono essere abbassati della stessa lunghezza dell'altezza dell'immagine. Utilizzare un sistema di pulsanti per questo poiché i motori CC possono ridurre la carica della batteria per un periodo di tempo
Passaggio 6: configurazione del Raspberry Pi
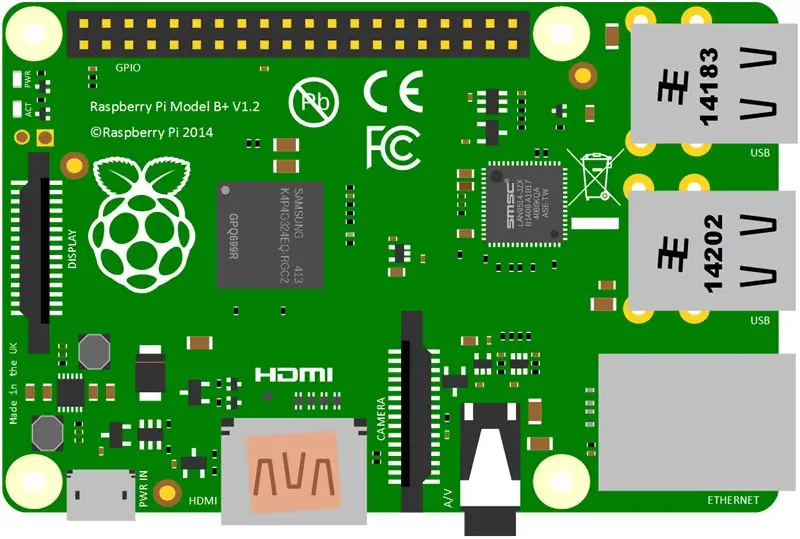
Collega la fotocamera al Raspberry Pi. Guarda online per scoprire come scrivere un codice che ti permetta di acquisire immagini dal Raspberry Pi. Si tratta semplicemente di guardare il codice della fotocamera dal terminale e scrivere un ciclo di iniziazione.
Passaggio 7: collegamento di Raspberry Pi e Arduino
Collega un pin di uscita High/Low del Pin Arduino al pin di input del Raspberry Pi.
Aggiungi questa parte al loop dell'immagine e programma l'Arduino in modo che il pin invii un segnale alto solo quando il motore non è in movimento e la telecamera è posizionata sulla parte della pagina in cui deve essere scattata l'immagine. Assicurati che tutte queste immagini vengano inviate a un computer o archiviate nel Raspberry Pi.
Passaggio 8: ricostruzione dell'immagine
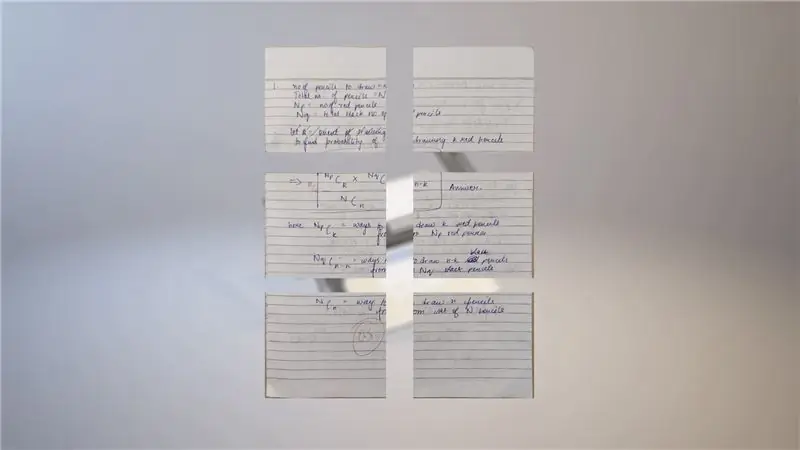
Per assicurarti che l'immagine sia ricostruita, guarda il PIL e le librerie Numpy in python. Insieme, questi possono essere usati per ricostruire l'immagine.
E ora, lo scanner è completo!
Passo 9: Immaginazione
Ora usa lo scanner come preferisci! Tradizionalmente o come qualcosa di straordinario! Divertiti!
Consigliato:
Sistema di sicurezza fatto in casa che utilizza Sensor Fusion: 5 passaggi

Sistema di sicurezza fatto in casa che utilizza Sensor Fusion: l'idea alla base di questo progetto è creare un sensore di sicurezza economico e facile da realizzare che possa essere utilizzato per avvisarti quando qualcuno lo ha attraversato. L'obiettivo originale era creare qualcosa che potesse avvisarmi quando qualcuno saliva le scale, ma ho anche
Aereo RC Cessna Skyhawk fatto in casa FACILE COSTRUZIONE: 7 passaggi (con immagini)

Aereo RC Cessna Skyhawk fatto in casa FACILE DA COSTRUZIONE: fin da quando ero un bambino, come ogni altro bambino ero affascinato dagli aerei RC ma non potevo mai comprarli o realizzarli perché erano molto costosi o difficili da costruire ma, quei giorni sono ormai alle spalle e Condividerò come ho realizzato il mio primo aereo RC (i
Alimentatore variabile fatto in casa piccolo e semplice: 5 passaggi

Alimentatore variabile fatto in casa piccolo e semplice: gli alimentatori sono necessari quando si desidera realizzare un progetto elettronico, ma possono essere davvero costosi. Tuttavia, puoi crearne uno per te abbastanza a buon mercato. Quindi iniziamo
Raffreddatore/frigorifero Peltier fatto in casa con regolatore di temperatura Fai da te: 6 passaggi (con immagini)

Dispositivo di raffreddamento/frigorifero Peltier fatto in casa con termoregolatore fai da te: come realizzare un dispositivo di raffreddamento/mini frigorifero Peltier termoelettrico fatto in casa fai da te con il termoregolatore W1209. Questo modulo TEC1-12706 e l'effetto Peltier rendono il dispositivo di raffreddamento fai-da-te perfetto! Questo tutorial è un tutorial passo-passo che ti mostra come realizzare
Robot da combattimento fatto in casa Versione 2: 6 passaggi

Robot da combattimento fatto in casa Versione 2: Quindi… Questa è la mia seconda versione del mio robot da combattimento antipeso! Vorrei presentarvi "Sidewinder." Per questo progetto ho usato parti stampate in 3D (disegnate da me) e alcuni pezzi elettronici che ho comprato per meno di $ 100. Ho usato un CAD quindi
