
Sommario:
- Autore John Day [email protected].
- Public 2024-01-30 10:03.
- Ultima modifica 2025-01-23 14:49.
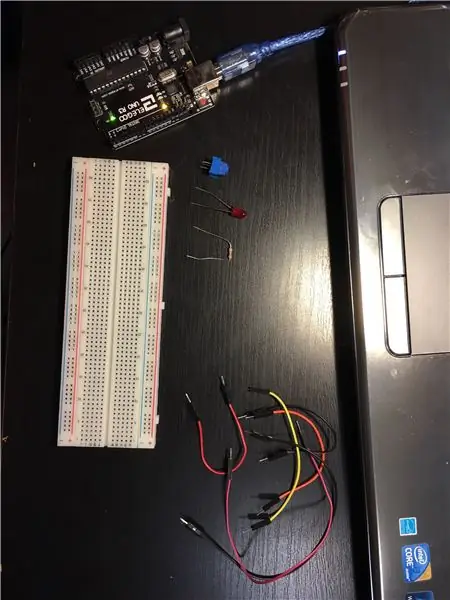
Prima di iniziare a costruire, devi procurarti i materiali giusti:
- 1 Arduino Board - Ho usato un knockoff di un Arduino Uno, ma funziona allo stesso modo.
- 1 Potenziometro: il mio ha un aspetto diverso dalla maggior parte, ma funziona anche allo stesso modo.
- 1 tagliere
- Alcuni cavi di collegamento
- 1 LED e resistore - Consiglierei che il resistore sia superiore a 250 ohm per sicurezza.
- Un computer con l'IDE Arduino installato
Infine, attenzione! Stai lavorando con cose taglienti e correnti qui, quindi prendi precauzione ad ogni passo.
Passaggio 1: collega la scheda Arduino al computer
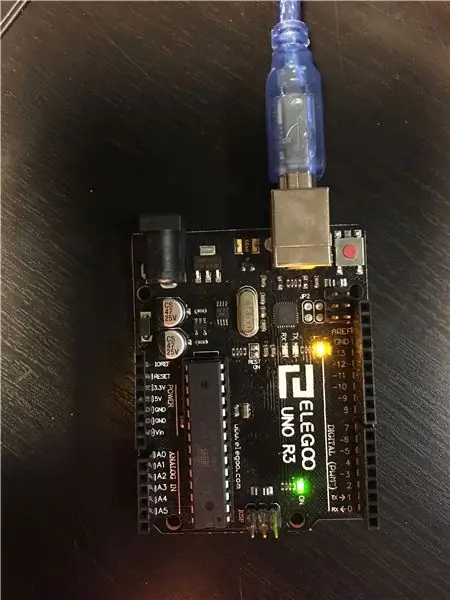
Collega il tuo Arduino al computer utilizzando il cavo USB in dotazione. Se non hai già configurato Arduino, collega il tuo Arduino al computer e assicurati che le tue configurazioni siano corrette. In "Strumenti", seleziona "Porta" e assicurati di fare clic su quello a cui hai collegato anche Arduino. Inoltre, assicurati in "Strumenti" di aver selezionato il tipo corretto di scheda Arduino in "Scheda".
Dopo averlo fatto, dai un'occhiata ai pin "Power", ai pin "Analog in" e ai pin "Digitale". Prendi nota degli squiggies ("~") accanto ad alcuni dei numeri nella sezione dei pin "Digitale". Questi ghirigori significano che questi pin utilizzano la modulazione di larghezza di impulso (PWM), che è solo un termine di fantasia che significa che può tradurre i segnali analogici in digitali. Questo tornerà utile nei passaggi successivi, quindi prendi nota.
Passaggio 2: dare potenza alla tua breadboard
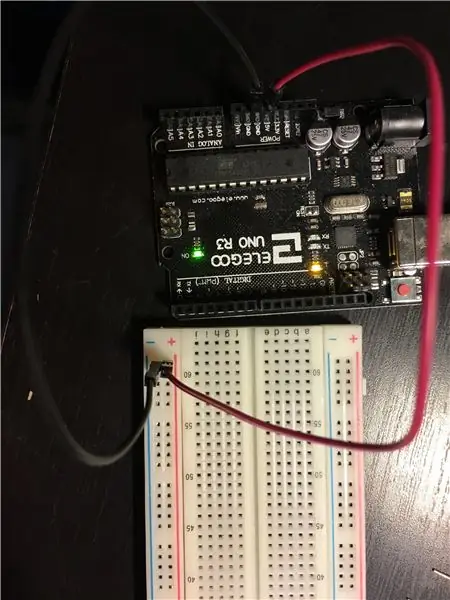
Bene, ora che hai impostato tutto, prendi due cavi jumper e collega un cavo jumper dai "5V" della sezione dei pin "Power" alla colonna di fori sotto il segno "+". Collegare un altro cavo jumper dal "GND" della sezione dei pin "Power" alla colonna di fori sotto il segno "-". Questo creerà una colonna di fori di potenza e messa a terra sulla breadboard.
Passaggio 3: utilizzo di un potenziometro
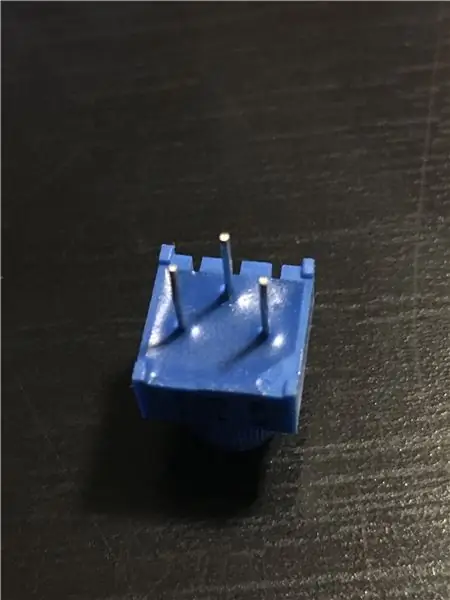
Se sai già cos'è un potenziometro e come funziona, puoi saltare questo passaggio. Se non lo fai, te lo spiego qui.
Un potenziometro ha 3 pin. I 2 pin a sinistra e a destra sono i pin Power e Ground e sono reversibili, il che significa che puoi collegare 5V al pin sinistro e GND al pin destro e viceversa e funzionerà ancora. Il pin centrale è il pin "dati". Quando giri il potenziometro, il pin centrale emette solo la lettura.
Passaggio 4: collegamento del potenziometro
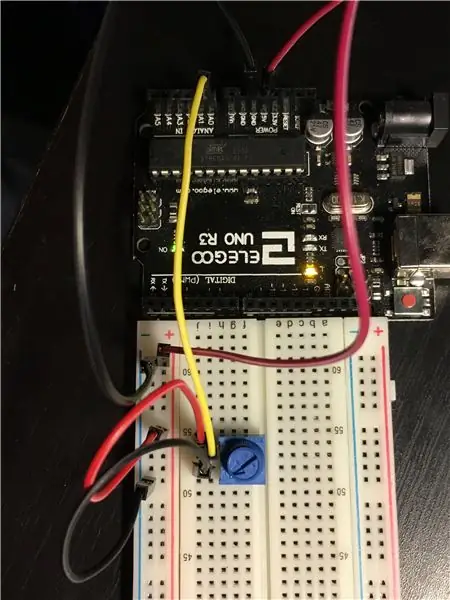
Ora che sai cos'è un potenziometro, colleghiamolo alla breadboard. Lo userai per cambiare la luminosità del LED. Attacca il potenziometro sulla breadboard. Ti consiglio di inserirlo al centro della mia breadboard in modo da avere spazio per agganciare alcuni pin accanto ad esso. Collega il pin sinistro (o destro) del potenziometro alla colonna Power sulla breadboard e collega il pin destro (o sinistro) del potenziometro alla colonna Ground. Ora usa un cavo jumper per collegare il pin "dati" del tuo potenziometro a un pin nella sezione dei pin "Analogici". Ho collegato il mio a "A0".
Passaggio 5: il LED
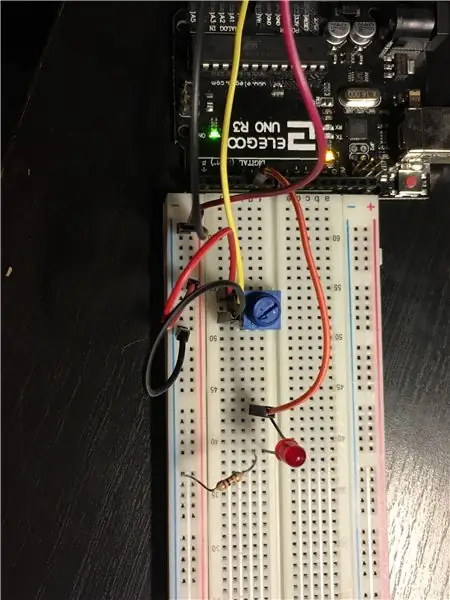
Ora che il potenziometro è inserito, il passo successivo è collegare il LED. Inserisci il LED sulla breadboard e usa un cavo jumper per collegare un pin "Digitale" con un "~" accanto alla gamba più lunga del LED (non confonderlo con la gamba più corta, altrimenti non opera). Ora è necessario posizionare un resistore per evitare che il LED si bruci. Posiziona un'estremità del resistore sulla stessa riga della gamba più corta del LED e l'altra estremità nella colonna Ground della breadboard.
Passaggio 6: è tempo di codificare
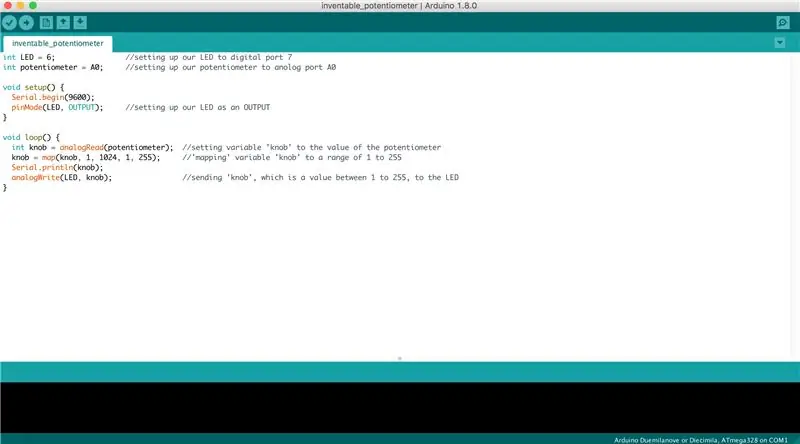
Grande! Tutto è a posto. È ora di codificare!
Nella foto, ho un esempio di quello che ho fatto. Inizialmente, ci saranno due funzioni: "void setup()" e "void loop()". Se non conosci Arduino, la funzione setup() viene utilizzata per "impostare" le cose che hai collegato ai pin sulla scheda Arduino. La funzione loop() è dove avviene la vera magia: scorre semplicemente il codice che scrivi nella funzione.
Le prime due righe, ho usato la variabile intera "LED" e l'ho impostata su 6 (6 è il pin a cui ho collegato il LED sulla mia breadboard, quindi se hai usato un numero di pin diverso, impostalo su quel numero di pin). Ho anche impostato la variabile intera "potenziometro" su "A0" perché questo è il pin a cui ho collegato il mio potenziometro (di nuovo, se hai usato un pin diverso, imposta la variabile su quel pin).
Nella funzione setup(), ho avviato Serial Monitor (ne parlerò più avanti) e ho digitato "pinMode(LED, OUTPUT)." Questa affermazione consente ad Arduino di sapere che il pin 6 (che è uguale alla variabile "LED") è un'uscita, il che significa che emetterà tensioni. Non digito "pinMode(potenziometro, INPUT)" perché, per impostazione predefinita, è già un input.
Nella funzione loop(), crea e imposta una variabile (ho usato "knob") uguale a quello che legge l'input del potenziometro usando "analogRead(/*your name for potenziometer pin*/)" (per me era analogRead (potenziometro)). Quindi "mappa" la variabile. Che cosa significa? Il potenziometro assume un valore compreso tra 1 e 1024 e deve essere compreso tra 1 e 255 affinché il LED si illumini e si attenui correttamente. La funzione "mappa" suddivide il potenziometro in intervalli uguali di 1/255, che tornerà utile durante la programmazione del LED.
Questa parte successiva è facoltativa, ma utilizzando il monitor seriale, puoi vedere il valore delle uscite del potenziometro. Se hai avviato il monitor Serial sotto la funzione setup() e gli hai chiesto di stampare una variabile nella funzione loop() (ho fatto "Serial.println(knob)" che mi ha permesso di monitorare il valore della manopola), quando avvii il programma e fai clic sull'icona della lente di ingrandimento nell'angolo in alto a destra, ci sarà un elenco gigante di numeri che sarà costantemente aggiornato. Questi numeri saranno il valore corrente del tuo potenziometro mentre lo giri.
Infine, scrivi il valore del potenziometro (che ho memorizzato nella variabile "knob") sul LED digitando "analogWrite(/*come hai chiamato la tua variabile LED*/, /*come hai chiamato la variabile del potenziometro*/)" (nel mio caso, ho digitato "analogWrite(LED,potenziometro)").
Compila e carica il codice e gioca con il tuo LED dimmerabile!
Passaggio 7: divertiti

Congratulazioni! Ce l'hai fatta!
Consigliato:
Circuito del peso per illuminare il disegno: 4 passaggi

Circuito di peso per illuminare il disegno: questo è un circuito molto semplice, crea luce per illuminare un disegno
Utilizzo di un LED per illuminare un messaggio: 7 passaggi
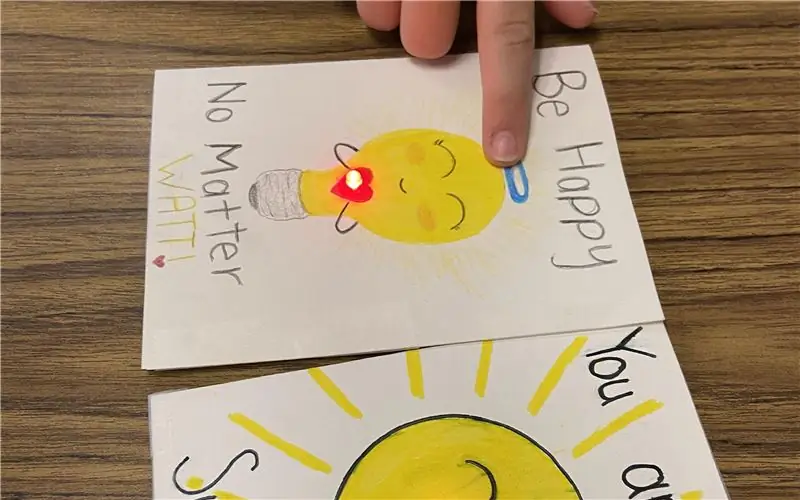
Usare un LED per illuminare un messaggio: far illuminare le cose sembra magico e non c'è posto migliore per la magia che nella mia classe. Costruire circuiti per la prima volta richiede la risoluzione dei problemi e la persistenza. Ho iniziato questa lezione prendendo in prestito una guida alla costruzione di circuiti dal Mak
Come far illuminare il sensore di movimento PIR a casa: 7 passaggi

Come fare la luce del sensore di movimento PIR a casa: In questo video ho mostrato come fare la luce del sensore di movimento PIR a casa. Puoi guardare il mio video su youtube. Per favore iscriviti se ti piace il mio video e aiutami a crescere. https://youtu.be/is7KYNHBSp8
Riutilizzare una TV a schermo piatto per illuminare: 7 passaggi

Riutilizzare una TV a schermo piatto per illuminare: se hai mai rotto lo schermo su una TV a schermo piatto e hai provato a farlo riparare, allora sai che è più economico acquistare una nuova TV. nella spazzatura, riutilizzalo per illuminare quell'area buia in casa, garage, negozio o capannone, e
Illuminare la casa di pan di zenzero: 9 passaggi (con immagini)

Light Up Gingerbread House: Stiamo creando una luminosa Gingerbread House, dove quando tocchi il comignolo, la casa si illuminerà all'interno. Questo progetto è un'introduzione davvero divertente ai circuiti e pensata per una demo, che include sia un po' di creazione di circuiti di base che un po
