
Sommario:
- Autore John Day [email protected].
- Public 2024-01-30 10:03.
- Ultima modifica 2025-01-23 14:49.
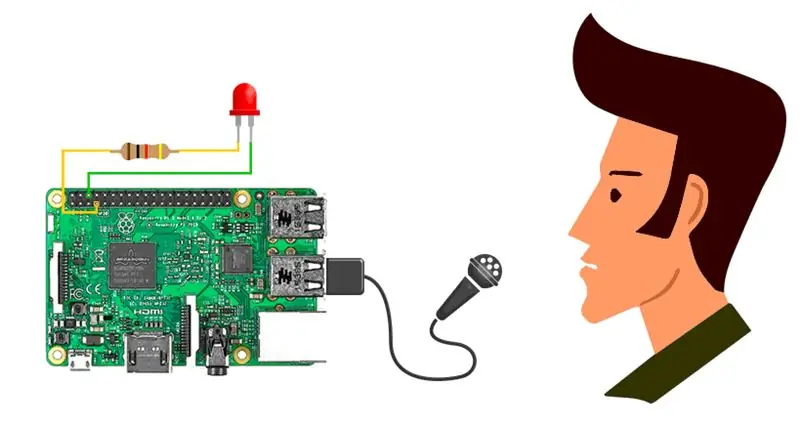
L'obiettivo di questo tutorial è fornire un tutorial passo passo su come configurare un Raspberry Pi in grado di automatizzare luci / led con i comandi vocali.
Passaggio 1: Passaggio 1: Cose/attrezzatura di cui hai bisogno
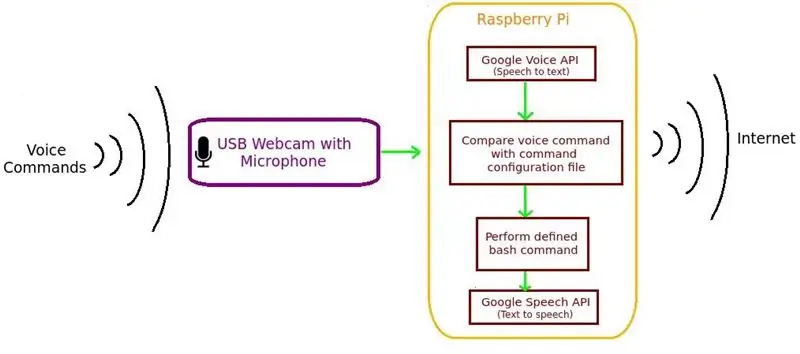
1. Raspberry Pi 3 con Noobs / Raspbian Os.
2. Una webcam USB con microfono/microfono USB
3. pc windows/linux per accedere a Raspberry pi
Passaggio 2: configurazione del microfono per rilevare la voce
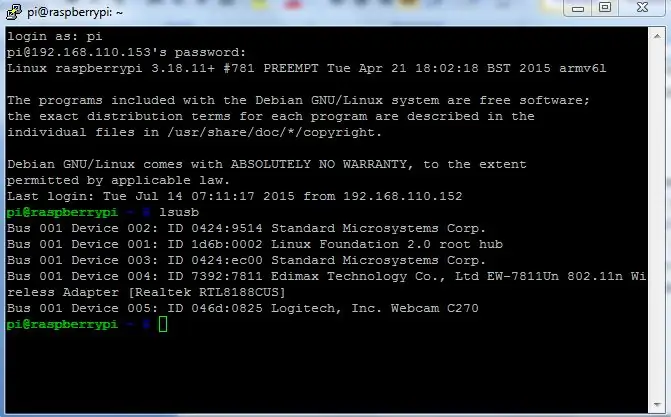
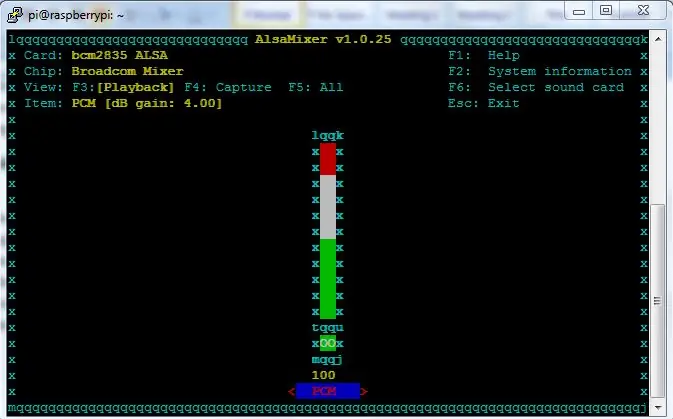
Innanzitutto, dobbiamo verificare se il tuo microfono o webcam viene rilevato dal Raspberry Pi e i volumi del microfono sono alti. Il primo passo è controllare che la webcam o il microfono siano elencati utilizzando il comando "lsusb".
Fig. 1: Controllo della webcam o del microfono rilevati da Raspberry Pi
Il prossimo passo è impostare il volume di registrazione del microfono alto. Per fare ciò, inserisci il comando "alsamixer" nel terminale. Viene visualizzata una schermata dell'interfaccia grafica ordinata, premere i tasti freccia su o giù per impostare il volume. Premi F6 (tutti), quindi seleziona la webcam o il microfono dall'elenco. Utilizzare ancora una volta il tasto freccia su per impostare il volume di registrazione su alto.
Fig. 2: Impostazione del volume del microfono alto
Passaggio 3: configurazione dei pin Gpio
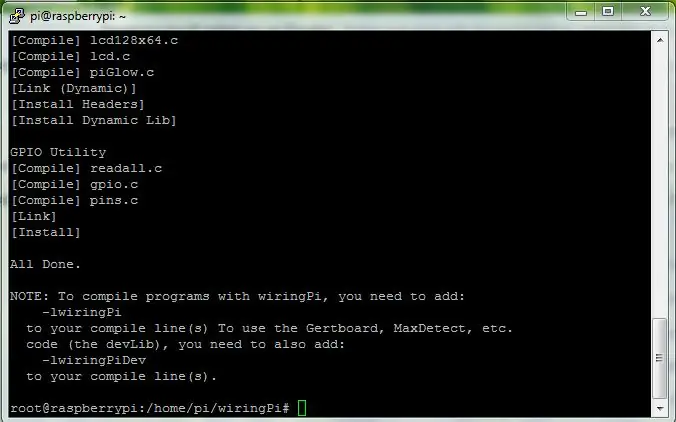
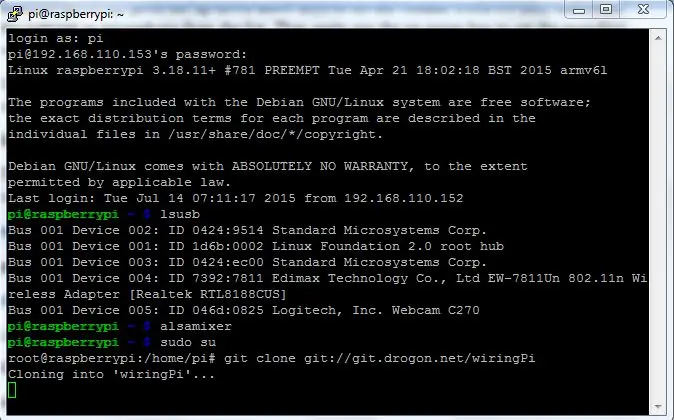
Per accedere ai pin GPIO devi installare Wiring Pi sul tuo Raspberry Pi
sudo apt-get install git-core
git clone git://git.drogon.net/wiringPi
cablaggio cdPiù
./costruire
per ulteriori istruzioni puoi dare un'occhiata agli screenshot
Passaggio 4: scrittura dello script
Crea il seguente script come file chiamato "led":
#!/bin/bash
se [$# > 1]
poi
/usr/local/bin/gpio mode 4 out
if
poi
/usr/local/bin/gpio scrivi 4 su
fi
if
poi
/usr/local/bin/gpio cancella 4
fi
fi
Imposta lo script come eseguibile con il seguente comando:
chmod u+x led
Ora questo comando dovrebbe accendere il LED collegato al pin. (La descrizione del numero di pin può essere trovata nella pagina Wiring Pi).
./acceso
Per spegnere questo comando può essere usato
./spento
Passaggio 5: installazione del software di riconoscimento vocale per Raspberry Pi:
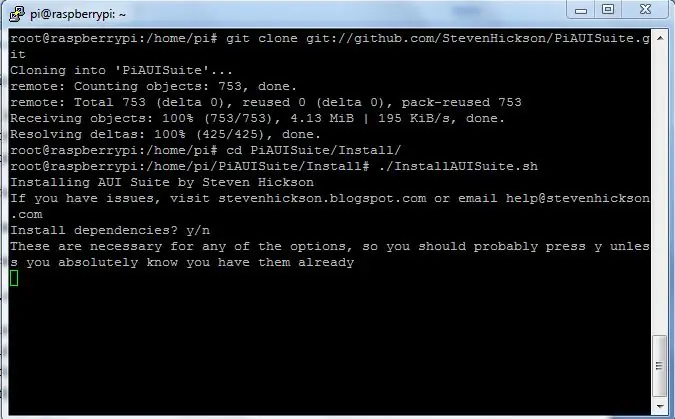
Voice Command si installa come parte di una raccolta di pacchetti. Abbiamo bisogno solo delle dipendenze e dei componenti dei comandi vocali per questo tutorial. Quando lo script di installazione viene eseguito, ti chiederà se desideri installare diversi pacchetti, puoi solo dire di sì alle dipendenze e al comando vocale.
Esegui i comandi seguenti:
git clone git://github.com/StevenHickson/PiAUISuite.git
cd PiAUISuite/Installa/
./InstallAUISuite.sh
Dopo l'installazione di Voice Command, ti verrà chiesto di eseguire l'installazione. Scegliere Sì per consentire l'installazione automatica dello script di installazione. Una volta completata l'installazione, ti verrà chiesto di modificare il file di configurazione. Premere Invio per modificare il file e vedere la sezione successiva per la configurazione. Aggiungi la seguente riga al file di configurazione, salva ed esci.
luce==/home/pi/script/led …
La riga sopra significa che, quando dici luce accesa o spenta, Voice Command eseguirà lo script /home/pi/led con il passaggio dell'argomento attivato o disattivato. Questo è simile al risultato dell'esecuzione manuale dello script.
Usa il comando seguente per avviare Voice Command. -c significa funzionare continuamente, -k pi imposta il prompt del nome che dirai per attirare l'attenzione del Raspberry Pi. Il -v fa sì che il programma verifichi il prompt prima di entrare in una modalità di riconoscimento vocale. Il -i fa sì che il comando vocale elabori solo i comandi espliciti elencati nel file di configurazione. Infine, l'argomento -b0 forza il comando vocale a non utilizzare il testo di riempimento prima della sua risposta.
comando vocale -c -k pi -v -b0 -i
Eseguire il comando sopra Dire chiaramente PI e attendere la risposta "Sì signore"
Dire chiaramente luce accesa. Il LED dovrebbe accendersi
Dì chiaramente luce spenta. Il LED dovrebbe spegnersi
questo è tutto…….
Consigliato:
Automazione loquace -- Audio da Arduino -- Automazione a controllo vocale -- Modulo Bluetooth HC - 05: 9 passaggi (con immagini)

Automazione loquace || Audio da Arduino || Automazione a controllo vocale || HC - 05 Modulo Bluetooth:……………………………. ISCRIVITI al mio canale YouTube per altri video…. …. In questo video abbiamo costruito un'automazione loquace.. Quando invierai un comando vocale tramite cellulare, si accenderà i dispositivi di casa e invierà feedback i
Automazione domestica a controllo vocale ispirata al COVID-19: 5 passaggi

Automazione domestica a controllo vocale ispirata al COVID-19: negli ultimi 4 anni circa, ho provato 3 o 4 diverse varianti di controlli domestici basati su Arduino. Per comodità di tutti ecco la cronologia cronologica di alcuni miei sviluppi. Instructable 1 - nell'ottobre 2015 ha utilizzato la comunicazione IR e RF
Automazione domestica a controllo vocale (come Alexa o Google Home, senza bisogno di Wi-Fi o Ethernet): 4 passaggi

Automazione domestica a controllo vocale (come Alexa o Google Home, senza bisogno di Wi-Fi o Ethernet): è fondamentalmente un relè controllato da arduino basato su SMS con configurazione dell'assistente di Google per inviare messaggi su istruzioni vocali. È molto semplice ed economico e funziona come le pubblicità di Alexa con il tuo elettrodomestici esistenti (se si dispone di Moto -X smartp
Controllo vocale dell'automazione domestica tramite Arduino Uno e Bluetooth: 4 passaggi

Controllo vocale dell'automazione domestica tramite Arduino Uno e Bluetooth: questo progetto riguarda l'interfacciamento di un modulo bluetooth con Arduino e un cellulare Android per attivare luci e ventilatore in una stanza utilizzando il controllo vocale
Automazione domestica a controllo vocale: 8 passaggi (con immagini)

Automazione domestica a controllo vocale: Ciao a tutti, in questo tutorial, ti insegnerò a creare un'automazione domestica a controllo vocale. Accenderemo semplicemente il nostro cellulare e controlleremo i nostri apparecchi con la nostra voce. Credimi, non è così difficile da realizzare come sembra. Basta seguire i passaggi e
